Si alguien está introduciendo datos de manera imprecisa, o piensa que un colaborador puede estar confundido acerca de cómo introducir datos, agregue una etiqueta. Un nombre sencillo, como "Teléfono", permite a otros usuarios saber qué colocar en una celda y sus etiquetas también pueden proporcionar instrucciones más complejas.
También puede agregar etiquetas a formularios y controles ActiveX.
Agregar una etiqueta (control de formulario)
-
Haga clic en Programador, haga clic en Insertar y, a continuación, haga clic en Etiqueta

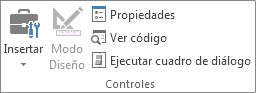
-
Haga clic en la ubicación de la hoja de cálculo en la que desea que aparezca la esquina superior izquierda de la etiqueta.
-
Para especificar las propiedades del control, haga clic con el botón secundario en el control y después haga clic en Formato de control.
-
Haga clic en Programador y, a continuación, haga clic en Insertar y, en Controles ActiveX, haga clic en Etiqueta

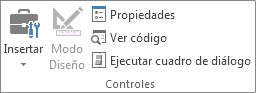
-
Haga clic en la ubicación de la hoja de cálculo en la que desea que aparezca la esquina superior izquierda de la etiqueta.
-
Haga clic en Modo diseño

-
Haga clic en la ubicación de la hoja de cálculo en la que desea que aparezca la esquina superior izquierda de la etiqueta.
-
Para especificar las propiedades del control, haga clic en Propiedades

Sugerencia: También puede hacer clic con el botón secundario en la etiqueta y después hacer clic en Propiedades.
Aparece el cuadro de diálogo Propiedades. Para obtener información detallada acerca de cada propiedad, seleccione la propiedad y, a continuación, presione F1 para que aparezca un tema de la Ayuda de Visual Basic. También puede escribir el nombre de la propiedad en el cuadro Buscar de la Ayuda de Visual Basic. Esta tabla resume las propiedades.
Resumen de las propiedades de etiqueta por categoría funcional
|
Si desea especificar |
Use esta propiedad |
|
General: |
|
|
Si el control se carga cuando se abre el libro. (Omitido para controles ActiveX). |
AutoLoad (Excel) |
|
Si el control puede recibir el foco y responder a eventos generados por el usuario. |
Enabled (formulario) |
|
Si se puede modificar el control. |
Locked (formulario) |
|
El nombre del control. |
Name (formulario) |
|
La manera en que el control está unido a las celdas que están debajo de él (libre flotante, mover sin cambiar el tamaño, o mover y cambiar el tamaño). |
Placement (Excel) |
|
Si se puede imprimir el control. |
PrintObject (Excel) |
|
Si el control está visible u oculto. |
Visible (formulario) |
|
Texto: |
|
|
Atributos de fuente (negrita, cursiva, tamaño, tachado, subrayado y grosor). |
Bold, Italic, Size, StrikeThrough, Underline, Weight (formulario) |
|
Texto descriptivo sobre el control que lo identifica o lo describe. |
Caption (formulario) |
|
La manera en que se alinea el texto en el control (izquierda, centro o derecha). |
TextAlign (formulario) |
|
Si el contenido del control se ajusta automáticamente al final de una línea. |
WordWrap (formulario) |
|
Tamaño y posición: |
|
|
Si el tamaño del control se ajusta automáticamente para mostrar todo el contenido. |
AutoSize (formulario) |
|
El alto o ancho en puntos. |
Height, Width (formulario) |
|
La distancia entre el control y el borde izquierdo o el superior de la hoja de cálculo. |
Left, Top (formulario) |
|
Formato: |
|
|
El color de fondo. |
BackColor (formulario) |
|
El estilo de fondo (transparente u opaco). |
BackStyle (formulario) |
|
El color del borde. |
BorderColor (formulario) |
|
El tipo de borde (ninguno o de una sola línea). |
BorderStyle (formulario) |
|
El color de primer plano. |
ForeColor (formulario) |
|
Si el control tiene una sombra. |
Shadow (Excel) |
|
La apariencia visual del borde (sin formato, en relieve, de bajo relieve, grabado o rugoso). |
SpecialEffect (formulario) |
|
Imagen: |
|
|
El mapa de bits que se muestra en el control. |
Picture (formulario) |
|
La ubicación de la imagen en relación con su título (izquierda, superior, derecha, etc.). |
PicturePosition (formulario) |
|
Teclado y mouse: |
|
|
La tecla de método abreviado para el control. |
Accelerator (formulario) |
|
Un icono del mouse personalizado. |
MouseIcon (formulario) |
|
El tipo de puntero que se muestra cuando el usuario sitúa el mouse sobre un objeto determinado (por ejemplo: estándar, flecha o cursor en I). |
MousePointer (formulario) |
-
Haga clic en Programador y, a continuación, haga clic en Insertar y, en Controles ActiveX, haga clic en Cuadro de texto

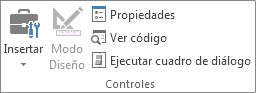
-
Haga clic en la ubicación de la hoja de cálculo en la que desea que aparezca la esquina superior izquierda del cuadro de texto.
-
Para editar el control ActiveX, haga clic en Modo de diseño

-
Para especificar las propiedades del control, haga clic en Propiedades

Sugerencia: También puede hacer clic con el botón secundario en el cuadro de texto y después hacer clic en Propiedades.
Aparece el cuadro de diálogo Propiedades. Para obtener información detallada acerca de cada propiedad, seleccione la propiedad y, a continuación, presione F1 para que aparezca un tema de la Ayuda de Visual Basic. También puede escribir el nombre de la propiedad en el cuadro Buscar de la Ayuda de Visual Basic. La siguiente sección resume las propiedades disponibles.
Resumen de las propiedades de cuadro de texto por categoría funcional
|
Si desea especificar |
Use esta propiedad |
|
General: |
|
|
Si el control se carga cuando se abre el libro. (Omitido para controles ActiveX). |
AutoLoad (Excel) |
|
Si el control puede recibir el foco y responder a eventos generados por el usuario. |
Enabled (formulario) |
|
Si se puede modificar el control. |
Locked (formulario) |
|
El nombre del control. |
Name (formulario) |
|
La manera en que el control está unido a las celdas que están debajo de él (libre flotante, mover sin cambiar el tamaño, o mover y cambiar el tamaño). |
Placement (Excel) |
|
Si se puede imprimir el control. |
PrintObject (Excel) |
|
Si el control está visible u oculto. |
Visible (formulario) |
|
Texto: |
|
|
Si la unidad básica que se puede utilizar para extender una selección es una palabra o un carácter. |
AutoWordSelect (formulario) |
|
Atributos de fuente (negrita, cursiva, tamaño, tachado, subrayado y grosor). |
Bold, Italic, Size, StrikeThrough, Underline, Weight (formulario) |
|
Si el texto seleccionado permanece resaltado cuando el control no tiene el foco. |
HideSelection (formulario) |
|
El modo de tiempo de ejecución predeterminado del Editor de métodos de entrada (IME). |
IMEMode (formulario) |
|
Si el tamaño del control se ajusta para mostrar líneas completas o parciales de texto. |
IntegralHeight (formulario) |
|
El número máximo de caracteres que puede escribir el usuario. |
MaxLength (formulario) |
|
Si el control admite varias líneas de texto. |
MultiLine (formulario) |
|
Que se muestren caracteres marcadores de posición, como asteriscos (*), en lugar de caracteres reales. |
PasswordChar (formulario) |
|
Si el usuario puede seleccionar una línea de texto haciendo clic a la izquierda del texto. |
SelectionMargin (formulario) |
|
El texto del control. |
Text (formulario) |
|
La manera en que se alinea el texto en el control (izquierda, centro o derecha). |
TextAlign (formulario) |
|
Si el contenido del control se ajusta automáticamente al final de una línea. |
WordWrap (formulario) |
|
Datos y enlace: |
|
|
El intervalo que está vinculado al valor del control |
LinkedCell (Excel) |
|
El contenido o estado del control |
Value (formulario) |
|
Tamaño y posición: |
|
|
Si el tamaño del control se ajusta automáticamente para mostrar todo el contenido. |
AutoSize (formulario) |
|
El alto o ancho en puntos. |
Height, Width (formulario) |
|
La distancia entre el control y el borde izquierdo o el superior de la hoja de cálculo. |
Left, Top (formulario) |
|
Formato: |
|
|
El color de fondo. |
BackColor (formulario) |
|
El estilo de fondo (transparente u opaco). |
BackStyle (formulario) |
|
El color del borde. |
BorderColor (formulario) |
|
El tipo de borde (ninguno o de una sola línea). |
BorderStyle (formulario) |
|
El color de primer plano. |
ForeColor (formulario) |
|
Si el control tiene una sombra. |
Shadow (Excel) |
|
La apariencia visual del borde (sin formato, en relieve, de bajo relieve, grabado o rugoso). |
SpecialEffect (formulario) |
|
Si se produce una tabulación automática cuando un usuario escribe el número máximo de caracteres permitidos en el control. |
AutoTab (formulario) |
|
Teclado y mouse: |
|
|
Si se habilita la característica de arrastrar y colocar. |
DragBehavior (formulario) |
|
El comportamiento de selección al entrar en el control (seleccionar todo o no seleccionar). |
EnterFieldBehavior (formulario) |
|
El efecto que se produce cuando se presiona la tecla ENTRAR (crear una nueva línea o mover el foco). |
EnterKeyBehavior (formulario) |
|
Un icono del mouse personalizado. |
MouseIcon (formulario) |
|
El tipo de puntero que se muestra cuando el usuario sitúa el mouse sobre un objeto determinado (por ejemplo: estándar, flecha o cursor en I). |
MousePointer (formulario) |
|
Si se permiten pestañas en el área de edición. |
TabKeyBehavior (formulario) |
|
Específicas para el cuadro de texto: |
|
|
Si el control tiene barras de desplazamiento vertical, barras de desplazamiento horizontal o ambas. |
ScrollBars (formulario) |
-
Haga clic en Archivo, en Opciones y después en Personalizar cinta de opciones.
-
En Pestañas principales, active la casilla Programador y haga clic en Aceptar.
Una etiqueta identifica el propósito de una celda o un cuadro de texto, muestra instrucciones breves o proporciona un título o leyenda. Además, una etiqueta puede mostrar una imagen descriptiva. Se puede usar una etiqueta para la ubicación flexible de instrucciones, para destacar texto y para indicar que las celdas combinadas o una ubicación de celda específica no son una solución práctica.
Un cuadro de texto es un cuadro rectangular en el que puede ver, especificar o editar texto o datos en una celda. Un cuadro de texto también puede ser estático y mostrar a los usuarios solo los datos que pueden leer. Utilice un cuadro de texto como alternativa a escribir texto en una celda, cuando desee mostrar un objeto que flota libremente. También puede usar un cuadro de texto para mostrar o ver texto independiente de los límites de filas y columnas pero conservando el diseño de la cuadrícula o tabla de datos en la hoja de cálculo.
Etiqueta en un control de formulario:
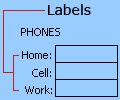
Una etiqueta de control de ActiveX:
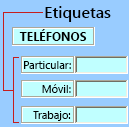
Un control de cuadro de texto de ActiveX:
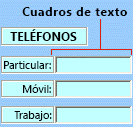
Notas:
-
Para crear un cuadro de texto con una serie de caracteres marcadores de texto que acepta una contraseña, use la propiedad PasswordChar. Asegúrese de proteger la celda vinculada o la ubicación en la que se almacena el texto. Use contraseñas seguras que combinen letras en mayúsculas y minúsculas, números y símbolos, como Y6dh!et5, no House27. Las contraseñas deben tener 8 o más caracteres;14 es el número mejor.
Y no olvide su contraseña. Si lo hace, no podemos ayudarle a recuperarla. Office no tiene una clave maestra para desbloquear todo. Almacena las contraseñas en un lugar seguro lejos de la información que ayudan a proteger. -
Para crear un cuadro de texto con varias líneas con función de desplazamiento mediante barras de desplazamiento horizontales y verticales, establezca MultiLine en True, Ajustar tamaño automáticamente y WordWrap en False, ScrollBars en 3 y LinkedCell en la ubicación de celda (por ejemplo, D1) que desee que contenga el texto. Para insertar una nueva línea, el usuario deberá presionar CTRL+ENTRAR o MAYÚS+ENTRAR, lo que genera un carácter especial que se almacena en la celda vinculada.







