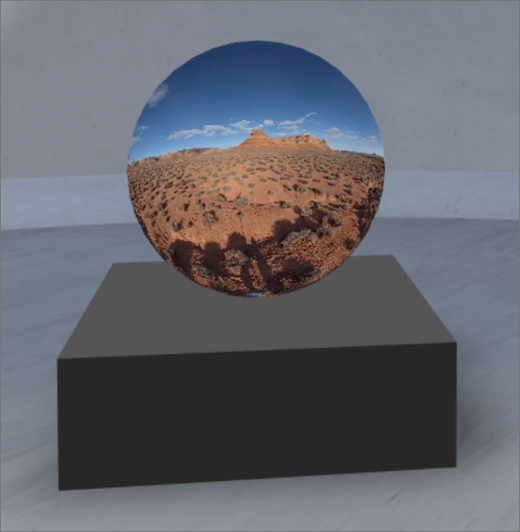
1. Si aún no está en modo de edición, en la parte superior derecha del espacio, seleccione Editar.
2. En el lienzo, seleccione el icono + con un círculo.
3. Seleccione Imagen 360°.
4. Haga clic para colocar el elemento web en cualquier lugar de la estructura (suelo).
5. En el selector de archivos, seleccione el archivo de imagen 360° que quiere usar y, a continuación, seleccione Abrir.
5. Seleccione el elemento web y, a continuación, seleccione el icono de lápiz. Se abrirá el panel de propiedades.
6. Para cambiar el formato de imagen, seleccione Imagen no se muestra correctamente.
-
Si la cámara que usó para capturar la imagen de 360° era una sola cámara de lente que se colocó en una plataforma o formación de anillos para crear un círculo, seleccione Monoscópico. Si la cámara que usó para capturar la imagen de 360° era de dos cámaras para cada campo de vista, seleccione Estereocopia.
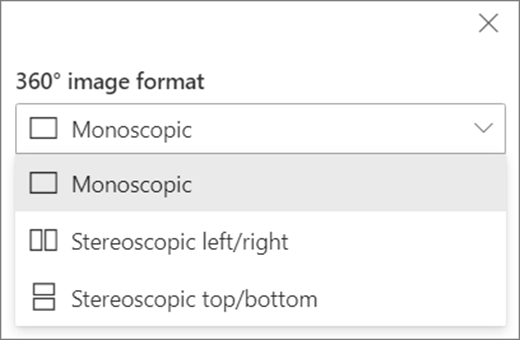
7. Para establecer la vista inicial, seleccione su preferencia para giro de imagen.

8. (Opcional) Seleccione y escriba Texto alternativo.
9. (Opcional) Si desea que aparezca un podio debajo de la imagen, seleccione Mostrar podium. Para establecer la distancia entre la imagen y el podio, use el control deslizante Alto desde el podio.
10. Seleccione Guardar como borrador o Publicar.
Nota: Para obtener instrucciones sobre el tamaño y la colocación de elementos web, vea Agregar y usar elementos web en un espacio de SharePoint.
Agregar acciones a una imagen de 360°
Las acciones hacen que los elementos web son interactivos. Puede seleccionar acciones al editar el elemento web. Después de guardar el espacio como borrador o publicarlo, se convierten en interactivos. Agregar acciones es opcional.
1. Mientras edita, seleccione el elemento web de imagen 360° y seleccione el icono de lápiz. Se abrirá el panel de propiedades. Desplácese hacia abajo hasta Acciones.
2. Seleccione Agregar acción.
-
Al seleccionar el elemento web, se produce la acción activador.
-
Cuando haga clic con el botón derecho (mouse) o mantenga presionada la tecla + (controlador), aparecerá Más acciones.
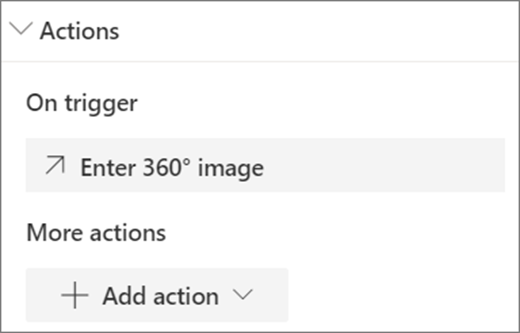
Nota: Escribir una imagen de 360° es la acción activa (bloqueada) para este elemento web. Para configurar Más acciones,seleccione Agregar accióny, a continuación, seleccione ... (puntos suspensivos). Para volver a ordenar las acciones, arrástrelas al orden que desee.
3. Para Más acciones,seleccione una de las siguientes opciones:
-
Vínculo a otro espacio:abre un espacio vinculado de SharePoint).
-
Reproducir audio:reproduce un archivo de audio adjunto.
-
Vínculo a una página o elemento:abre una dirección URL vinculada (por ejemplo, una página de SharePoint, un sitio web público).
4. (Opcional) Escriba una descripción.
5. Para probar las acciones, seleccione Guardar como borrador oPublicar.







