Puede usar listas numeradas o con viñetas para organizar el texto o mostrar un proceso secuencial en la presentación de PowerPoint.

-
En el grupo Vistas de presentación de la pestaña Vista, haga clic en Normal.
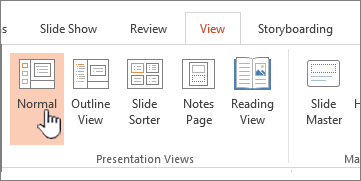
-
En el lado izquierdo de la ventana de PowerPoint, haga clic en una miniatura de la diapositiva a la que desea agregar texto con viñetas o numerado.
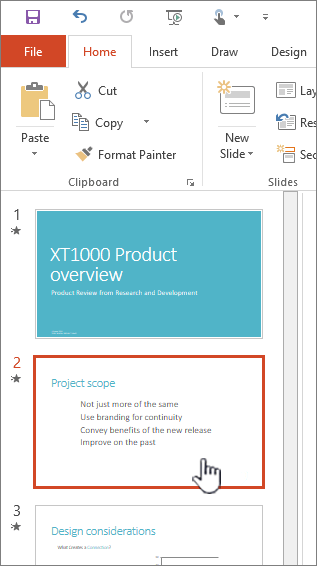
-
En la diapositiva, seleccione las líneas de texto en una tabla o marcador de posición de texto a las que desea agregar viñetas o numeración.
-
En la pestaña Inicio , en el grupo Párrafo , haga clic en


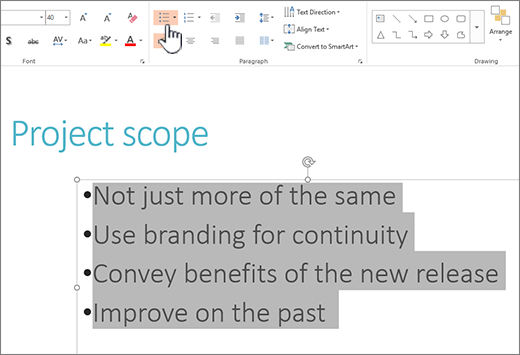
Notas:
-
Para cambiar todas las líneas de texto, seleccione el contorno del objeto de texto y aplique la viñeta o numeración.
-
Para aumentar o disminuir la sangría y cambiar el espaciado entre una viñeta o un número y el texto, vea Cómo aumentar o disminuir el espacio entre una viñeta o un número y el texto de una línea? en este artículo.
-
Cambiar el color y el estilo de las viñetas y comprender las limitaciones
Puede cambiar el color, el estilo o el tamaño de las viñetas o los números de la presentación de PowerPoint y puede cambiar el número desde el que desea empezar.
-
Para cambiar una viñeta o número, coloque el cursor al principio de la línea que desea cambiar. Para cambiar varias viñetas o números, seleccione el texto de todas las viñetas o números que desea cambiar.
-
Haga clic en Inicio, haga clic en la flecha situada junto al botón Viñetas o Numeración y, a continuación, haga clic en Numeración y viñetas.
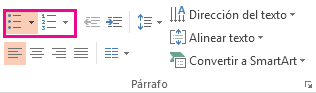
Sugerencia: Para cambiar rápidamente el estilo de una lista numerada o con viñetas, haga clic en el estilo que desee en la lista que aparece al hacer clic en la flecha situada junto a Viñetas o Numeración.
-
En el cuadro Viñetas y numeración , en la pestaña Con viñetas o en la pestaña Numerado (en función del tipo de lista con la que esté trabajando), elija los cambios de estilo que desee realizar, como:
-
Estilo de número o viñeta
-
Color
-
Tamaño (para cambiar el tamaño de una viñeta o un número para que tenga un tamaño específico en relación con el texto, haga clic en Tamaño y escriba un porcentaje)
-
Número inicial (en la pestaña Numerado , escriba el número que desee en el cuadro Iniciar en )
-
Imágenes (para usar una imagen como viñeta, en la pestaña Con viñetas , haga clic en Imagen y desplácese para buscar una imagen)
-
Símbolos (para agregar temporalmente un carácter de la lista de símbolos a la pestaña Con viñetas , en la pestaña Con viñetas , haga clic en Personalizar, haga clic en un símbolo y, a continuación, haga clic en Aceptar. Puede aplicar el símbolo a las diapositivas desde las listas de estilos)
-
Gráficos SmartArt (para convertir una lista numerada o con viñetas existente en un elemento gráfico SmartArt, haga clic en Inicio > Convertir en SmartArt)
Sugerencias:
-
Para cambiar el formato de solo uno o algunos de los estilos de viñeta o número de una lista, como el color o el tamaño, coloque el cursor al principio de la línea que quiera cambiar antes de abrir el cuadro Viñetas y numeración . Los cambios se aplicarán únicamente a las líneas seleccionadas.
-
Para ajustar la alineación de los elementos de una lista, vea Cómo aumentar o disminuir el espacio entre una viñeta o un número y el texto de una línea? en este artículo.
-
Aplicar estilos personalizados a varias diapositivas
La mejor manera de aplicar estilos de listas personalizados a todas las diapositivas de la presentación es modificar el patrón de diapositivas. Cualquier personalización de lista que realice en el patrón de diapositivas se guardará y se aplicará a todas las diapositivas. También puede editar o crear uno o varios diseños de diapositiva que incluyan los estilos de lista personalizada y agregar estos diseños a la presentación donde desea usar los estilos de lista.
Limitaciones de listas en PowerPoint
Hay algunas cosas que no puede hacer con las listas de PowerPoint que puede hacer en otros programas Office, como Word. Por ejemplo, PowerPoint no admite:
-
Listas numeradas con decimales (1,1, 1,2, etc.).
-
Definición de nuevos formatos de número (debe elegir entre el conjunto predeterminado de estilos que se ofrecen en la pestaña Numerado del cuadro Viñetas y numeración ).
-
Aplicar formato de negrita, cursiva o subrayado a viñetas o números (cualquier formato se aplicará a la línea o lista seleccionadas por completo).
-
Listas anidadas (puede presionar la tecla TAB o hacer clic en Aumentar nivel de lista

Preguntas más frecuentes
Seleccione un encabezado a continuación para abrirlo y ver las instrucciones detalladas.
Asegúrese de que está colocando viñetas o números en un cuadro de texto y no en un cuadro de Título . En un cuadro de texto , obtendrá un número o una viñeta cada vez que presione Entrar. Si presionas Ctrl + Entrar, obtendrá líneas adicionales sin viñetas (adecuada para detalles o notas en una línea numerada o con viñetas).
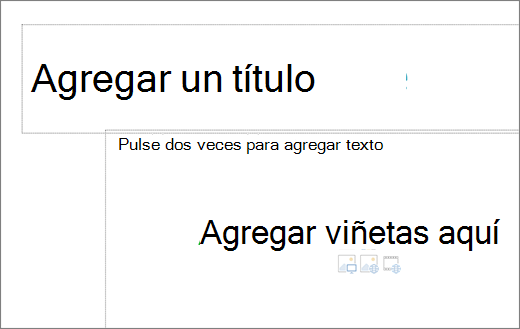
En un cuadro Título , se espera que el texto sea un título o encabezado de una sola línea. Puede usar números o viñetas, pero trata todas las líneas de texto como una sola línea, lo que da como resultado una sola viñeta o número.
Para dejar de crear viñetas o números y volver al texto, haga clic en Viñetas 

También puedes presionar Entrar y entonces presiona Retroceso para borrar la viñeta o el número. A continuación, puedes empezar a agregar texto o presionar Entrar para agregar líneas vacías adicionales.
Para crear una lista con sangría (subordinada) dentro de una lista, coloque el cursor al principio de la línea a la que desea aplicar la sangría y, a continuación, en la pestaña Inicio , en el grupo Párrafo , haga clic en Aumentar nivel de lista .
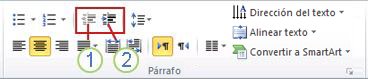
1. Disminuir nivel de lista (sangría)
2. Aumentar el nivel de lista (sangría)
Para volver a mover el texto a un nivel con menos sangría en la lista, coloque el cursor al principio de la línea y, a continuación, en la pestaña Inicio , en el grupo Párrafo , haga clic en Disminuir nivel de lista.
Para aumentar o reducir el espacio entre una viñeta o un número y el texto de una línea, coloque el cursor al principio de la línea de texto. Para ver la regla, en la pestaña Vista , en el grupo Mostrar , haga clic en la casilla Regla . En la regla, haga clic en la sangría francesa (como se muestra en el diagrama siguiente) y arrastre para cambiar el espacio entre la viñeta o el número y el texto correspondiente.
Hay tres marcadores diferentes que aparecen en la regla para indicar la sangría definida para un cuadro de texto.
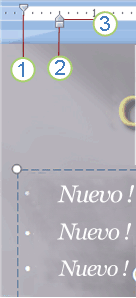
1. Sangría de primera línea: indica la posición del carácter de número o viñeta real. Si el párrafo no tiene viñetas, esto indica la posición de la primera línea de texto.
2. Sangría izquierda: ajusta los marcadores de sangría francesa y de primera línea y mantiene su espaciado relativo.
3. sangría francesa: indica la posición de las líneas de texto reales. Si el párrafo no tiene viñetas, esto indica la posición de la segunda línea (y las líneas siguientes) del texto.
Para cambiar las viñetas predeterminadas de PowerPoint en tu PC Windows, sigue estos pasos.
-
En la pestaña Vista, haga clic en Patrón de diapositivas.
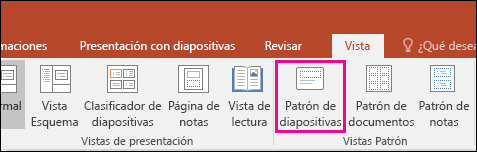
-
Seleccione la diapositiva Patrón (la primera diapositiva más grande del panel de miniaturas).
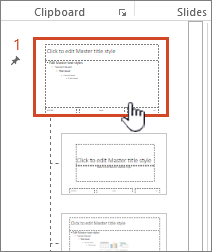
-
Haga clic en la pestaña Inicio.
-
Seleccione una o varias de las líneas con viñetas de las muestras.
-
Haga clic en la flecha abajo del botón Viñeta y elija el estilo que quiera usar como predeterminado.
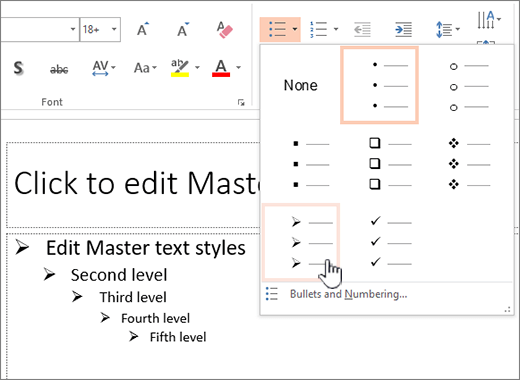
-
Repita este procedimiento si tiene viñetas diferentes para líneas diferentes.
-
Cuando haya terminado de actualizar los estilos de viñeta, haga clic en la pestaña Patrón de diapositivas y, a continuación, haga clic en Cerrar vista Patrón.
Al insertar una diapositiva o un cuadro de texto para viñetas, reflejará los nuevos valores predeterminados de viñeta.
Para obtener más información sobre cómo trabajar con patrones, vea Cambiar un patrón de diapositivas.
Insertar una lista con viñetas o numerada
-
En la pestaña Vista, haga clic en Normal.
-
Haga clic en el cuadro de texto o en el marcador de posición en el que desee agregar texto con números o viñetas.
-
En la pestaña Inicio, en el grupo Párrafo, haga clic en viñetas


O bien, seleccione las líneas de texto que ya estén en la diapositiva y, a continuación, haga clic en Viñetas o en Numeración para dar formato al texto como lista.
Cambiar el aspecto de una viñeta o un número
-
Para cambiar una viñeta o número, coloque el cursor al principio de la línea que desea cambiar. Para cambiar varias viñetas o números, seleccione el texto de todas las viñetas o números que desea cambiar.
-
En la pestaña Inicio, haga clic en la flecha del botón Viñetas


-
En el cuadro de diálogo Viñetas y numeración, realice una o varias de las siguientes acciones:
Para usar una imagen como viñeta, en la pestaña Viñetas, haga clic en Imagen y desplácese para buscar el icono de la imagen que desea usar.
Para agregar un carácter de la lista de símbolos a las pestañas Con viñetas o Numerado, en la pestaña Viñetas , haga clic en el icono de engranaje

Para cambiar una lista numerada para que empiece por un número determinado, en la pestaña Numeración, escriba el número en el cuadro Iniciar en.
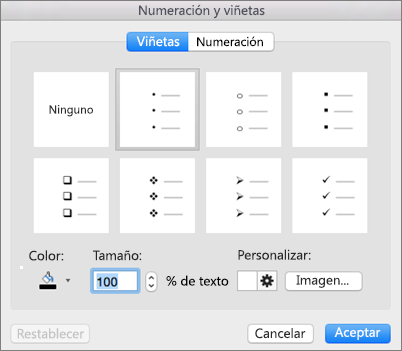
Para cambiar el color o el tamaño de las viñetas o de los números, elija una opción de Color o Tamaño.
Cambiar la sangría o el espaciado entre el texto y los puntos
-
Para crear una lista con sangría (subordinada) dentro de una lista, coloque el cursor al principio de la línea a la que desea aplicar la sangría y, a continuación, en la pestaña Inicio , haga clic en Aplicar más

-
Para volver a mover el texto a un nivel con menos sangría en la lista, coloque el cursor al principio de la línea y haga clic en Aplicar menos sangría

-
Para crear espaciado entre puntos de lista, en la pestaña Inicio , haga clic en Interlineado

Quitar viñetas y numeración
-
Seleccione la lista y, en la pestaña Inicio , haga clic en los botones


Dar formato al texto como una lista
-
Vaya a la diapositiva a la que desea agregar formato de lista.
-
En la diapositiva, seleccione las líneas de texto en una tabla o marcador de posición de texto a las que desea agregar viñetas o numeración.
-
En la pestaña Inicio , en el grupo Párrafo , haga clic en


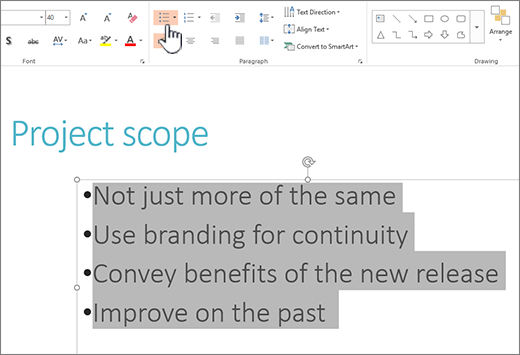
Nota: Para cambiar todas las líneas de texto, puede seleccionar el contorno del cuadro de marcador de posición o texto que contiene el texto y, a continuación, aplicar la viñeta o la numeración.
El estilo de numeración o viñeta predeterminado se aplica inmediatamente al texto seleccionado. Para ver una galería de opciones de formato para la lista, haga clic en la pequeña flecha hacia abajo en el botón Viñetas o Numeración:
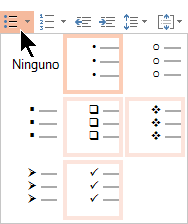
Figura 1: Lista con viñetas: galería de estilos
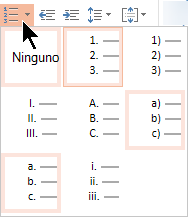
Figura 2: Lista numerada: galería de estilos
-
Para cambiar el nivel de sangría de la lista, seleccione la lista y, a continuación, en la pestaña Inicio de la cinta de opciones de la barra de herramientas, haga clic en Aumentar sangría


Seleccionar texto
Para seleccionar una palabra: apunte a la palabra y haga doble clic con el mouse.
Para seleccionar un párrafo: apunte a una palabra del párrafo y haga triple clic.
Vea también
Hacer que las palabras aparezcan de línea en línea en PowerPoint







