En Microsoft Teams (gratis), la fuente de actividades muestra notificaciones de elementos como mensajes no leídos, @mentions, respuestas y reacciones en los chats.
Personalización de las notificaciones de la aplicación en Microsoft Teams (gratis)
-
Pulse su imagen de perfil y, a continuación, pulse Configuración

-
Pulsa notificaciones

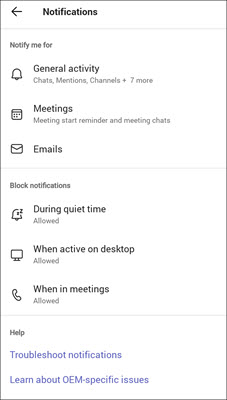
Nota: Si te falta alguna opción de notificación, es posible que se deshabiliten en el dispositivo. Obtenga más información sobre las notificaciones de solución de problemas en Microsoft Teams (gratis).
-
Ajustar las notificaciones de actividad general
-
Ajuste las notificaciones de Reuniones .
-
Deshabilitar o habilitar la recepción de correos electrónicos para invitaciones de la Comunidad
-
Deshabilite o habilite las notificaciones durante el período de no molestar, cuando esté activo en el escritorio o durante las reuniones.
Nota: Si ha agregado varias cuentas a Teams, la configuración de notificaciones es independiente para cada cuenta. Tendrá que cambiar de cuenta para personalizarlas.
-
Personalización de las notificaciones de la aplicación en Microsoft Teams (gratis)
-
Pulse su imagen de perfil y, a continuación, pulse Configuración

-
Pulsa notificaciones

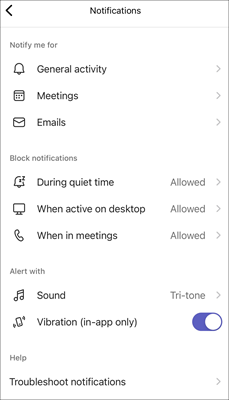
Nota: Si te falta alguna opción de notificación, es posible que se deshabiliten en el dispositivo. Obtenga más información sobre las notificaciones de solución de problemas en Microsoft Teams (gratis).
-
Ajustar las notificaciones de actividad general
-
Ajuste las notificaciones de Reuniones .
-
Deshabilitar o habilitar la recepción de correos electrónicos para invitaciones de la Comunidad
-
Deshabilite o habilite las notificaciones durante un período de no molestar, activo en el escritorio o durante las reuniones.
-
Selecciona tus alertas personalizadas con sonido y vibración (solo en la aplicación).
Nota: Si ha agregado varias cuentas a Teams, la configuración de notificaciones es independiente para cada cuenta. Tendrá que cambiar de cuenta para personalizarlas.
-
Personalización de las notificaciones de la aplicación en Microsoft Teams (gratis)
-
Selecciona Configuración y más


-
Selecciona Notificaciones

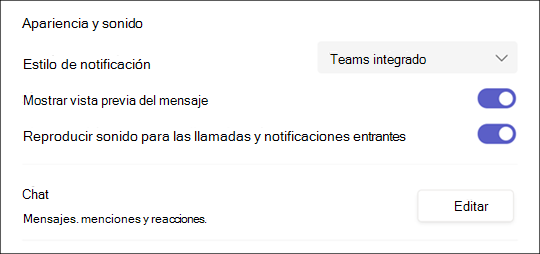
Nota: Si no recibe notificaciones o sonidos, es posible que algunas opciones estén deshabilitadas en el dispositivo. Obtenga más información sobre las notificaciones de solución de problemas en Microsoft Teams (gratis).
-
Seleccione Teams integrado o Windows para el estilo de notificación.
-
Activar o desactivar Mostrar vista previa del mensaje .
-
Activar o desactivar Reproducir sonido para las llamadas y notificaciones entrantes .
-
Seleccione el botón Editar en la sección Chat , donde puede:
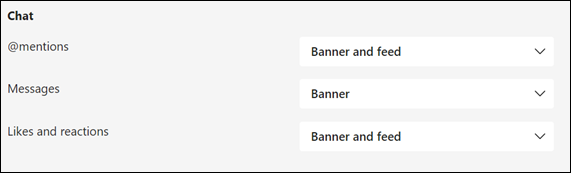
-
Seleccione Pancarta y fuente o Mostrar solo en fuente para el @mentions.
-
Seleccione Pancarta o Desactivado para las respuestas.
-
Selecciona Pancarta y fuente, Mostrar solo en fuente o Desactivado para Me gusta y reacciones.
Nota: Las notificaciones de mensaje emergente se mostrarán en la parte inferior derecha de la pantalla. Las notificaciones de fuente se mostrarán en Actividad.
-
-
En Microsoft Teams (gratis) para Windows 11:
-
Abra Microsoft Teams (gratis).
Sugerencias:
-
En la ventana mini Teams de Windows 11, seleccione el botón

-
En Chat en Windows 11, seleccione el botón Abrir Teams

-
-
Selecciona Configuración y más


-
Selecciona Notificaciones

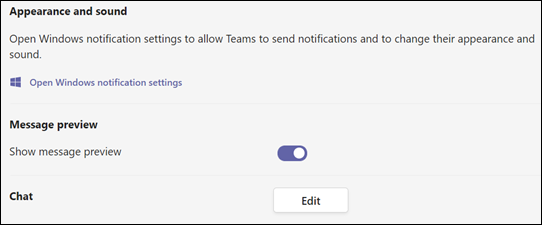
Nota: Si no recibe notificaciones o sonidos, es posible que algunas opciones estén deshabilitadas en el dispositivo. Obtenga más información sobre las notificaciones de solución de problemas en Microsoft Teams (gratis).
-
En Apariencia y sonido, selecciona Abrir la configuración de notificaciones de Windows para cambiar la apariencia y el sonido de las notificaciones.
-
Activar o desactivar Mostrar vista previa del mensaje .
-
Seleccione el botón Editar en la sección Chat , donde puede:
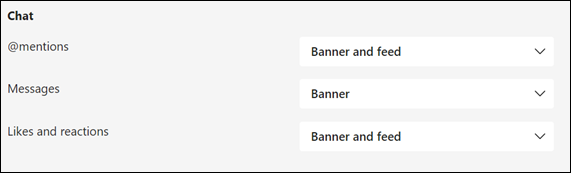
-
Seleccione Pancarta y fuente o Mostrar solo en fuente para el @mentions.
-
Seleccione Pancarta o Desactivado para los mensajes.
-
Selecciona Pancarta y fuente, Mostrar solo en fuente o Desactivado para Me gusta y reacciones.
Nota: Las notificaciones de mensaje emergente se mostrarán en la parte inferior derecha de la pantalla. Las notificaciones de fuente se mostrarán en Actividad.
-
-
Personalización de las notificaciones de la aplicación en Microsoft Teams (gratis)
-
Selecciona Configuración y más


-
Selecciona Notificaciones

-
Ajusta la configuración de la apariencia y las notificaciones de sonido.
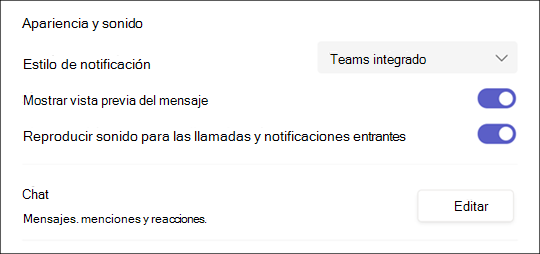
Nota: Si no recibe notificaciones o sonidos, es posible que algunas opciones estén deshabilitadas en el dispositivo. Obtenga más información sobre las notificaciones de solución de problemas en Microsoft Teams (gratis).
-
Seleccione Teams integrado o Mac para su estilo de notificación.
-
Activar o desactivar Mostrar vista previa del mensaje .
-
Activa o desactiva el botón de alternancia de Reproducir sonido para llamadas entrantes y notificaciones .
-
Seleccione el botón Editar en la sección Chat , donde puede:
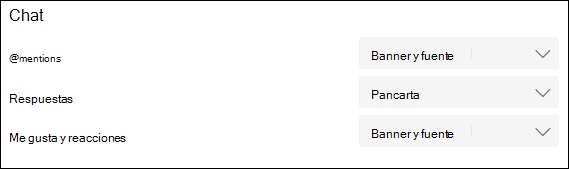
-
Seleccione Pancarta y fuente o Mostrar solo en fuente para el @mentions.
-
Seleccione Pancarta o Desactivado para las respuestas.
-
Selecciona Pancarta y fuente, Mostrar solo en fuente o Desactivado para Me gusta y reacciones.
Nota: Las notificaciones de mensaje emergente se mostrarán en la parte superior derecha de la pantalla. Las notificaciones de fuente se mostrarán en Actividad.
Contacto
Para obtener más ayuda, póngase en contacto con el soporte técnico o formule una pregunta en la Comunidad de Microsoft Teams.







