De forma predeterminada, al crear un formulario mediante una de las herramientas de formulario de la pestaña Crear , o al agregar campos a un formulario mientras está abierto en la vista Presentación, Access coloca cuadros de texto y otros controles en guías denominadas diseños. Un diseño, indicado por una cuadrícula naranja alrededor de los controles, le ayuda a alinear los controles horizontal y verticalmente para dar al formulario un aspecto uniforme. En este artículo se muestra cómo agregar, quitar o reorganizar controles en diseños.
En este artículo
Acerca de los diseños
Los diseños vienen en dos variedades: tabular y apilada.
-
En los diseños tabulares, los controles se organizan en filas y columnas como una hoja de cálculo, con etiquetas en la parte superior. Los diseños de tabla siempre abarcan dos secciones de un formulario; En cualquier sección en la que se encuentren los controles, las etiquetas se encuentran en la sección anterior.
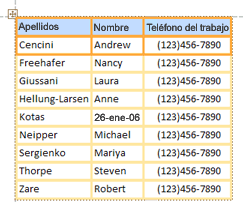
-
En los diseños apilados, los controles se organizan verticalmente como se puede ver en un formulario de papel, con una etiqueta a la izquierda de cada control. Los diseños apilados siempre se incluyen en una única sección de formulario.
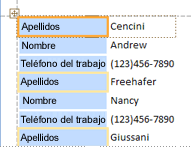
Puede tener varios diseños de cualquier tipo en un formulario. Por ejemplo, es posible que tenga un diseño tabular para crear una fila de datos para cada registro y, después, uno o más diseños apilados debajo, que contengan más datos del mismo registro.
Crear un nuevo diseño
Access crea automáticamente diseños apilados en cualquiera de las siguientes circunstancias:
-
Para crear un formulario, haga clic en Formulario en el grupo Formularios de la pestaña Crear .
-
Para crear un formulario, haga clic en Formulario en blanco en el grupo Formularios de la pestaña Crear y arrastre un campo desde el panel Lista de campos hasta el formulario.
En un formulario existente, puede crear un nuevo diseño haciendo lo siguiente:
-
Seleccione un control que desee agregar al diseño.
-
Si desea agregar otros controles al mismo diseño, mantenga presionada la tecla MAYÚS y también seleccione esos controles.
-
Siga uno de estos procedimientos:
-
En la pestaña Organizar , en el grupo Tabla , haga clic en Tabular o Apilado.
-
Haga clic con el botón secundario en los controles seleccionados, elija Diseño y, a continuación, haga clic en Tabular o Apilado.
-
Access crea el diseño y le agrega los controles seleccionados.
Cambiar un diseño de tabular a apilado, o viceversa
Para cambiar un diseño completo de un tipo de diseño a otro:
-
Seleccione el diseño haciendo clic en el selector de diseño naranja situado en la esquina superior izquierda del diseño. Se seleccionan todas las celdas del diseño.
Sugerencia: También puede seleccionar todos los controles de un diseño seleccionando un control y, a continuación, haciendo clic en Seleccionar diseño en el grupo Filas & Columnas de la pestaña Organizar .
-
Siga uno de estos procedimientos:
-
En la pestaña Organizar , en el grupo Tabla , haga clic en el tipo de diseño que desee (Tabular o Apilado).
-
Haga clic con el botón derecho en el diseño, elija Diseño y, a continuación, haga clic en el tipo de diseño que desee.
-
Access reorganiza los controles en el tipo de diseño que desee.
Dividir un diseño en dos diseños
Puede dividir un diseño en dos diseños haciendo lo siguiente:
-
Mantenga presionada la tecla MAYÚS y haga clic en los controles que quiera mover al nuevo diseño.
-
Siga uno de estos procedimientos:
-
En la pestaña Organizar , en el grupo Tabla , haga clic en el tipo de diseño que desee para el nuevo diseño (Tabular o Apilado).
-
Haga clic con el botón secundario en los controles seleccionados, seleccione Diseño y, a continuación, haga clic en el tipo de diseño que desee para el nuevo diseño.
-
Access crea un nuevo diseño y le agrega los controles seleccionados.
Reorganizar los controles en un diseño
-
Puede mover un control dentro de un diseño arrastrándolo a la ubicación que desee. Mientras arrastra el campo, una barra horizontal o vertical indica dónde se colocará cuando suelte el botón del mouse.
-
Puede mover un control de un diseño a otro diseño del mismo tipo. Por ejemplo, puede arrastrar un control de un diseño apilado a otro apilado, pero no a un diseño tabular.
Agregar controles a un diseño
Para agregar un nuevo campo desde el panel Lista de campos a un diseño existente
-
Arrastre el campo desde el panel Lista de campos hasta el diseño. Una barra horizontal o vertical indica dónde se colocará el campo cuando suelte el botón del mouse.
Para agregar controles existentes a un diseño existente
-
Seleccione el primer control que desea agregar al diseño.
-
Si desea agregar otros controles al mismo diseño, mantenga presionada la tecla MAYÚS y también seleccione esos controles. Puede seleccionar controles en otros diseños.
-
Siga uno de estos procedimientos:
-
Si el formulario está abierto en la vista Diseño, arrastre los campos seleccionados al diseño. Una barra horizontal o vertical indica dónde se colocarán los campos cuando suelte el botón del mouse.
-
Si el formulario está abierto en la vista Presentación:
-
En la pestaña Organizar , en el grupo Tabla , haga clic en el tipo de diseño al que va a agregar los controles. Si va a agregar controles a un diseño de tabla, haga clic en Tabular. Si va a agregar controles a un diseño apilado, haga clic en Apilados.
Access crea un nuevo diseño y le agrega los controles seleccionados.
-
Arrastre el nuevo diseño al diseño existente. Una barra horizontal o vertical indica dónde se colocarán los campos cuando suelte el botón del mouse.
-
-
Quitar controles de un diseño
Quitar un control de un diseño le permite colocarlo en cualquier lugar del formulario sin afectar al posicionamiento de ningún otro control.
-
Seleccione el control que desea quitar del diseño. Para seleccionar varios controles, mantenga presionada la tecla MAYÚS y, a continuación, haga clic en los controles que desea quitar. Para seleccionar todos los controles del diseño, haga clic en el cuadro del selector de diseño situado en la esquina superior izquierda del diseño.
-
Haga clic con el botón derecho en uno de los controles seleccionados, seleccione Diseño y, a continuación, haga clic en Quitar diseño.
Access quita los controles seleccionados del diseño.







