Aplicar filtros de vídeo en reuniones de Microsoft Teams
Personalice su fuente de vídeo durante las reuniones con la aplicación de filtros personalizados en Microsoft Teams. Elija entre una amplia variedad de filtros refinados de estilo de color, marcos de vídeo basados en eventos y asociados a días festivos.
Nota: La aplicación de filtros personalizados no recopila ni procesa ningún dato biométrico ni ningún dato que le identifique. Para obtener información sobre cómo Microsoft controla el vídeo y otra información personal, consulte la Declaración de privacidad de Microsoft.
Aplicar un filtro antes de la reunión
Para aplicar un filtro antes de entrar en la reunión:
-
Abra Microsoft Teams y vaya a Calendario.
-
Elija la reunión y seleccione Unirse.
-
Activa la cámara y selecciona Efectos y avatares

-
Elija un filtro. Seleccione Más efectos de vídeo para examinar otros efectos disponibles.
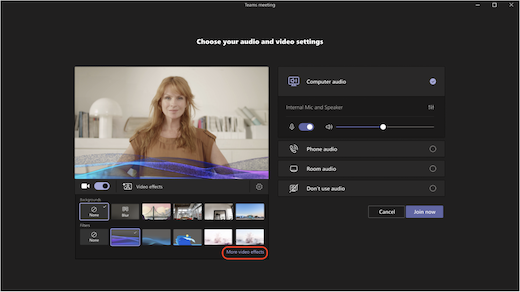
Nota: Si nunca ha usado el filtro seleccionado, se le pedirá que agregue la aplicación a la reunión y que le dé su consentimiento. Revise los vínculos "Más información" y Declaración de privacidad de cada aplicación para comprender cómo se procesan sus datos.
-
Seleccione Unirse ahora para entrar en la reunión con el filtro aplicado.
Aplicar o cambiar filtros durante una reunión
Durante una reunión, independientemente de si la cámara está activada o desactivada, puede probar y cambiar los filtros de vídeo.
Obtener una vista previa y aplicar filtros
-
En la parte superior de la pantalla de la reunión, seleccione Más acciones


-
Elija un filtro para ver el aspecto que tiene aplicado y seleccione Vista previa.
Nota: Si la cámara está activada, el vídeo se desactivará temporalmente en la reunión.
-
Seleccione Aplicar y active el vídeo para empezar a compartir el vídeo con el filtro aplicado.
Borrar o desinstalar filtros de vídeo
Para borrar el filtro:
-
En la parte superior de la pantalla de la reunión, seleccione Más acciones


-
Seleccione Ninguna

Para desinstalar un filtro:
-
En la parte superior de la pantalla de la reunión, seleccione Más acciones


-
Mantenga el puntero sobre el filtro que desea desinstalar. Seleccione Más opciones

-
Seleccione Más opciones








