Nota: Nos gustaría proporcionarle el contenido de ayuda actual lo más rápido posible en su idioma. Esta página se ha traducido mediante un sistema automático y es posible que contenga imprecisiones o errores gramaticales. Nuestro objetivo es que este contenido sea útil para usted. ¿Puede informarnos sobre si la información le ha sido útil al final de la página? Aquí tiene el artículo en inglés para que pueda consultarlo fácilmente.
En este artículo, obtendrá información sobre qué son las combinaciones de colores y cómo afectan exactamente el diseño de la plantilla de formulario de Microsoft Office InfoPath.
En este artículo
Introducción a las combinaciones de colores
Puede usar el panel de tareas Combinaciones de colores para aplicar automáticamente colores coordinados a determinados elementos de la plantilla de formulario. Cada combinación de colores consta de seis colores diseñados para visualmente funcionan bien juntos.
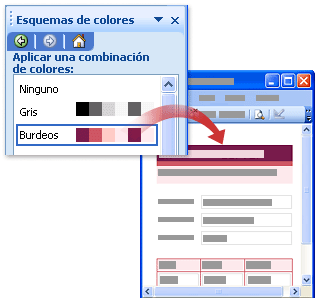
Al aplicar una combinación de colores para la plantilla de formulario, solo los elementos siguientes cambiarán color:
-
Texto formateado con cualquiera de los estilos de título integrados que están disponibles en el panel de tareas fuente
-
Colores de fondo de fila de encabezado y los bordes de celda de las tablas de repetición
-
La tabla de diseño de tabla con título
Sugerencia: Si desea que el fondo de la plantilla de formulario para seleccionar los colores de una combinación de colores, puede colocar tablas de diseño adicionales y controles dentro de la tabla de diseño de tabla con título. Como alternativa, puede hacer clic en el comando Color de fondo en el menú formato para aplicar manualmente un color de la combinación de colores a todo el fondo de la plantilla de formulario.
Si la plantilla de formulario no contiene ninguno de estos elementos, no verá un cambio visual al aplicar una combinación de colores.
Recuerde que colores aparecen de manera diferente en distintas pantallas, por lo que desea ver los colores que seleccione en distintos equipos para ver el aspecto de la plantilla de formulario.
Nota: Ya no se admiten combinaciones de colores en elementos de plantilla, el panel de tareas Combinaciones de colores no está disponible al diseñar elementos de plantilla. Además, las plantillas de formulario de ejemplo que se incluyen con InfoPath no funcionan con combinaciones de colores. Aunque el panel de tareas Combinaciones de colores está disponible en las plantillas de formulario de ejemplo, los colores de la plantilla de formulario no cambian al hacer clic en una combinación de colores en la lista aplicar una combinación de colores.
Cambiar la combinación de colores para una plantilla de formulario
Cuando se crea una nueva plantilla de formulario, InfoPath aplica automáticamente la combinación de color azul. Puede usar el panel de tareas Combinaciones de colores para seleccionar una combinación de colores diferente.
-
En el menú formato, haga clic en Combinaciones de colores.
-
En el panel de tareas Combinaciones de colores, haga clic en una combinación de colores en la lista aplicar una combinación de colores.
Sugerencia: Para quitar la combinación de colores aplicada actualmente, haga clic en Ninguno en la lista aplicar una combinación de colores.
Aplicar colores de la combinación de colores a elementos específicos de la plantilla de formulario
Sólo algunos de los elementos en una plantilla de formulario cambian color automáticamente al aplicar una combinación de colores. Sin embargo, puede aplicar colores de la combinación de colores seleccionada a otros elementos de la plantilla de formulario, incluidos los cuadros de texto, secciones y las etiquetas de control.
Al aplicar una combinación de colores para la plantilla de formulario, los colores de la combinación de colores aparecen en la parte superior de cualquier paleta de colores de la interfaz de usuario de InfoPath. Por ejemplo, en la siguiente imagen, los seis cuadros de color que aparecen en la fila superior de la paleta de colores representan los colores de la combinación de color rojo oscuro.
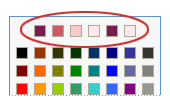
La paleta de colores es accesible desde los cuadros de diálogo Bordes y sombreado y Propiedades de la vista, así como el panel de tareas fuente. También puede tener acceso desde diversos botones de la barra de herramientas de formato, como los botones Color de fuente y Resaltar.
Nota: Si aplica una combinación de colores diferente para la plantilla de formulario después de aplicar colores manualmente a la plantilla de formulario, cualquier color aplicado manualmente no cambiará automáticamente para reflejar los nuevos colores de la combinación de color. Debe cambiar manualmente para que coincida con la combinación de colores.
En los procedimientos siguientes, aprenderá a aplicar colores de la combinación de colores activa a los bordes y los fondos de los controles o las celdas de tabla, en el fondo de la plantilla de formulario y al texto en la plantilla de formulario.
Aplicar un color de la combinación de color del borde de un control o una tabla
-
Haga clic en el control, la tabla o la celda que desea modificar.
-
En el menú contextual, haga clic en Bordes y sombreado.
-
Haga clic en la pestaña Bordes.
-
Haga clic en la flecha situada junto al cuadro Color.
-
Haga clic en uno de los colores en la fila superior de la paleta de colores.
-
Para aplicar un borde que usa uno de los colores de la combinación de colores, siga uno de estos procedimientos:
-
Para aplicar un conjunto predefinido de bordes, en valores preestablecidos, haga clic en el botón de los bordes que desee.
-
Para aplicar sólo partes específicas de un borde, en borde, haga clic en el botón para cada parte del borde que desee. En algunos casos, tendrá que hacer clic en los botones varias veces para ver un cambio.
-
Aplicar un color de la combinación de colores para el fondo de un control o una tabla
También puede aplicar un color de la combinación de colores para el fondo de los cuadros de texto, cuadros de lista y otros controles en la plantilla de formulario.
-
Haga clic en el control, la tabla o la celda que desea modificar.
-
En el menú contextual, haga clic en Bordes y sombreado.
-
Haga clic en la ficha sombreado.
-
Haga clic en la flecha situada junto al cuadro Color.
-
Para aplicar un color de la combinación de colores seleccionada actualmente, haga clic en uno de los colores en la fila superior de la paleta de colores.
Aplicar un color de la combinación de colores para el fondo de una plantilla de formulario
Puede aplicar un color de la combinación de color a todo el fondo de la plantilla de formulario. Sin embargo, si se aplica un color de fondo, asegúrese de que el texto permanece legible en la plantilla de formulario.
-
En el menú formato, haga clic en Color de fondo.
-
Haga clic en la pestaña General.
-
Haga clic en la flecha situada junto al cuadro color de fondo.
-
Para aplicar un color de la combinación de colores seleccionada actualmente, haga clic en uno de los colores en la fila superior de la paleta de colores.
Aplicar un color de la combinación de color a una etiqueta u otro texto
En la mayoría de los casos, aplicar una combinación de colores no cambia la apariencia del texto en la plantilla de formulario. Si desea que el texto para que coincida con la combinación de colores que ha aplicado a la plantilla de formulario, debe aplicarle manualmente colores combinación de colores.
Al aplicar un color al texto, asegúrese de que el texto seguirá estando visible sobre los colores de fondo o el sombreado.
-
Seleccione el texto o la etiqueta que desea modificar.
-
En el menú Formato, haga clic en Fuente.
-
En el panel de tareas fuente, haga clic en la flecha situada junto al cuadro color de fuente.
-
Para aplicar un color de la combinación de colores seleccionada actualmente, haga clic en uno de los colores en la fila superior de la paleta de colores.







