Puede realizar un seguimiento de todos los elementos relacionados con un proyecto o tarea determinado mediante categorías de color para identificar y organizar fácilmente los elementos. Además de los elementos de calendario, puede asignar categorías de color a contactos, mensajes, tareas, notas y elementos del diario.
Las categorías de color conectan los elementos del calendario para facilitar su identificación. Las categorías de color le conectan también con otros elementos relacionados, como mensajes o contactos.
Las categorías solo se aplican a los elementos del calendario. Si aplica una categoría de color a una convocatoria de reunión o a una reunión que ha recibido de otra persona, esa categoría de color solo se mostrará en el calendario.
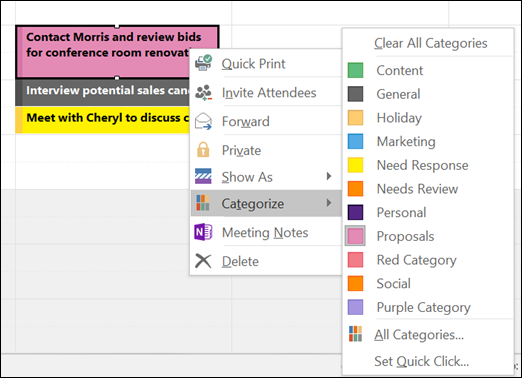
La misma lista de categorías se usa para todos los elementos de Outlook, incluidos los mensajes de correo electrónico, las tareas y los contactos. Si no ve la categoría que necesita en la lista, elija Todas las categorías. Desde allí, puede ver categorías adicionales que no se muestran en el menú contextual o crear y asignar nuevas categorías de color. Para obtener más información sobre cómo crear y asignar sus propias categorías de color, vea Crear y asignar categorías de color.
Para asignar una categoría de color a una cita, reunión o evento, use una de las siguientes opciones:
-
En la vista de calendario principal, haga clic con el botón derecho en la cita, reunión o evento, seleccione Categorizar

-
Desde una cita, reunión o evento abiertos, busque el botón Categorizar

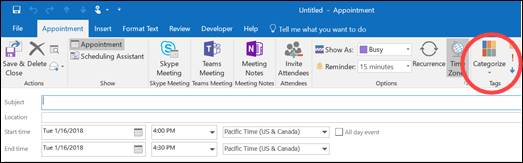
Para ver más categorías o crear una nueva categoría, haga clic en Todas las categorías para abrir el cuadro de diálogo Categorías de color .
Para asignar una categoría de color desde el cuadro de diálogo Categorías de color, active la casilla situada junto a la categoría de color. El cuadro de diálogo Categorías de color también permite asignar rápidamente varias categorías a un elemento.
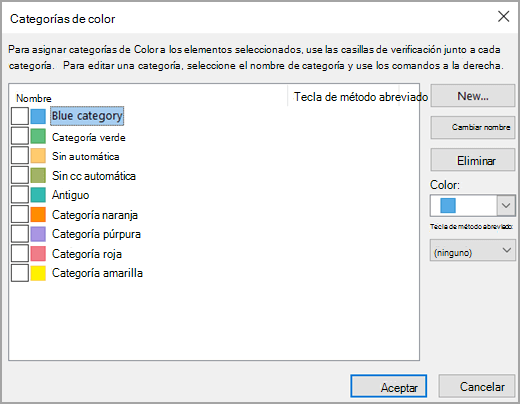
La primera vez que asigne una categoría de color predeterminada a un elemento, se le pedirá que cambie el nombre de la categoría. En este momento, puede también cambiar el color de la categoría y seleccionar un método abreviado de teclado.
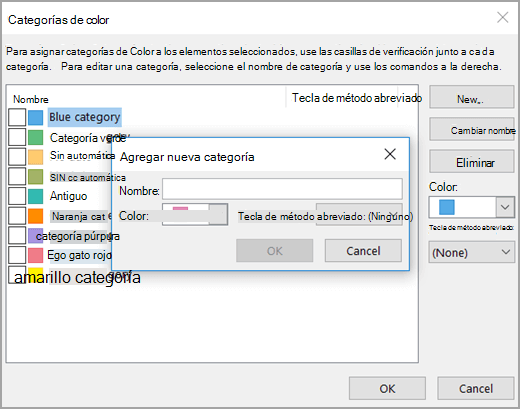
Notas:
-
Puede cambiar el color asociado con una categoría en cualquier momento.
-
Otra forma de abrir el menú Clasificar y el cuadro de diálogo Categorías de color es haciendo clic en Categorizar

-
Solo aparecen las 15 categorías de color usadas más recientemente en el menú Clasificar. Para ver el resto, haga clic en Todas las categorías en el menú Clasificar.







