Bloquear o desbloquear áreas específicas de una hoja de cálculo protegida
De forma predeterminada, la protección de una hoja de cálculo bloquea todas las celdas para que ninguna de ellas sea editable. Para habilitar la edición de algunas celdas y dejar otras celdas bloqueadas, es posible desbloquear todas las celdas. Puede bloquear solo celdas y rangos específicos antes de proteger la hoja de cálculo y, opcionalmente, permitir que determinados usuarios solo editen en rangos específicos de una hoja protegida.
Bloquear sólo celdas y rangos específicos en una hoja de cálculo protegida
Siga estos pasos:
-
Si la hoja de cálculo está protegida, haga lo siguiente:
-
En la pestaña Revisar , seleccione Desproteger hoja (en el grupo Proteger).
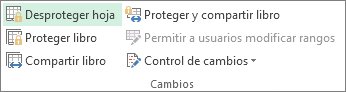
Seleccione Proteger hoja para cambiar a Desproteger hoja cuando una hoja de cálculo está protegida.
-
Si se le solicita, escriba la contraseña para desproteger la hoja de cálculo.
-
-
Seleccione toda la hoja de cálculo seleccionando Seleccionar todo.
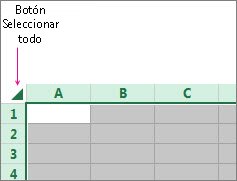
-
En la pestaña Inicio , seleccione el iniciador emergente Configuración de fuente. También puede presionar Ctrl+Mayús+F o Ctrl+1
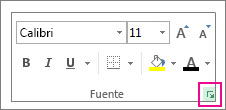
-
En el cuadro de diálogo Formato de celdas , seleccione la pestaña Protección , desactive la casilla Bloqueada y, después, seleccione Aceptar.
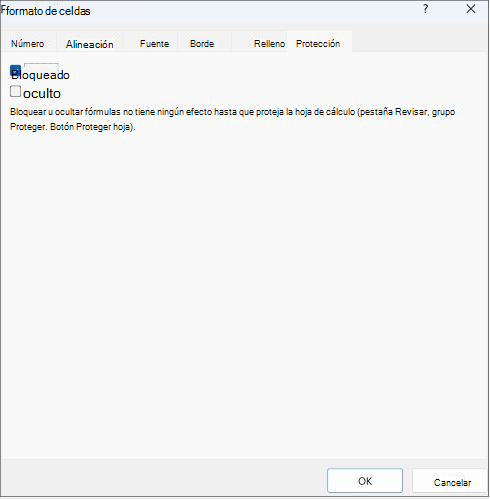
Se desbloquearán todas las celdas de la hoja de cálculo cuando proteja la hoja. Ahora, puede elegir las celdas que desee bloquear específicamente.
-
En la hoja de cálculo, seleccione solo las celdas que desea bloquear.
-
Vuelva a abrir la ventana emergente Formato de celdas (Ctrl+Mayús+F).
-
Esta vez, en la pestaña Protección , active la casilla Bloqueada y, a continuación, seleccione Aceptar.
-
En la pestaña Revisar , seleccione Proteger hoja.
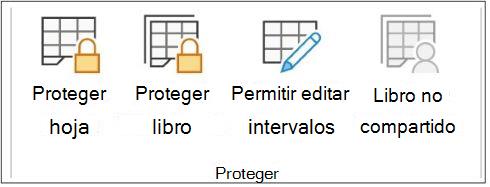
-
En la lista Permitir que todos los usuarios de esta hoja de cálculo , elija los elementos que desea que los usuarios puedan cambiar.
Más información acerca de los elementos de la hoja de cálculo
Desactive esta casilla de verificación
Para impedir que los usuarios
Seleccionar celdas bloqueadas
Muevan el puntero a celdas que tienen activada la casilla de verificación Bloqueado en la ficha Protección del cuadro de diálogo Formato de celdas. De forma predeterminada, los usuarios pueden seleccionar celdas bloqueadas.
Seleccionar celdas desbloqueadas
Muevan el puntero a celdas que tengan desactivada la casilla de verificación Bloqueado en la ficha Protección del cuadro de diálogo Formato de celdas. De forma predeterminada, los usuarios pueden seleccionar celdas desbloqueadas y pueden presionar la tecla TAB para desplazarse por las celdas desbloqueadas de una hoja de cálculo protegida.
Formato de celdas
Cambien cualquiera de las opciones de los cuadros de diálogo Formato de celdas o Formato condicional. Si aplicó formatos condicionales antes de proteger la hoja de cálculo, el formato seguirá cambiando si un usuario especifica un valor que satisfaga una condición diferente.
Formato de columnas
Usar cualquiera de los comandos de formato de columna, incluidos cambiar el ancho de columna u ocultar columnas (Inicio > Formato).
Formato de filas
Usar cualquiera de los comandos de formato de fila, incluidos cambiar el alto de fila u ocultar filas (Inicio > Formato).
Insertar columnas
Inserten columnas.
Insertar filas
Inserten filas.
Insertar hipervínculos
Inserten nuevos hipervínculos, incluso en celdas desbloqueadas.
Eliminar columnas
Eliminen columnas.
Si Eliminar columnas está protegida e Insertar columnas no está también protegida, un usuario puede insertar columnas que no pueden eliminar.
Eliminar filas
Eliminen filas.
Si Eliminar filas está protegido e Insertar filas no está también protegido, un usuario puede insertar filas que no pueden eliminar.
Ordenar
Utilicen cualquier comando para ordenar datos (ficha Datos, grupo Ordenar y filtrar).
Los usuarios no pueden ordenar rangos que contienen celdas en una hoja de cálculo protegida, independientemente de esta configuración.
Usar Autofiltro
Usen las flechas desplegables para cambiar el filtro en rangos al aplicar autofiltros.
Los usuarios no pueden aplicar ni quitar rangos de autofiltros en una hoja de cálculo protegida, independientemente de esta configuración.
Usar informes de tabla dinámica
Apliquen formato, cambien el diseño, actualicen o modifiquen de algún otro modo informes de tabla dinámica o creen nuevos informes.
Modificar objetos
Realicen cualquiera de las siguientes acciones:
-
Efectúen cambios en los objetos gráficos, incluidos mapas, gráficos incrustados, formas, cuadros de texto y controles, que no se bloquearon antes de proteger la hoja de cálculo. Por ejemplo, si una hoja de cálculo tiene un botón que ejecuta una macro, puede hacer clic en el botón para ejecutar la macro, pero no puede eliminar el botón.
-
Efectúen cambios, como modificar el formato, en un gráfico incrustado. El gráfico sigue actualizándose cuando cambian sus datos de origen.
-
Agreguen o editen comentarios.
Modificar escenarios
Vean escenarios que ha ocultado, realicen cambios en escenarios protegidos frente a modificaciones y eliminen dichos escenarios. Los usuarios pueden cambiar los valores de las celdas modificadas, si las celdas no están protegidas, y agregar nuevos escenarios.
Elementos de la hoja de gráfico
Active esta casilla de verificación
Para impedir que los usuarios
Contenido
Efectúen cambios en elementos que forman parte del gráfico, como series de datos, ejes y leyendas. El gráfico continúa reflejando los cambios que se efectúan en sus datos de origen.
Objetos
Efectúen cambios en objetos gráficos, incluidas formas, cuadros de texto y controles, a menos que desbloquee los objetos antes de proteger la hoja de gráfico.
-
-
En el cuadro Contraseña para desproteger la hoja , escriba una contraseña para la hoja, seleccione Aceptar y, después, vuelva a escribir la contraseña para confirmarla.
-
La contraseña es opcional. Si no proporciona una contraseña, cualquier usuario puede desproteger la hoja y cambiar los elementos protegidos.
-
Asegúrese de elegir una contraseña que sea fácil de recordar, porque si la pierde, no tendrá acceso a los elementos protegidos de la hoja de cálculo.
-
Desbloquear rangos en una hoja de cálculo protegida para que los usuarios los modifiquen
Para otorgar a determinados usuarios permiso para modificar rangos en una hoja de cálculo protegida, el equipo debe ejecutar Microsoft Windows XP o una versión posterior y, además, debe pertenecer a un dominio. En lugar de usar permisos que requieran un dominio, también puede especificar una contraseña para un rango.
-
Seleccione las hojas de cálculo que desea proteger.
-
Seleccione Revisar > Permitir editar rangos.

Este comando solamente está disponible cuando la hoja de cálculo no está protegida.
-
Siga uno de estos procedimientos en el cuadro de diálogo Permitir a los usuarios editar rangos :
-
Para agregar un nuevo rango editable, seleccione Nuevo.
-
Para modificar un rango editable existente, selecciónelo en el cuadro Rangos desbloqueados por contraseña cuando la hoja está protegida y, a continuación, seleccione Modificar.
-
Para eliminar un rango editable, selecciónelo en el cuadro Rangos desbloqueados por contraseña cuando la hoja está protegida y, después, seleccione Eliminar.
-
-
En el cuadro Título, escriba el nombre del rango que desea desbloquear.
-
En el cuadro Correspondiente a las celdas escriba el signo de igual (=) y después escriba la referencia del rango que desea desbloquear.
También puede seleccionar el botón Contraer diálogo , seleccionar el rango de la hoja de cálculo y, después, volver a seleccionar el botón Contraer diálogo para volver al cuadro de diálogo.
-
Para el acceso con contraseña, en el cuadro Contraseña del rango escriba una contraseña que permita tener acceso al rango.
Especificar una contraseña es opcional cuando planea usar permisos de acceso. Usar una contraseña le permite ver las credenciales de usuario de cualquier persona autorizada que modifique el rango.
-
Para permisos de acceso, seleccione Permisos y, después, Agregar.
-
En el cuadro Escriba los nombres de objeto que desea seleccionar (ejemplos), escriba los nombres de los usuarios que desea que puedan editar los rangos.
Para ver cómo deben escribirse los nombres de usuario, seleccione ejemplos. Para comprobar que los nombres son correctos, seleccione Comprobar nombres.
-
Seleccione Aceptar.
-
Para especificar el tipo de permiso del usuario seleccionado, en el cuadro Permisos , active o desactive las casillas Permitir o Denegar y, a continuación, seleccione Aplicar.
-
Haga clic en Aceptar dos veces.
Si se le pide una contraseña, escriba la contraseña que ha especificado.
-
En el cuadro de diálogo Permitir a los usuarios editar rangos , seleccione Proteger hoja.
-
En la lista Permitir a los usuarios de esta hoja de cálculo, seleccione los elementos que desee que los usuarios puedan cambiar.
Más información acerca de los elementos de la hoja de cálculo
Desactive esta casilla de verificación
Para impedir que los usuarios
Seleccionar celdas bloqueadas
Muevan el puntero a celdas que tienen activada la casilla de verificación Bloqueado en la ficha Protección del cuadro de diálogo Formato de celdas. De forma predeterminada, los usuarios pueden seleccionar celdas bloqueadas.
Seleccionar celdas desbloqueadas
Muevan el puntero a celdas que tengan desactivada la casilla de verificación Bloqueado en la ficha Protección del cuadro de diálogo Formato de celdas. De forma predeterminada, los usuarios pueden seleccionar celdas desbloqueadas y pueden presionar la tecla TAB para desplazarse por las celdas desbloqueadas de una hoja de cálculo protegida.
Formato de celdas
Cambien cualquiera de las opciones de los cuadros de diálogo Formato de celdas o Formato condicional. Si aplicó formatos condicionales antes de proteger la hoja de cálculo, el formato seguirá cambiando si un usuario especifica un valor que satisfaga una condición diferente.
Formato de columnas
Usar cualquiera de los comandos de formato de columna, incluidos cambiar el ancho de columna u ocultar columnas (Inicio > Formato).
Formato de filas
Usar cualquiera de los comandos de formato de fila, incluidos cambiar el alto de fila u ocultar filas (Inicio > Formato).
Insertar columnas
Inserten columnas.
Insertar filas
Inserten filas.
Insertar hipervínculos
Inserten nuevos hipervínculos, incluso en celdas desbloqueadas.
Eliminar columnas
Eliminen columnas.
Si Eliminar columnas está protegida e Insertar columnas no está también protegida, un usuario puede insertar columnas que no pueden eliminar.
Eliminar filas
Eliminen filas.
Si Eliminar filas está protegido e Insertar filas no está también protegido, un usuario puede insertar filas que no pueden eliminar.
Ordenar
Utilicen cualquier comando para ordenar datos (ficha Datos, grupo Ordenar y filtrar).
Los usuarios no pueden ordenar rangos que contienen celdas en una hoja de cálculo protegida, independientemente de esta configuración.
Usar Autofiltro
Usen las flechas desplegables para cambiar el filtro en rangos al aplicar autofiltros.
Los usuarios no pueden aplicar ni quitar rangos de autofiltros en una hoja de cálculo protegida, independientemente de esta configuración.
Usar informes de tabla dinámica
Apliquen formato, cambien el diseño, actualicen o modifiquen de algún otro modo informes de tabla dinámica o creen nuevos informes.
Modificar objetos
Realicen cualquiera de las siguientes acciones:
-
Efectúen cambios en los objetos gráficos, incluidos mapas, gráficos incrustados, formas, cuadros de texto y controles, que no se bloquearon antes de proteger la hoja de cálculo. Por ejemplo, si una hoja de cálculo tiene un botón que ejecuta una macro, puede hacer clic en el botón para ejecutar la macro, pero no puede eliminar el botón.
-
Efectúen cambios, como modificar el formato, en un gráfico incrustado. El gráfico sigue actualizándose cuando cambian sus datos de origen.
-
Agreguen o editen comentarios.
Modificar escenarios
Vean escenarios que ha ocultado, realicen cambios en escenarios protegidos frente a modificaciones y eliminen dichos escenarios. Los usuarios pueden cambiar los valores de las celdas modificadas, si las celdas no están protegidas, y agregar nuevos escenarios.
Elementos de la hoja de gráfico
Active esta casilla de verificación
Para impedir que los usuarios
Contenido
Efectúen cambios en elementos que forman parte del gráfico, como series de datos, ejes y leyendas. El gráfico continúa reflejando los cambios que se efectúan en sus datos de origen.
Objetos
Efectúen cambios en objetos gráficos, incluidas formas, cuadros de texto y controles, a menos que desbloquee los objetos antes de proteger la hoja de gráfico.
-
-
En el cuadro Contraseña para desproteger la hoja , escriba una contraseña, seleccione Aceptar y, después, vuelva a escribir la contraseña para confirmarla.
-
La contraseña es opcional. Si no proporciona una contraseña, cualquier usuario puede desproteger la hoja de cálculo y cambiar los elementos protegidos.
-
Asegúrese de elegir una contraseña que pueda recordar. Si pierde la contraseña, no tendrá acceso a los elementos protegidos de la hoja de cálculo.
-
Si una celda pertenece a más de un rango, los usuarios que tengan autorización para modificar cualquiera de los rangos podrán modificar la celda.
-
Si un usuario intenta editar varias celdas a la vez y está autorizado a editar algunas de ellas, pero no todas, se le pedirá que edite las celdas de una en una.
¿Necesita más ayuda?
Siempre puede preguntar a un experto en Excel Tech Community u obtener soporte técnico en Comunidades.







