Resumen
OneDrive para la empresa o la escuela (anteriormente SkyDrive Pro) se publicó originalmente como parte de varios conjuntos de programas de Office 2013 y se publicó posteriormente como un producto independiente disponible gratuitamente en un formato de instalación de Windows Installer (MSI). Microsoft ha publicado una versión de hacer clic y ejecutar de OneDrive para el trabajo o de la escuela (anteriormente SkyDrive Pro) como un instalador independiente para que los clientes puedan coincidir con la versión de Office 2013 hacer clic y ejecutar con la versión de OneDrive.
En este artículo se muestra cómo hacer coincidir el tipo de instalación de OneDrive para el trabajo o la escuela (anteriormente SkyDrive Pro) con Office 2013. Esto puede requerir desinstalar y volver a instalar el tipo de instalación correcta de OneDrive.
Nota: Si tiene otra versión de Office además de Office 2013, no es necesario cambiar entre los formatos msi o de instalación de hacer clic y ejecutar para que coincidan con el tipo de instalación de Office y OneDrive. Solo debe seguir este artículo si su instalación de Office no coincide con su instalación de OneDrive.
Más información
Recomendamos a los usuarios que mantengan el mismo tipo de instalación entre Office 2013 y OneDrive para el trabajo o la escuela (anteriormente SkyDrive Pro) si OneDrive no venía empaquetada originalmente con Office. Si no lo hace, puede provocar un comportamiento inesperado y no se recomienda.
Para determinar qué tipo de instalación de Office 20013 tiene:
-
Abra una aplicación de Office 2013, como Word o Excel.
-
Haga clic en abrir otros libros o abrir otros documentos.
-
A la izquierda, haga clic en cuenta.
Compare las imágenes con la instalación para determinar el tipo de instalación de Office. Observe que el tipo de instalación de MSI de Office no tiene el botón Opciones de actualización . El tipo de instalación de hacer clic y ejecutar tiene el botón Opciones de actualización .
El instalador MSI generará una ventana como esta:

El instalador de hacer clic y ejecutar generará una ventana como esta. Observe el botón Opciones de actualización en la siguiente captura de pantalla.
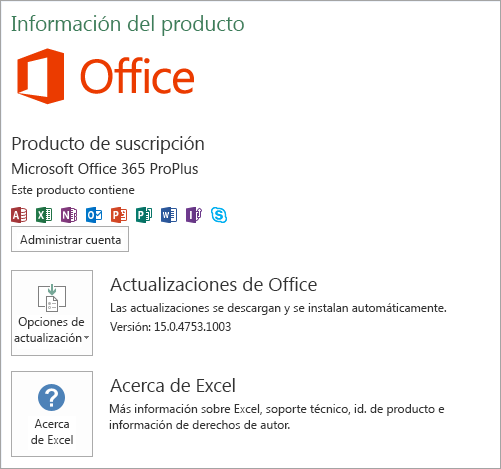
Para obtener más información acerca de hacer clic y ejecutar, vea información general sobre hacer clic y ejecutar para la arquitectura de instalación de Office 365.
Instrucciones de instalación
Desinstalar el cliente MSI OneDrive para el trabajo o la escuela (anteriormente SkyDrive Pro)
Para desinstalar el cliente de sincronización de OneDrive para la empresa o de la escuela (anteriormente SkyDrive Pro), siga estos pasos:
-
Haga clic en Inicio y, a continuación, haga clic en Panel de control.
-
Haga clic en programas.
-
En programas y características, haga clic en desinstalar un programa.
-
En la lista de programas instalados, haga clic en Microsoft OneDrivey, a continuación, haga clic en desinstalar.
Instalar el cliente de clic para ejecutar OneDrive para el trabajo o la escuela (anteriormente SkyDrive Pro)
Para instalar el cliente de sincronización de OneDrive para la empresa o de la escuela (anteriormente SkyDrive Pro), siga estos pasos:
-
Vaya a KB2903984.
-
En la sección "instaladores del cliente de sincronización de OneDrive (anteriormente SkyDrive Pro)", haga clic en el instalador de OneDrive (anteriormente SkyDrive Pro) para su idioma y edición de System. Si ya está ejecutando una edición de Office x86 o x64, debe seleccionar el mismo tipo de edición para OneDrive.
-
Ejecute el archivo descargado para iniciar el programa de instalación.
-
Siga las instrucciones que aparecen en pantalla para completar la instalación.
-
Si se le pide que proporcione una clave de licencia, escriba 3V9N8-W93CC-FQPB8-Y9WVF-TVGJ3.
-
Abra su biblioteca de documentos personal de OneDrive para la empresa o de la escuela (anteriormente SkyDrive Pro) o cualquier biblioteca de documentos del sitio web de SharePoint 2013 u Office 365 que haya sincronizado previamente haga clic en el botón sincronizar para volver a sincronizar las bibliotecas.
Notas:
-
El cliente de sincronización de OneDrive para la empresa o la escuela (anteriormente SkyDrive Pro) se incluye con dos componentes que no se han seleccionado de forma predeterminada para su instalación. Le recomendamos que no cambie esta configuración predeterminada.
-
Si tiene una de las siguientes versiones de Office 2013, ya tiene el cliente de sincronización de OneDrive instalado:
-
Aplicaciones de Microsoft 365 para empresas (independiente, mediana u Office 365 E3)
-
Office 365 Pequeña Empresa Premium
-
Office Professional Plus 2013
-







