En Visio Professional, un conjunto de iconos es un tipo de gráfico de datos que se puede aplicar después de importar datos a formas en el dibujo. En el ejemplo siguiente se muestra un conjunto de iconos para el campo En pista para cada una de estas tres formas:

Mostrar condiciones o "25%, 50%, 75% listo..."
Los conjuntos de iconos son buenos para mostrar condiciones. Por ejemplo, un icono verde representa una forma que está en un buen estado, un icono amarillo representa un estado parcialmente bueno y una luz roja representa una preocupación.
Los conjuntos de iconos también pueden visualizar datos que están en porcentajes, cantidades o grados. Por ejemplo, diferentes iconos pueden representar 25% Listo, 50 % Listo, 75 % Listo, 100 % Listo.
Además, los conjuntos de iconos puedenrepresentar simplemente los datos que están en formato Sí o No, por ejemplo: En el seguimiento o No en el seguimiento.
Aplicar el conjunto de iconos a formas
-
Asegúrese de que el panel Campos de gráfico de datos está abierto a la derecha. Si no está abierto, en la pestaña Datos, haga clic para activar la casilla Campos de gráfico de datos.
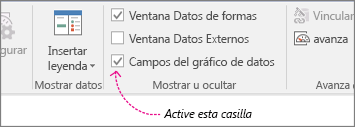
-
Siga uno de estos procedimientos:
-
Si desea cambiar todas las formas de la página, haga clic en un espacio vacío en el diagrama para anular la selección de las formas que se pueden seleccionar.
-
Si desea cambiar solo seleccionar formas en la página, haga clic en una o más formas para seleccionarlas.
-
-
En el panel Campos de gráfico de datos, identifique el campo de datos que desea cambiar a un conjunto de iconos.
-
En el mismo panel, asegúrese de que el campo que desea cambiar tiene una marca de verificación y asegúrese de seleccionarlo para que esté resaltado en azul:
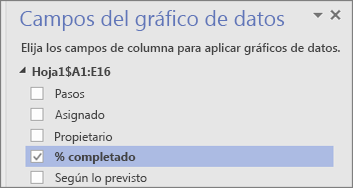
-
En la pestaña Datos, haga clic en la flecha abajo en la parte inferior de la galería Gráficos de datos.
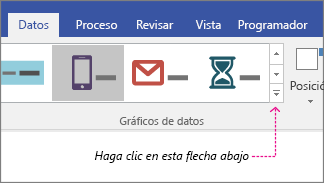
-
A continuación, elija un elemento en Conjunto de iconos.
Configurar otras propiedades de conjunto de iconos
Después de aplicar un conjunto de iconos, es posible que tenga que configurarlo para que el gráfico visualice los datos correctamente. Por ejemplo, es posible que desee cambiar propiedades como el formato de texto, o puede que desee colocarlo de forma diferente.
-
Siga los pasos 1 a 4 anteriores.
-
En la pestaña Datos, haga clic en Configurar.
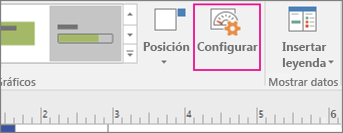
-
Si desea cambiar el aspecto general del conjunto de iconos, elija otro estilo en el menú Estilo.
-
Mire la sección Reglas en la parte inferior. Cada regla tiene dos tipos de menús para cada icono: los menús Operador y Valor.
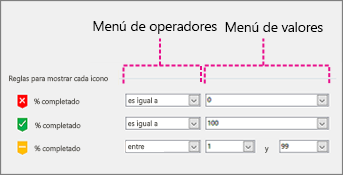
-
Si no desea que aparezca ningún icono, elija [No usado] en el menú Operador de ese icono.
-
Para los iconos que quiere que aparezcan, rellene los menús Operador y Valor.
-
Menú Operador: este menú le permite usar palabras y frases que le permiten incluir o excluir determinados valores de la regla de icono.
-
Menú Valor: este menú le permite establecer el valor en el que actúa el menú del operador. Puede especificar un valor usted mismo o puede seleccionar una fecha del calendario, escribir su propia expresión de fórmula personalizada o elegir un campo en el diagrama.
Notas:
-
La forma más sencilla de completar este menú es escribir su propio valor directamente. Por ejemplo, en la ilustración anterior, el conjunto de iconos representa el campo % completado. El primer icono es un icono rojo que representa un paso en el diagrama de flujo que aún no ha realizado ningún trabajo. Por lo tanto, el menú del operador se establece en igual y el valor se establece en 0. Si hablara la regla en voz alta, diría: "Para que aparezca el icono rojo, los datos deben ser iguales a cero". El segundo icono es un icono verde y es muy similar, excepto que su valor se establece en 100, lo que representa la finalización.
-
El tercer icono es un icono amarillo, que representa un paso que está parcialmente completado. Por lo tanto, el menú del operador se establece en entre y los valores se establecen en 1 y 99. Si hablara la regla en voz alta, diría: "Para que aparezca el icono amarillo, los datos deben estar entre 1 y 99".
-
-
-
También puede cambiar la posición de los gráficos de datos.







