Puede mostrar todo el escritorio o solo un programa a todos los participantes de una reunión, una llamada o una conversación de mensajería instantánea (MI) de Lync.
Tenga en cuenta que tiene que ser un moderador de una reunión de Lync para compartir la pantalla. Si la opción está atenuada, pídale a uno de los moderadores que le proporcione acceso de presentador.
-
Comparta el escritorio cuando tenga que cambiar entre programas o trabajar con archivos de diferentes programas.
-
Comparta un programa cuando tenga que presentar determinados programas o archivos y no desee que las demás personas vean nada más de su PC.
Sugerencia: Para obtener una guía interactiva para las tareas de los moderadores de una reunión de Lync, vea Administración de su reunión de Lync.
Vea el vídeo para saber cómo compartir el escritorio o un programa, o siga los siguientes pasos.

-
En la parte inferior de la ventana de la conversación, seleccione el icono de la presentación (monitor).
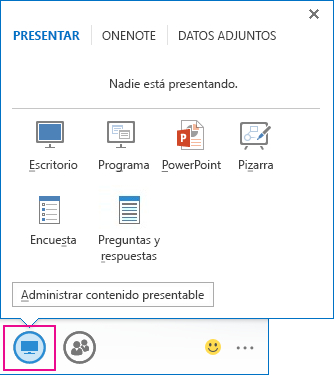
-
En la pestaña Presentar, siga uno de los procedimientos que se describen a continuación:
Para compartir el contenido del escritorio, haga clic en Escritorio.
Importante: Cuando comparte el escritorio, todos los participantes de la reunión pueden ver sus programas, archivos y notificaciones. Si tiene información confidencial o archivos que no quiere que vean, ciérrelos o elija el uso compartido de programas.
Para compartir uno o varios programas o archivos, haga clic en Programa y, a continuación, seleccione los programas o los archivos específicos.
-
En la barra de herramientas de uso compartido, en la parte superior de la pantalla, utilice una de estas opciones:
Haga clic en Detener la presentación cuando haya terminado de compartir su pantalla.
Haga clic en Ceder el control para compartir el control del escritorio o del programa con los participantes. Para obtener información detallada, consulte Ceder y tomar el control de una sesión compartida.

Haga clic en el alfiler azul para ocultar la barra de herramientas y tener más espacio. Para mostrar la barra de herramientas, mueva el ratón a la parte superior de la pantalla. Cuando aparezca la barra de herramientas de uso compartido, utilice cualquiera de los controles que necesite o vuelva a hacer clic en el alfiler para mantener la barra de herramientas visible.
Nota: Mientras está compartiendo, el estado de Lync cambia a Presentando y dejará de recibir mensajes instantáneos o llamadas.
Si quiere que un asistente de reunión comparta su pantalla, otórguele acceso de presentador, para que pueda usar los controles. Si no usa Lync, puede utilizar Lync Web App para presentar. Para obtener más información, consulte Compartir el escritorio y los programas desde Lync Web App.
Si tiene más de un monitor, todos aparecen en la pestaña Presentar y puede elegir cuál quiere compartir. Al compartir Todos los monitores, se abre en el monitor principal la barra de herramientas de uso compartido.
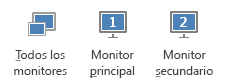
Puede presentar una presentación de diapositivas de PowerPoint como un profesional al aprovechar varios monitores.
Si se encuentra en una sala de conferencias y desea mostrar la presentación de diapositivas mediante un proyector o un dispositivo de pantalla grande, muéstrela en un monitor secundario. La presentación con diapositivas de PowerPoint, aparecerá en la pantalla grande para las personas de la sala y en el escenario para presentaciones para las usuarios en Lync. Y en su portátil, verá la vista de presentador que muestra la diapositiva actual, las notas del presentador y una vista previa de la diapositiva siguiente, que solo usted verá.
Si va a mostrar una presentación de diapositivas de PowerPoint usando Lync desde su oficina y tiene varios monitores, puede presentarla en su secundario y seguir viendo las notas del presentador en el principal.
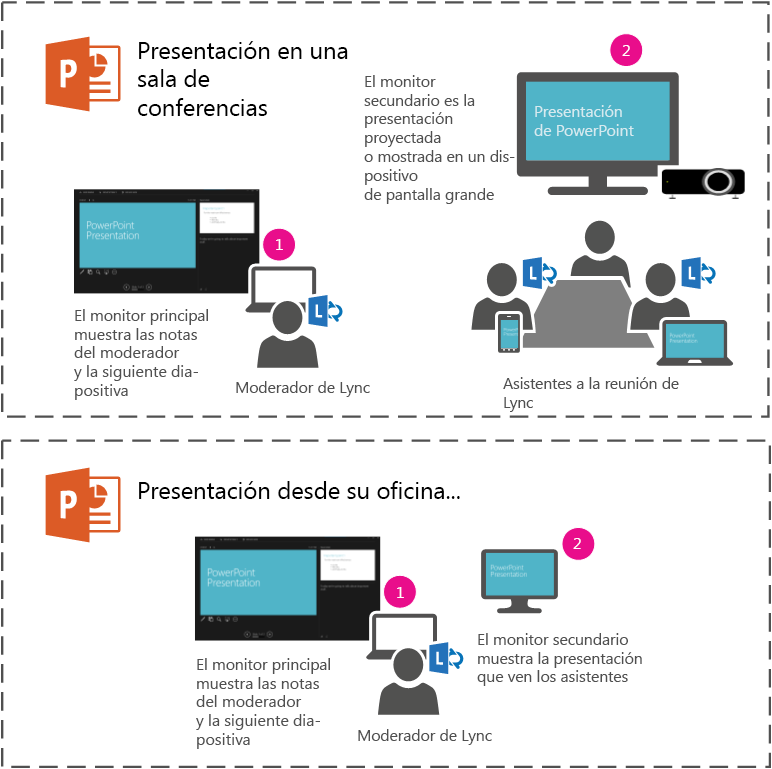
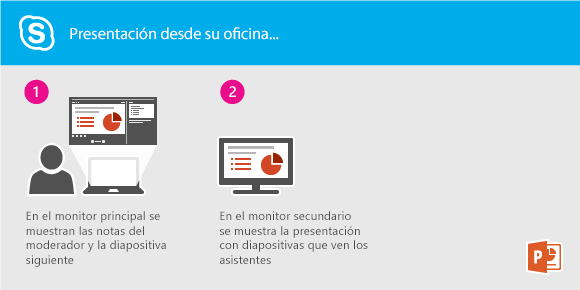
En ambos casos, las instrucciones son las mismas:
-
Abra su lote de PowerPoint en el monitor principal (o portátil, si se encuentra en una sala de conferencias).
-
En Lync, haga clic en el Presentar.
-
Seleccione Monitor secundario.
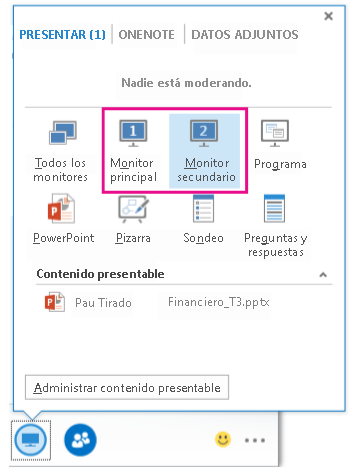
Si desea que otro participante de la reunión cambie un archivo, le ayude a hacer una presentación o muestre algo, puede otorgar el control a dicha persona. Ambos tendrán el control del uso compartido, que usted podrá recuperar en cualquier momento.
-
En la barra de herramientas de uso compartido, haga clic en Ceder el control.
-
Seleccione el nombre de la persona a quien desea ceder el control.
Lync envía una notificación a dicha persona para hacerle saber que están compartiendo el control.
-
Para recuperar el control, vuelva a hacer clic en Ceder el control y, después, haga clic en Recuperar el control.
Sugerencia: Puede permitir que otras personas tomen automáticamente el control de la sesión compartida en cualquier momento haciendo clic en Ceder el control automáticamente en la barra de herramientas de uso compartido. Le recomendamos que elija esta opción solo en reuniones informales y con pocas personas. Para recuperar el permiso automático, haga clic enCeder el control y desactive la casilla de verificación Ceder el control automáticamente.
Puede tener sesiones de trabajo, y compartir y editar archivos con otras personas mediante el uso compartido de programas y el escritorio. Solo son necesarios un par de clics para compartir su pantalla con un compañero en otra ubicación.
Permita que todos los usuarios de la conversación o reunión vean el escritorio, o elija un monitor específico para compartir.
Realiza una de las operaciones siguientes:
-
Para compartir en una reunión, abra el calendario de Outlook de Microsoft, abra la invitación de reunión y haga clic en el vínculo Unirse a la reunión en línea o el de la reunión.
-
Para compartir en una conversación de mensajería instantánea, abra Microsoft Lync 2010 y haga doble clic en un contacto con el que desee compartir. Para agregar contactos, en la ventana de conversación, haga clic en el menú Opciones de las personas, después en Invitar por nombre o número de teléfono y seleccione contactos que desee agregar.
En la ventana de conversación, haga clic en Compartir. Si tiene un único monitor, haga clic en Escritorio. En caso contrario, haga clic en el monitor que desee compartir.
Nota: Siempre que esté compartiendo activamente, se mostrará una barra en la parte superior de la ventana que mostrará el mensaje Ahora está compartiendo. La fase de reunión, en el panel derecho, muestra una vista previa de lo que están viendo los asistentes y aparece un efecto de iluminado alrededor del área que se comparte.
Es posible que desee compartir solo un programa determinado y sus ventanas asociadas.
-
En una ventana de conversación, haga clic en Compartir y después en Programa.
-
En el cuadro de diálogo Compartir escritorio o aplicaciones, en Seleccionar las aplicaciones que desea compartir, haga clic en el programa que desea mostrar y después en Compartir.
Para dejar de compartir, haga lo siguiente:
-
En la barra de uso compartido en la parte superior de la pantalla, haga clic en el botón Dejar de compartir.
Cuando empiece a compartir el escritorio, un monitor o un programa, será el único usuario que tenga el control. Cuando esté listo, podrá permitir que otros usuarios utilicen su propio teclado y mouse para navegar y realizar cambios en cualquier elemento que esté compartiendo. Puede volver a tomar el control en cualquier momento.
-
En la barra de uso compartido en la parte superior de la pantalla, haga clic en el botón Dar control y después siga uno de estos procedimientos:
-
Para permitir que cualquier persona de la reunión tome el control de su equipo automáticamente, haga clic en Aceptar automáticamente las solicitudes de control.
-
Para dar el control solo a una persona, haga clic en el nombre del contacto en Asistentes.
-
Nota: Si elige a una persona, podrá controlar inmediatamente el mouse y realizar ediciones con su teclado. Si elige la opción Aceptar automáticamente las solicitudes de control, las personas obtendrán el control automáticamente cuando hagan clic en Solicitar Control en la barra de uso compartido.
Puede volver a tomar el control en cualquier momento siguiendo estos pasos:
-
En la barra de uso compartido en la parte superior de la pantalla, haga clic en Dar Control y después en la opción seleccionada, ya sea Aceptar automáticamente las solicitudes de control o Volver a tomar el control.
Si tiene privilegios de moderador, puede impedir que otras personas compartan siguiendo estos pasos:
-
En la ventana de conversación, haga clic en la lista desplegable junto al menú Opciones de las personas y después haga clic en Convertir a todos en asistentes.
Cuando otra persona está compartiendo, puede solicitar tomar el control.
-
En la barra de uso compartido en la parte superior de la pantalla, haga clic en Solicitar el control. La persona que comparte debe aceptar la solicitud antes de que pueda tomar el control.







