Es posible que desee mejorar el aspecto del texto dentro de una celda cambiando el interlineado vertical. Aunque Excel no ofrece ningún control directo para el interlineado dentro de una celda, puede usar varias estrategias de alineación de texto para ajustar el espacio en blanco o hacer que el texto sea más legible. También puede agregar un cuadro de texto, que ofrece más control.
En este artículo
Ajustar el espaciado del texto dentro de una celda
Si el texto dentro de una celda está demasiado espaciado, es posible que esté verticalmente justificado. A menudo puede mejorar la legibilidad cambiando la alineación de texto para acercar las líneas.
-
Haga clic con el botón derecho en la celda que desea cambiar y haga clic en Formato de celdas.
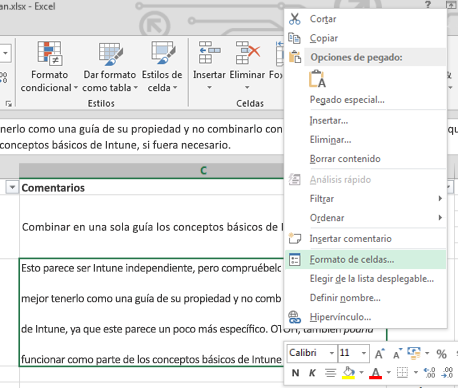
-
En la pestaña Alineación, cambie Vertical a Superior,Centroo Inferior,dependiendo de dónde desee colocar el texto dentro de la celda.

-
Haga clic en Aceptar.
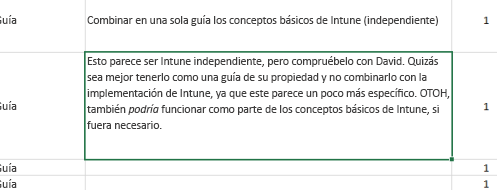
El texto ahora está alineado y espaciado uniformemente donde lo quería.
Sugerencia: Si tiene una gran cantidad de espacio en blanco en una celda porque otra celda de la misma fila tiene más contenido, puede cambiar la alineación vertical de la celda con demasiado espacio a Centrar para rellenar el espacio de forma más uniforme.
Aumentar el espaciado del texto en una celda
Si la celda tiene espacio en blanco y desea aumentar el espacio de línea para rellenarlo uniformemente, cambie el espaciado vertical a Justificar.
-
Haga clic con el botón derecho en la celda que desee y haga clic en Formato de celdas.
-
En la pestaña Alineación, cambie Vertical a Justificar.
-
Haga clic en Aceptar.
El texto ahora se distribuye uniformemente dentro de la celda. Si cambia el alto de la fila, el texto se ajustará uniformemente al nuevo ancho.
Reemplazar el texto de una celda con un cuadro de texto
Si solo tiene pocas celdas con texto que deben modificarse, puede considerar la posibilidad de insertar un cuadro de texto en la parte superior de la celda. Al usar un cuadro de texto en lugar de una celda, tiene más control sobre el formato de texto.
-
Haga doble clic en la celda que desea modificar, seleccione todo el texto que hay en ella y presione Ctrl+X.
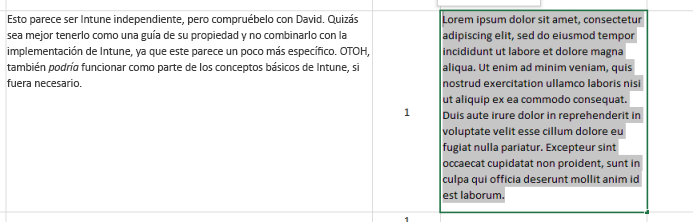
-
Haga clic en otra celda para anular la selección de la celda.
-
Ajuste el alto de la fila, si es necesario.
-
En la pestaña Insertar, haga clic en Cuadro de texto.
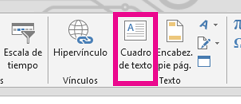
-
Mueva el cursor a la esquina superior izquierda de la celda que desee y haga clic y mantenga presionado para dibujar un cuadro de texto que se ajuste a la celda. Si necesita ajustar el tamaño del cuadro de texto después de crearlo, arrastre los cuadrados de selección en los bordes.
-
Haga clic en el cuadro de texto para activarlo y presione Ctrl+V para pegar el texto dentro del cuadro de texto.
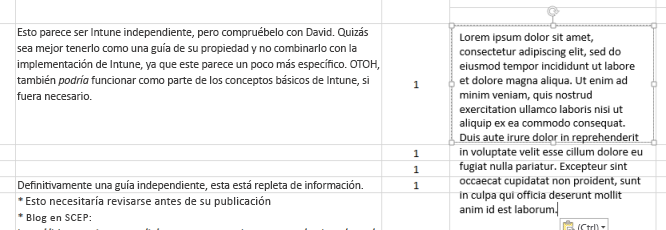
-
Seleccione todo el texto del cuadro de texto, haga clic con el botón derecho en él y haga clic en Párrafo.
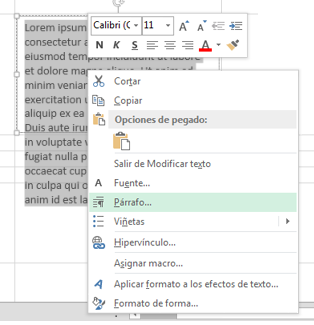
-
Seleccione el interlineado que desee.
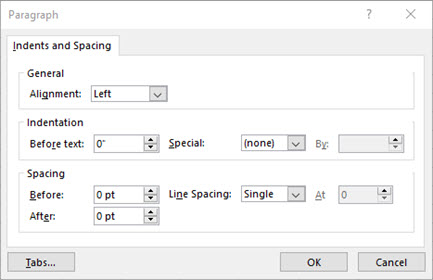
Sugerencia: También puede ajustar el texto reduciendo el tamaño de fuente. Seleccione el texto y, a continuación, haga clic con el botón derecho en él, haga clic en Fuente y seleccione el tamaño de fuente que desee.
Nota: El cuadro de texto no está dentro de la celda, pero flota sobre ella. Si la fila en la que se insertó se mueve a medida que se cambia el contenido anterior, el cuadro de texto no se mueve junto con la celda. Para mover el cuadro de texto, mueva el cursor al borde del cuadro de texto y haga clic y mantenga presionado para arrastrar el cuadro de texto a una nueva ubicación.







