La primera vez que instale y use un programa de Office, se le pedirá su nombre de usuario y las iniciales en un cuadro de diálogo que tiene un aspecto similar a este:
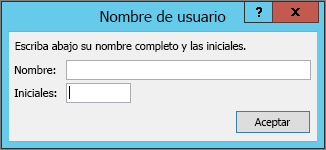
Su nombre y las iniciales se asociarán a cualquier documento de Office que cree y aparecerán en ubicaciones como comentarios, revisiones y propiedades generales del documento. Puede escribir cualquier cosa que le guste, pero es una buena idea tener en cuenta con quién podría estar compartiendo documentos o revisando documentos para, al elegir un nombre de usuario. La mayoría de las personas simplemente usan su nombre y apellidos.
Si ve el cuadro de diálogo Nombre de usuario cada vez que abre un programa de Office, vea Impedir que un programa solicite el nombre de usuario y las iniciales.
Cambiar el nombre de usuario y las iniciales
Si va a crear documentos de Office que se compartirán con otros usuarios, puede ser importante la atribución adecuada y la información correcta del autor. Puede cambiar su nombre de usuario y sus iniciales en cualquier momento.
Importante: Al cambiar el nombre o las iniciales en un programa de Office, se cambiarán el nombre y las iniciales de todos los demás programas de Office instalados en el equipo.
-
Haga clic en Archivo > Opciones.
-
En el cuadro de diálogo Opciones , cambie el nombre de usuario y las iniciales en la sección Personalizar su copia de Microsoft Office .
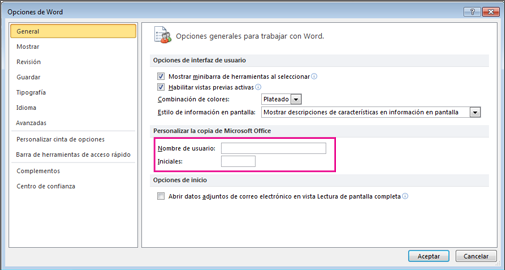
Impedir que un programa solicite el nombre de usuario y las iniciales
Solo verá el cuadro de diálogo Nombre de usuario una vez (la primera vez que abra un programa de Office recién instalado). Sin embargo, si ve este cuadro de diálogo cada vez que abre un programa, es posible que pueda evitar que esto suceda cambiando los permisos en el Registro.
Advertencia: Este procedimiento contiene pasos que le indican cómo modificar el Registro de su equipo. La modificación incorrecta del Registro puede producir graves problemas. Asegúrate de seguir estos pasos cuidadosamente. Para mayor protección, realice una copia de seguridad del Registro antes de modificarlo. Después, podrá restaurar el Registro si se produce un problema. Para obtener información sobre cómo hacer una copia de seguridad y restaurar el Registro, consulta Cómo hacer una copia de seguridad y restaurar el Registro en Windows.
-
En la pantalla Inicio de Windows de Windows 10, Windows 8, Windows 7 o Windows Vista, escribe regedit.exe en el cuadro de búsqueda y, a continuación, presiona Entrar.
Nota: En Windows XP, haga clic en Inicio, haga clic en Ejecutar, escriba regedit.exey, a continuación, presione Entrar.
-
En la Editor del Registro, vaya a la siguiente ubicación: HKEY_Current_User\Software\Microsoft\Office\Common\UserInfo.
-
Haga clic en UserInfo.
-
En el menú Editar , haga clic en Permisos.
-
Haga clic en su nombre de usuario.
-
Active la casilla Permitir de Control total.
-
Haga clic en Aplicar y luego en Aceptar.
-
Cierre el Editor del Registro.







