Después de crear una tabla de Excel en la hoja de cálculo, puede agregar o quitar fácilmente filas y columnas de tabla.
Puede usar el comando Cambiar tamaño de Excel para agregar filas y columnas a una tabla:
-
Haga clic en cualquier lugar de la tabla y aparecerá la opción Herramientas de tabla .
-
Haga clic en Diseño > Cambiar tamaño de tabla.
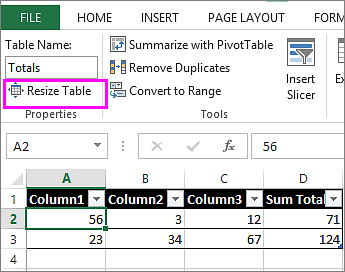
-
Seleccione todo el rango de celdas que desea incluir en la tabla, empezando por la celda situada más a la izquierda.
En el ejemplo que se muestra a continuación, la tabla original cubre el rango A1:C5. Después de cambiar el tamaño para agregar dos columnas y tres filas, la tabla abarcará el rango A1:E8.
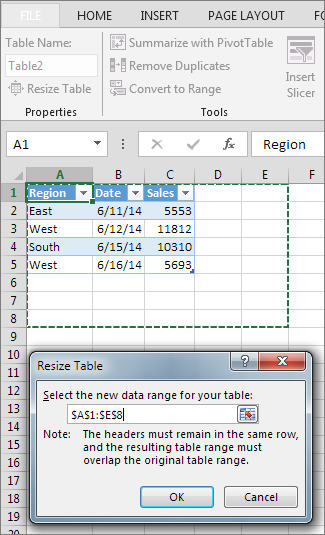
Sugerencia: También puede hacer clic en Contraer diálogo


-
Cuando haya seleccionado el rango que desee para la tabla, presione Aceptar.
Agregue una fila o columna a una tabla escribiendo en una celda justo debajo de la última fila o a la derecha de la última columna, pegando datos en una celda o insertando filas o columnas entre filas o columnas existentes.
Empezar a escribir
-
Para agregar una fila en la parte inferior de la tabla, empiece a escribir en una celda debajo de la última fila de la tabla. La tabla se expande para incluir la nueva fila. Para agregar una columna a la derecha de la tabla, empiece a escribir en una celda situada junto a la última columna de la tabla.
En el ejemplo que se muestra a continuación para una fila, al escribir un valor en la celda A4 se expande la tabla para incluir esa celda en la tabla junto con la celda adyacente en la columna B.
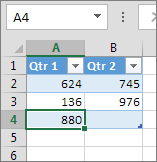
En el ejemplo que se muestra a continuación para una columna, al escribir un valor en la celda C2 se expande la tabla para incluir la columna C, asignando un nombre a la columna de tabla Trim 3 porque Excel notó un patrón de nomenclatura de Trim 1 y Trim 2.
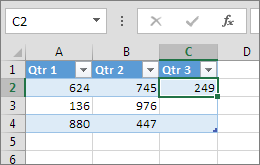
Pegar datos
-
Para agregar una fila pegando, pegue los datos en la celda situada más a la izquierda debajo de la última fila de la tabla. Para agregar una columna pegando, pegue los datos a la derecha de la columna situada más a la derecha de la tabla.
Si los datos que pega en una nueva fila tienen tantas o menos columnas que la tabla, la tabla se expande para incluir todas las celdas del rango que pegó. Si los datos que pega tienen más columnas que la tabla, las columnas adicionales no pasarán a formar parte de la tabla; deberá usar el comando Cambiar tamaño para expandir la tabla e incluirlas.
En el ejemplo que se muestra a continuación para las filas, pegar los valores de A10:B12 en la primera fila debajo de la tabla (fila 5) expande la tabla para incluir los datos pegados.
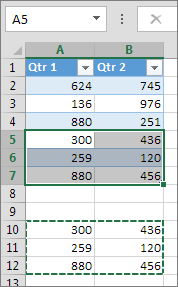
En el ejemplo que se muestra a continuación para las columnas, pegar los valores de C7:C9 en la primera columna a la derecha de la tabla (columna C) expande la tabla para incluir los datos pegados y agrega un encabezado, Trim 3.
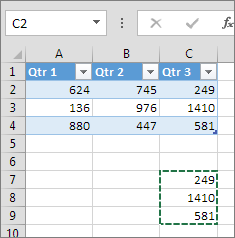
Usar Insertar para agregar una fila
-
Para insertar una fila, seleccione una celda o fila que no sea la fila de encabezado y haga clic con el botón derecho. Para insertar una columna, seleccione cualquier celda de la tabla y haga clic con el botón derecho.
-
Seleccione Insertar y elija Filas de tabla encima para insertar una nueva fila o Columnas de tabla a la izquierda para insertar una nueva columna.
Si está en la última fila, puede elegir Filas de tabla encima o Filas de tabla debajo.
En el ejemplo que se muestra a continuación para las filas, se insertará una fila encima de la fila 3.
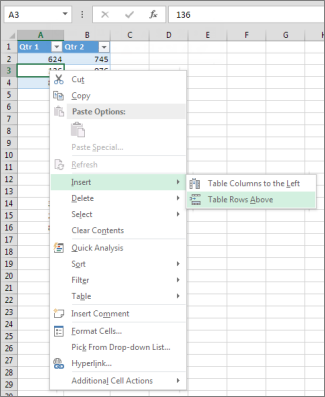
Para las columnas, si tiene una celda seleccionada en la columna situada más a la derecha de la tabla, puede elegir entre insertar columnas de tabla a la izquierda o columnas de tabla a la derecha.
En el ejemplo que se muestra a continuación para las columnas, se insertará una columna a la izquierda de la columna 1.
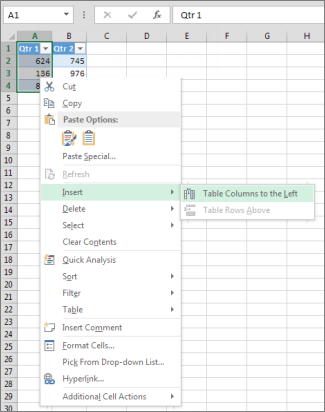
-
Seleccione una o más filas o columnas de tabla que desee eliminar.
También puede seleccionar solo una o más celdas de las filas o columnas de tabla que desea eliminar.
-
En la pestaña Inicio , en el grupo Celdas , haga clic en la flecha situada junto a Eliminar y, a continuación, haga clic en Eliminar filas de tabla o Eliminar columnas de tabla.

También puede hacer clic con el botón secundario en una o más filas o columnas, apuntar a Eliminar en el menú contextual y, a continuación, hacer clic en Columnas de tabla o Filas de tabla. También puede hacer clic con el botón secundario en una o más celdas de una fila de tabla o columna de tabla, seleccionar Eliminar y, a continuación, hacer clic en Filas de tabla o Columnas de tabla.
De la misma forma que puede quitar duplicados de cualquier dato seleccionado en Excel, puede quitar fácilmente duplicados de una tabla.
-
Haga clic en cualquier parte de la tabla.
Se mostrarán las Herramientas de tabla con la pestaña Diseño.
-
En la pestaña Diseño , en el grupo Herramientas , haga clic en Quitar duplicados.

-
En el cuadro de diálogo Quitar duplicados , en Columnas, seleccione las columnas que contienen duplicados que desea quitar.
También puede hacer clic en Anular selección de todas y, a continuación, seleccionar las columnas que desee o hacer clic en Seleccionar todo para seleccionar todas las columnas.
Nota: Los duplicados que quita se eliminan de la hoja de cálculo. Si elimina sin darse cuenta los datos que quería conservar, puede usar Ctrl+Z o hacer clic en Deshacer 
-
Asegúrese de que la celda activa está en una columna de tabla.
-
Haga clic en la flecha

-
Para filtrar por espacios en blanco, en el menú Filtro automático de la parte superior de la lista de valores, desactive (Seleccionar todo) y, a continuación, en la parte inferior de la lista de valores, seleccione (Espacios en blanco).
Nota: La casilla (Espacios en blanco) solo está disponible si el rango de celdas o la columna de la tabla contiene al menos una celda en blanco.
-
Seleccione las filas en blanco de la tabla y, a continuación, presione CTRL+- (guión).
Puede usar un procedimiento similar para filtrar y quitar filas de hoja de cálculo en blanco. Para obtener más información sobre cómo filtrar las filas en blanco de una hoja de cálculo, vea Filtrar datos en un rango o una tabla.
-
Seleccione la tabla y, a continuación, seleccione Diseño de tabla > Cambiar tamaño de tabla.
-
Ajuste el rango de celdas que contiene la tabla según sea necesario y, después, seleccione Aceptar.
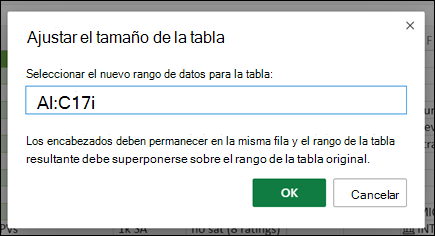
Importante: Los encabezados de tabla no se pueden mover a una fila diferente y el nuevo rango debe superponerse al rango original.
¿Necesita más ayuda?
Siempre puede preguntar a un experto en Excel Tech Community u obtener soporte técnico en Comunidades.
Vea también
¿Cómo se puede combinar dos o más tablas?
Crear una tabla de Excel en una hoja de cálculo
Usar referencias estructuradas en fórmulas de tablas de Excel







