OneNote para Windows 10 tiene un reconocimiento de escritura a mano integrado que puede convertir las notas escritas a mano en texto escrito a mano. También puede usar esta característica para convertir la entrada de lápiz manuscrita en las notas en ecuaciones matemáticas, ya sea para resolver problemas matemáticos o para dar formato más uniformemente a las ecuaciones antes de compartirlas con otras personas.
Nota: Esta característica solo está disponible si tiene una suscripción a Microsoft 365. Si es un suscriptor de Microsoft 365, asegúrese de tener la última versión de Office.
Entrada de lápiz a texto
Convertir las notas escritas a mano en texto escrito puede ser útil cuando decide compartir notas seleccionadas con otras personas o cuando desea incluirlas en un documento más formal o en una presentación.
-
En cualquier página que contenga notas escritas a mano, haga clic o pulse en la pestaña Dibujar .
-
En la pestaña Dibujar , seleccione la herramienta Selección de lazo .
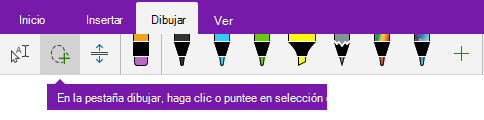
-
Con el dedo, el lápiz o el mouse, presiona hacia abajo en la pantalla y arrastra una selección alrededor de la escritura a mano que quieras convertir. Cuando lo deje, los trazos de lápiz de la escritura a mano deberían aparecer seleccionados.
Sugerencia: Si los trazos de lápiz no están completamente seleccionados, pulsa o haz clic fuera de la selección y, a continuación, redibuja una selección más grande alrededor de la escritura a mano. O bien, para deshacer la selección, presione Ctrl+Z o haga clic o pulse el botón Deshacer cerca de la esquina superior derecha de la ventana de la aplicación.
-
Haga clic o pulse Entrada de lápiz a texto para convertir la selección de escritura a mano en texto escrito.
Si los trazos de lápiz originales de la escritura a mano se escribieron en un color de lápiz determinado, OneNote aplicará automáticamente el formato del texto convertido en el mismo color.
Una vez convertida la escritura a mano, puedes seleccionar, editar y dar formato al texto de la manera que quieras.
Nota: El éxito del reconocimiento de escritura a mano de OneNote depende de la legibilidad de las notas manuscritas que seleccione. Puede corregir fácilmente los errores de conversión simplemente editando el texto convertido.
Entrada de lápiz a matemáticas
Convertir ecuaciones matemáticas escritas a mano puede ahorrar tiempo cuando no desee dar formato manualmente al texto de ecuación largo o complicado en superíndice, subíndice y otros formatos de ecuación, y es una buena manera de limpiar las notas escritas a mano antes de compartirlas con otros usuarios.
-
En cualquier página, haga clic o pulse en la pestaña Dibujar .
-
Selecciona un lápiz y un color del lápiz y, a continuación, escribe una ecuación matemática en la página.
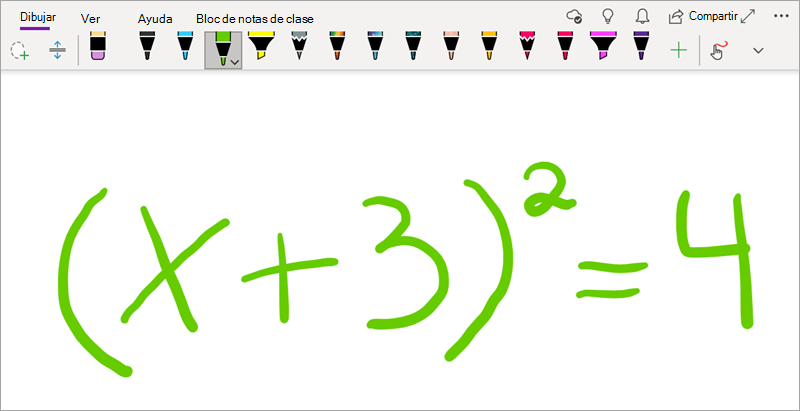
-
En la pestaña Dibujar , seleccione la herramienta Selección de lazo .
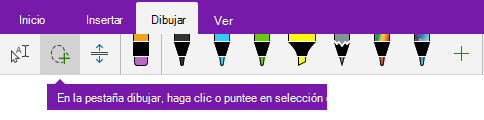
-
Con el dedo, el lápiz o el mouse, presione hacia abajo en la pantalla y arrastre una selección alrededor de la ecuación. Cuando lo deje, todos los trazos de lápiz de la ecuación deberían aparecer seleccionados.

Sugerencia: Si los trazos de lápiz no están completamente seleccionados, pulsa o haz clic fuera de la selección y, a continuación, redibuja una selección más grande alrededor de la escritura a mano. O bien, para deshacer la selección, presione Ctrl+Z o haga clic o pulse el botón Deshacer cerca de la esquina superior derecha de la ventana de la aplicación.
-
En la pestaña Dibujar , haga clic o pulse el botón Matemáticas .
-
En el panel Matemáticas que se abre, confirme que OneNote ha reconocido correctamente la ecuación.
Nota: Si es necesario, haga clic o pulse En el panel Matemáticas , haga clic o pulse en Corregir para realizar correcciones a trazos de lápiz individuales. Mientras esté en el modo Corregir , puede usar la herramienta Selección de lazo para seleccionar cualquier símbolo reconocido incorrectamente o una parte específica de la ecuación y OneNote le ofrecerá alternativas entre las que elegir. Elija una alternativa y, después, seleccione Listo.
-
Cuando la vista previa de la ecuación en el panel Matemáticas coincida con la escritura seleccionada, haga clic o pulse el botón Entrada de lápiz a matemáticas para cambiar la ecuación manuscrita a texto.
Obtenga más información sobre cómo resolver ecuaciones matemáticas complejas con OneNote.
-
Para agregar otra ecuación mientras el panel Matemáticas está abierto, haga clic o pulse en otro lugar de la página y, a continuación, vuelva a hacer clic en el botón Matemáticas .
-
Cierre el panel Matemáticas haciendo clic o pulsando en la X de la esquina superior derecha del panel.
Importante: Las características matemáticas de OneNote para Windows 10 solo están disponibles con una suscripción Office 365 activa. Si no ve el botón Matemáticas en la pestaña Dibujar , asegúrese de que ha iniciado sesión en OneNote con la misma cuenta registrada en su suscripción.
Haga clic en el botón Configuración y más 
Si sigue sin ver el botón Matemáticas después de iniciar sesión y reiniciar la aplicación, compruebe el estado de renovación de la suscripción Office 365 para asegurarse de que la suscripción sigue activa.
Vea también
Convertir y resolver ecuaciones matemáticas en OneNote para Windows 10
Dibujar gráficos a partir de ecuaciones matemáticas en OneNote para Windows 10







