En los gráficos, las etiquetas de ejes se muestran debajo del eje horizontal (también conocido como categoría), junto al eje vertical (también conocido como valor) y, en un gráfico 3D, junto al eje de profundidad.
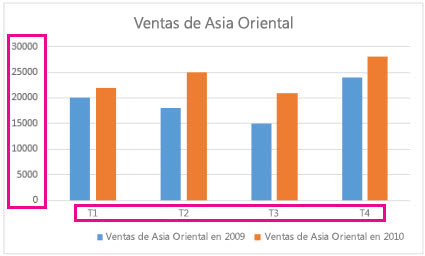
El gráfico usa texto de los datos de origen para las etiquetas de ejes. Para cambiar la etiqueta, puede cambiar el texto de los datos de origen. Si no desea cambiar el texto de los datos de origen, puede crear texto de etiqueta solo para el gráfico en el que está trabajando.
Además de cambiar el texto de las etiquetas, también puede cambiar su apariencia ajustando los formatos.
Nota: Una etiqueta de eje es diferente de un título de eje, que puede agregar para describir lo que se muestra en el eje. Los títulos de los ejes no se muestran automáticamente en un gráfico. Para obtener información sobre cómo agregarlos, vea Agregar o quitar títulos en un gráfico. Además, las etiquetas de los ejes horizontales (en el gráfico anterior, Trim 1, Trim 2, Trim 3 y Trim 4) son diferentes de las etiquetas de leyenda que hay debajo (East Asia Sales 2009 y East Asia Sales 2010). Para obtener más información sobre las leyendas, vea Agregar una leyenda de gráfico y darle formato.
-
Haga clic en cada celda de la hoja que contenga el texto de etiqueta que desea cambiar.
-
Escriba el texto que desee en cada celda y, a continuación, presione Entrar.
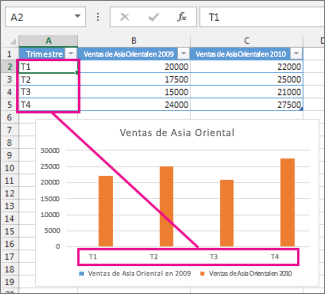
A medida que cambie el texto en las celdas, las etiquetas en el gráfico se actualizarán.
-
Haga clic con el botón derecho en las etiquetas de categorías que desea cambiar y a continuación, haga clic en Seleccionar datos.
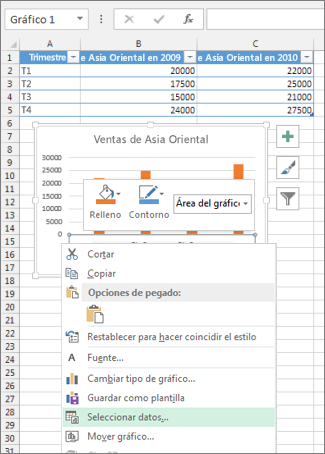
-
En Etiquetas de ejes horizontales (categorías), haga clic en Editar.
-
En Rango de etiquetas del eje, escriba las etiquetas que desea usar, separadas por comas.
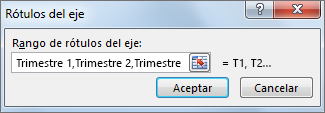
Por ejemplo, escriba Trimestre 1, Trimestre 2, Trimestre 3 y Trimestre 4.
-
Haga clic con el botón derecho en las etiquetas de ejes de categorías a las que desea aplicar formato y, después, seleccione Fuente.
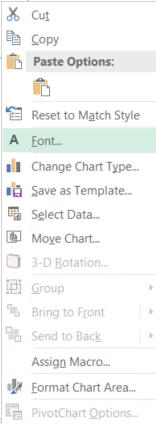
-
En la pestaña Fuente, elija las opciones de formato que desea.
-
En la pestaña Espaciado entre caracteres, elija las opciones de espaciado que desea.
-
Haga clic con el botón derecho en las etiquetas de ejes de valores a las que desea aplicar formato y, después, seleccione Formato de ejes.
-
En el panel Formato de ejes , seleccione Número.
Sugerencia: Si no ve la sección Número en el panel, asegúrese de que ha seleccionado un eje de valor (por lo general, el eje vertical a la izquierda).
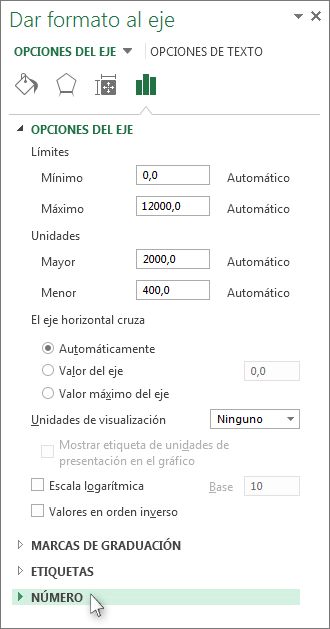
-
Elija las opciones de formato de número que desea.
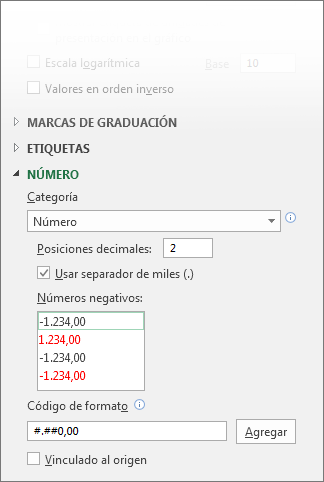
Sugerencia: Si el formato de número que elige usa lugares decimales, puede especificarlos en el cuadro Posiciones decimales.
-
Para mantener los números vinculados a las celdas de la hoja de cálculo, active la casilla de verificación Vinculado al origen.
Nota: Antes de aplicar formato a números como porcentajes, asegúrese de que los números mostrados en el gráfico se han calculado como porcentajes en el libro, o de que se muestran en formato decimal como 0,1. Para calcular porcentajes en el libro, divida la cantidad por el total. Por ejemplo, si especifica =10/100 y, a continuación, aplica formato al resultado 0,1 como un porcentaje, el número se mostrará correctamente como 10%.
Información relacionada
Agregar o quitar títulos de un gráfico







