En PowerPoint, puede cambiar un efecto de animación aplicado a un objeto para otro, modificar la configuración de una animación o quitar la animación del objeto.
Cambiar un efecto de animación
-
Seleccione el objeto que tiene el efecto de animación que desea cambiar.
-
En la pestaña Animaciones , seleccione la nueva animación que desee.
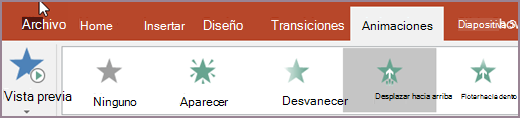
Quitar un efecto de animación
Puede quitar los efectos de animación que aplicó anteriormente a texto u objetos (como imágenes, formas, elementos gráficos SmartArt, etc.).
Nota: Si busca información sobre cómo quitar un efecto de transición de toda una diapositiva, vea Agregar, cambiar o quitar transiciones entre diapositivas.
-
En la pestaña Animación , haga clic en Panel de animación.
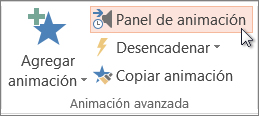
-
En la diapositiva, haga clic en el objeto animado del que desea quitar el efecto.
Sugerencia: Todos los efectos aplicados a ese objeto se resaltan en el Panel de animación.
-
En el Panel de animación, haga clic en el efecto que quiera quitar, haga clic en la flecha abajo y, a continuación, haga clic en Quitar.
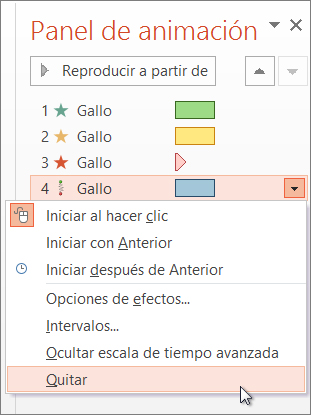
Quitar más de uno o quitar todos los efectos de animación
-
Para quitar más de un efecto de animación de un texto o un objeto, en el Panel de animación, presione Ctrl, haga clic en cada efecto de animación que quiera quitar y, después, presione Suprimir.
-
Para quitar todos los efectos de animación del texto o del objeto, haga clic en el objeto que desea dejar de animar. Después, en la pestaña Animaciones , en la galería de efectos de animación, haga clic en Ninguno.
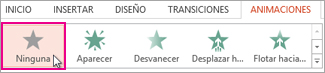
Desactivar todas las animaciones de una presentación
Aunque no puede quitar todas las animaciones de una presentación completa en un solo paso (tiene que quitar animaciones de cada objeto individualmente, como se describió anteriormente), puede deshabilitar todas las animaciones de la presentación.
-
En la pestaña Presentación con diapositivas , seleccione Configurar presentación con diapositivas.
-
En Mostrar opciones</c0>, seleccione Sin animación.
Vea también
Nota: Si busca información sobre cómo cambiar o quitar transiciones entre diapositivas , vea Agregar, editar o quitar transiciones entre diapositivas.
Para cambiar o quitar un efecto de animación que haya creado, seleccione la diapositiva correspondiente, haga clic en la pestaña Animaciones y, luego, use el panel Animaciones de la derecha para cambiar o reorganizar los efectos.
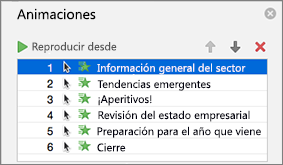
Sugerencia: Si no ve el panel Animaciones, asegúrese de que está en la vista Normal y, a continuación, haga clic en Panel de animación en la pestaña Animaciones .
En el panel Animaciones, puede realizar cualquiera de estos procedimientos:
-
Mover o eliminar una animación Seleccione el efecto en el panel Animaciones . En la parte superior del panel, haga clic en las teclas de dirección para cambiar el orden de las animaciones o haga clic en la X roja para eliminar una animación.
Para eliminar todas las animaciones de una diapositiva a la vez, haga clic en el primer elemento de la lista, mantenga presionada la tecla MAYÚS mientras hace clic en el último elemento de la lista y, a continuación, haga clic en la X roja.

-
Cambiar a otra animación Seleccione el efecto en el panel Animaciones y haga clic en otro efecto en la cinta de opciones de la pestaña Animaciones .
-
Agregar otra animación al mismo objeto En primer lugar, seleccione el texto u objeto de la diapositiva (no en el panel Animaciones ) y, a continuación, haga clic en el efecto adicional que desea aplicar.
-
Cambiar las propiedades del efecto Seleccione el efecto en el panel Animaciones y realice los cambios que desee en Opciones de efectos.

Las opciones disponibles dependen del tipo de animación que haya seleccionado. En este ejemplo se muestran las opciones de una animación Volar hacia dentro.
-
Cambiar los intervalos del efecto Seleccione el efecto en el panel Animaciones y realice los cambios que desee en Intervalos. Las opciones incluyen cómo se activa la animación, cuánto tiempo dura y si desea retrasar su inicio o repetirla.
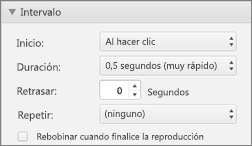
En el caso de animaciones largas que podrían volverse a activar durante la presentación, puede elegir Rebobinar cuando finalice la reproducción para agilizar las cosas un poco la segunda vez.
Si desea deshabilitar las animaciones de una presentación completa, haga clic en la pestaña Presentación con diapositivas , haga clic en Configurar presentación con diapositivas y, a continuación, seleccione Mostrar sin animación.
Vea también
Animar texto y objetos con rutas de movimiento
Animar o hacer que las palabras aparezcan de línea en línea
Cambiar un efecto de animación
-
Seleccione el objeto que tiene el efecto de animación que desea cambiar.
-
En la pestaña Animaciones , seleccione la nueva animación que desee.

Quitar un efecto de animación
-
Seleccione el objeto del que desea quitar la animación.
-
En la pestaña Animaciones , seleccione Ninguna en la galería de animaciones.







