Cambiar una cita, una reunión o un evento en Outlook
Puede cambiar una cita, una reunión o un evento que haya creado para actualizar el calendario de Outlook y para informar a otras personas sobre los cambios en la programación.
Importante:
-
No puede cambiar los detalles de las reuniones o eventos a los que otras personas le han invitado.
-
Al enviar una invitación en Outlook u OWA, puede elegir el estado que se muestra para la reunión, como Ocupado, Ausente, etc. Sin embargo, si posteriormente realiza una actualización de la invitación, los cambios en el estado no se realizarán en el calendario del asistente. Una nueva invitación se establecerá de forma predeterminada en el estado establecido por el invitado. Todos los usuarios tienen el control de su propio estado y se pueden cambiar en cualquier momento. Novedades a la reunión no invalidará el estado de una reunión existente.
Importante: Los pasos pueden ser diferentes entre Outlook para Windowsnuevo y clásico. Para determinar qué versión de Outlook está usando, busque Archivo en la cinta de opciones. Si no hay ninguna opción Archivo, siga los pasos de la pestaña Nuevo Outlook . Si aparece la opción Archivo, seleccione la pestaña de Outlook clásico.
-
En la cuadrícula del calendario, haga doble clic en una reunión que haya creado para abrirla.
-
En el cuadro de diálogo de la reunión, realice los cambios que desee.
-
Seleccione Enviar para enviar la información actualizada a los invitados a la reunión.
Cambiar una única cita, reunión o evento que haya creado
-
Abra la cita, el evento o la reunión desde el calendario.
-
Edite los detalles del elemento en la pestaña Cita o Reunión . Cuando haya terminado, haga clic en Guardar & Cerrar para una cita o evento o en Enviar actualización para una reunión que haya creado.
Al cambiar una reunión que ha creado, debe enviar una actualización para poder guardar los cambios. Si agrega asistentes adicionales a la reunión y no realiza ningún otro cambio, puede elegir si quiere enviar la actualización a todos los asistentes o solo a los asistentes agregados.
Cambiar una cita, una reunión o un evento periódicos que haya creado
Al abrir una cita, una reunión o un evento periódicos, Outlook le preguntará si desea abrir solo este evento o toda la serie de eventos.
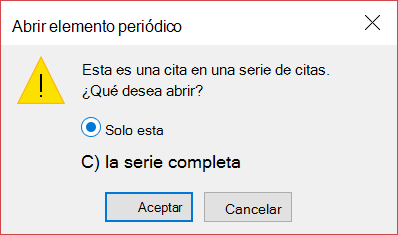
Si desea editar una única instancia de un elemento periódico, seleccione Solo esta. En caso contrario, seleccione Toda la serie. Puede realizar cambios en los detalles de la cita, el evento o la reunión, los patrones de periodicidad y los asistentes. Cuando haya terminado, seleccione Guardar & Cerrar para citas y eventos o Enviar actualización para reuniones.
Algunas limitaciones al editar una instancia de un elemento periódico:
-
No se puede cambiar la fecha y la hora de un elemento periódico si al hacerlo se omite una instancia anterior o posterior del elemento. Por ejemplo, si tiene una reunión que se celebra todos los viernes y se celebra el 19/04/04/2019, el 12/04/2019 y el 19/04/2019, no puede cambiar la instancia del 12/04/2019 a 4/4/19 ni a 24/04/2019 porque salta a otra instancia de la misma cita o reunión.
-
Si quita un asistente de una instancia de una reunión periódica, ese asistente seguirá siendo invitado a las otras instancias de la reunión periódica.
Cambiar una reunión a la que le invitaron otros usuarios
No puede cambiar los detalles de una reunión a la que le han invitado otras personas. Si intenta mover la reunión en el calendario, Outlook le advertirá de que el organizador no recibirá una notificación del cambio y que la reunión en el calendario se realizará en el momento incorrecto.
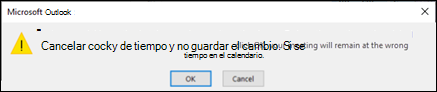
Cambiar un evento a una cita o una reunión
Los eventos son elementos de todo el día que, de forma predeterminada, aparecen como tiempo libre en el calendario. Aparecen como tiempo libre en el calendario, como por ejemplo, una conferencia o unas vacaciones.
-
Haga doble clic en el evento para abrirlo.
-
Desactive la casilla Todo el día junto a la Hora de inicio.

-
Ahora que el evento es una cita, Mostrar como cambia a Ocupado.
-
Si agrega asistentes, la cita se convierte en una reunión.
-
Cuando termine de realizar los cambios, haga clic en Guardar & Cerrar para una cita o en Enviar actualización para una reunión.
Cambiar cómo se muestra una cita, una reunión o un evento en el calendario
Los nuevos eventos de todo el día se muestran automáticamente como gratuitos en el calendario. Las reuniones y citas se muestran automáticamente como ocupados en el calendario. Puede cambiar cómo se muestran estos elementos en el calendario actualizando el campo Mostrar como .
-
Abra la cita, la reunión o el evento.
-
En la cinta de opciones, use la lista desplegable Mostrar como para seleccionar Ocupado, Trabajando en otro lugar, Provisional o Fuera de la oficina.
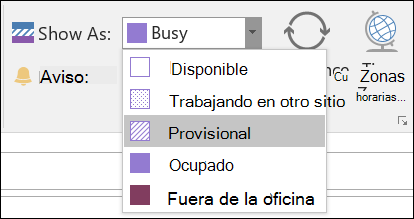
-
Haga clic en Guardar & Cerrar para un evento o en Enviar actualización para una reunión.







