Introducción a los teléfonos de Microsoft Teams
Inicie sesión en su teléfono de Microsoft Teams para obtener información actualizada sobre sus llamadas y reuniones, y opciones de colaboración rápida.
Una vez que haya iniciado sesión, en la pantalla principal verá próximas reuniones, llamadas perdidas, correo de voz y mucho más. Con un solo clic, únase a una reunión, escuche correo de voz o devuelva una llamada.
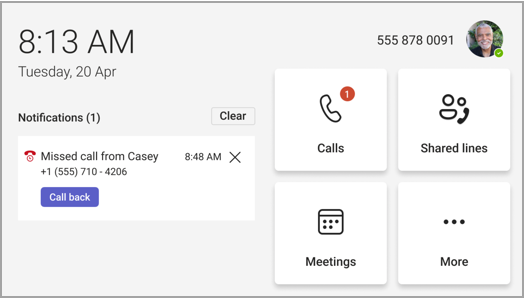
En este artículo
Conectar el teléfono de Teams al escritorio de Windows de Teams
Administrar las llamadas
Seleccione Llamadas para acceder a sus Favoritos. Estos pueden incluir contactos de marcación rápida, delegados o personas a las que apoya se incorporaron desde el escritorio de Teams.
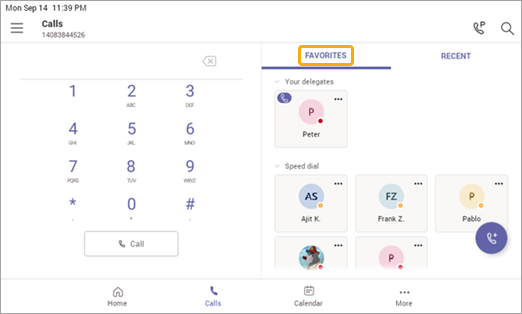
Seleccione Reciente para el historial de llamadas y realice llamadas con un solo clic.
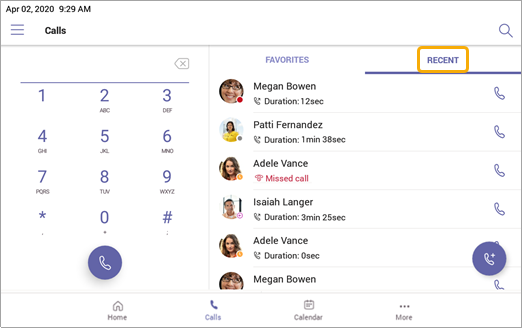
¿Desea agregar el autor de la llamada como un contacto de marcación rápida? Seleccione el autor de la llamada y, después, la star. Para quitar un autor de la llamada, simplemente seleccione la star de nuevo para cancelar la selección.
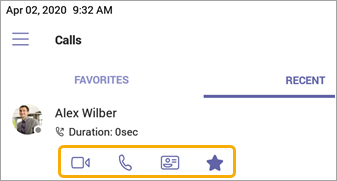
También puede iniciar una llamada de teléfono o vídeo aquí, o ir a la tarjeta de contacto del autor de la llamada para ver más detalles antes de ponerse en contacto con ellos.
En los teléfonos con una pantalla horizontal, el teclado de marcado siempre está disponible. Si la pantalla del teléfono es vertical, selecciona 
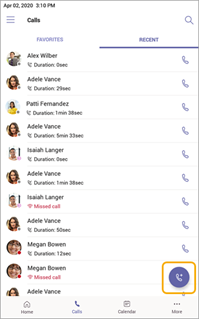
Participar en reuniones
Únase a una reunión desde el calendario o una notificación con un solo clic. Una vez dentro, podrás:
-
Envíe y reciba vídeo y desactive el vídeo entrante para reducir el ancho de banda necesario, si el hardware ofrece funcionalidades de vídeo.
-
Iniciar la grabación de la reunión.
-
Levante la mano virtual para indicar que desea contribuir.
-
Activar y desactivar los subtítulos en directo.
Seleccione Más opciones 
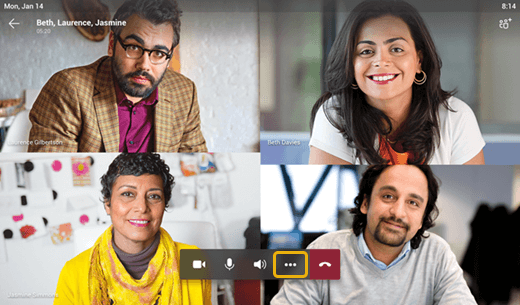
Para obtener más información, vea Reuniones y llamadas.
Agregar contactos y grupos
Ve a la pantalla Personas para ver y conectar con todos tus contactos y organizarlos en grupos para que sean más fáciles de encontrar.
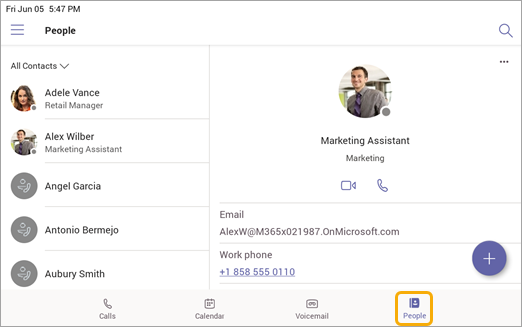
Seleccione 
Para cambiar la vista de Todos los contactos a un grupo diferente, seleccione 
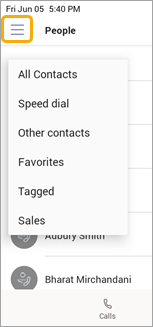
Delegar las llamadas
Puede elegir a alguien para que actúe como delegado: una persona o una cuenta de teléfono de área común que puede recibir y realizar llamadas en su nombre. Al agregar un delegado, básicamente está compartiendo su línea telefónica con ellos, para que puedan ver y administrar todas sus llamadas.
Agregar un delegado
-
Pulse su imagen de perfil.
-
Vaya a Configuración > Administrar delegados.
-
Escribe el nombre de la persona o el teléfono de área común que quieras agregar.
Ver o cambiar permisos de delegado
Puede cambiar las capacidades que tienen los delegados, incluidos si también pueden agregar o no nuevos delegados y cambiar la configuración de los delegados.
-
Vaya a Llamadas

-
En Delegados, pulse en el nombre de un delegado > Ver permisos.
-
Active o desactive los botones de alternancia de la característica a la que desea que el delegado tenga acceso.
Si activa el botón de alternancia para Cambiar la configuración de llamadas y delegados , el delegado podrá acceder a este menú y realizar los cambios ellos mismos.
También se puede acceder a estos permisos desde el menú Administrar delegados de la sección anterior.
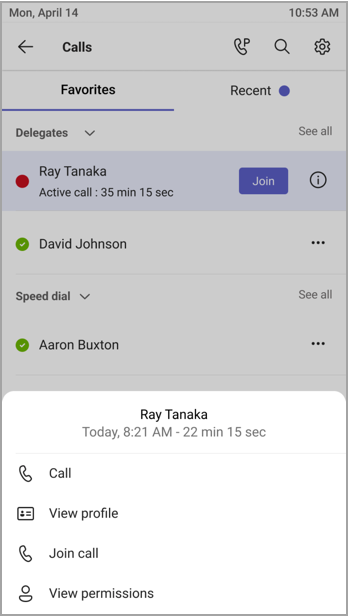
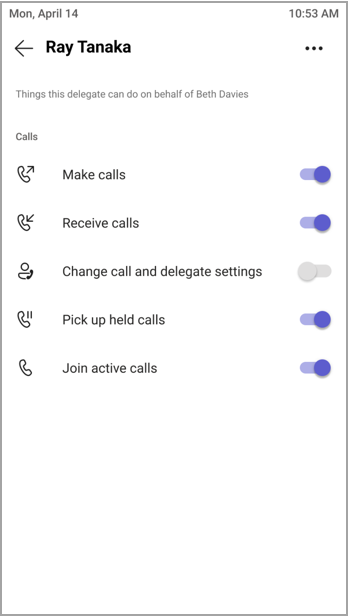
Unirse a llamadas activas
Como delegador, siempre podrá unirse a cualquier llamada activa que controlen los delegados.
-
Vaya a Llamadas

-
En Favoritos, las llamadas en curso se mostrarán junto al nombre del delegado. En Recientes, la pestaña En curso mostrará todas las llamadas activas y realizadas actualmente.
-
Pulse Unirse.
Retener y reanudar llamadas
Como delegador, puede reanudar las llamadas puestas en espera por los delegados. Solo tiene que pulsar en Reanudar en la sección En curso de Recientes.
Actuar como delegado
Si alguien le ha designado como delegado, puede realizar y recibir llamadas como esa persona. También es posible ser delegado de varias personas diferentes.
Ver y cambiar entre líneas compartidas
Puede cambiar entre las líneas que comparte con diferentes delegadores.
-
En la pantalla de inicio, pulse Líneas compartidas.
-
Con la lista desplegable en la parte superior de la pantalla, puede cambiar entre delegadores.
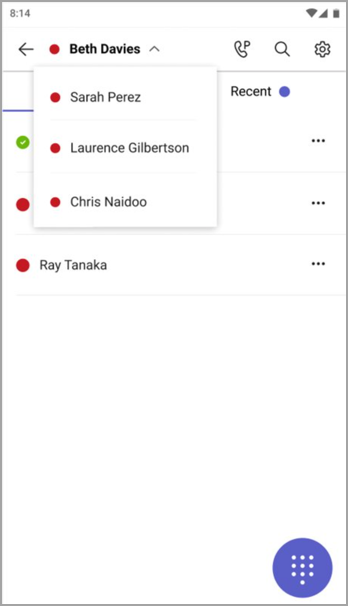
Además, puede cambiar entre líneas compartidas desde la pestaña llamadas 
Administrar la línea de un delegador
Puede ver las llamadas en la línea del delegador. Con los permisos adecuados, puede realizar llamadas como delegador, unirse a una llamada activa y reanudar llamadas en espera y administrar otros delegados para ese delegador.
Hacer llamadas como otra persona
Con los permisos adecuados, puede realizar llamadas como delegador. Cada vez que realice una llamada, aparecerá un menú que le preguntará si quiere llamar como usted o como uno de los delegadores.
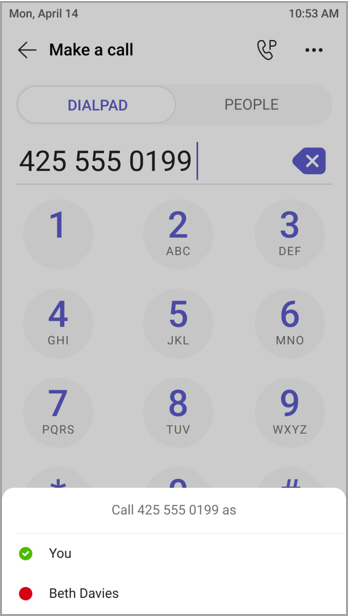
Bloquear la pantalla
Para proteger la información confidencial cuando esté ausente o con un visitante, bloquee la pantalla del teléfono. Seguirás pudiendo recibir llamadas telefónicas, pero no realizarlas.
Para acceder a la configuración de bloqueo del teléfono, selecciona 
Conectar el teléfono de Teams al escritorio de Windows de Teams
Conecta el teléfono al equipo Windows para habilitar la interacción entre dispositivos. El teléfono de Teams se bloqueará y desbloqueará cómodamente cuando el equipo esté bloqueado y desbloqueado.
Nota: Actualmente no se admiten clientes de Teams basados en Mac, Linux, web, móviles y basados en ARM o 32 bits.
Antes de empezar
-
El equipo debe ejecutar la versión 1.3.00.15364 o posterior del cliente de escritorio de Teams de 64 bits.
-
El equipo debe estar habilitado para Bluetooth.
-
El teléfono de Teams debe colocarse cerca del equipo.
Conectar los dispositivos
-
Inicie sesión en el equipo y en el teléfono de Teams como el mismo usuario.
-
En el teléfono de Teams, seleccione su imagen y, a continuación, seleccione Conectar un dispositivo.
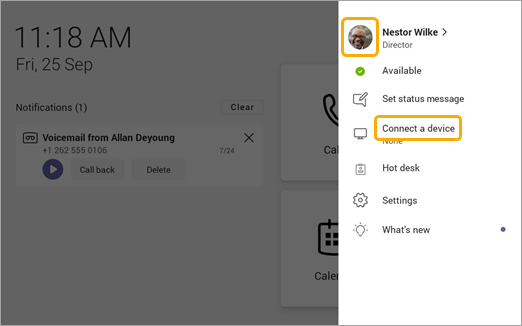
-
Selecciona Buscar un dispositivo.
-
Cuando el teléfono de Teams encuentre el equipo, seleccione Conectar.
-
En el equipo, selecciona Conectar.







