|
Nota: Esta característica se encuentra en Disponibilidad general (GA) en el Canal de publicación mensual de Microsoft 365 a partir de mayo de 2022. Si se encuentra en el Canal empresarial semianual de Microsoft, estará disponible en diciembre de 2022. Para obtener más información sobre cómo participar, consulte aka.ms/AccessAndPowerPlatform. |
La combinación de Microsoft Access y Microsoft Dataverse con Power Platform abre un mundo de oportunidades para el desarrollador ciudadano en la nube y para escenarios móviles. Esta combinación desbloquea escenarios de soluciones híbridas que mantienen el valor y la facilidad de uso de Access junto con el almacenamiento basado en la nube de las siguientes maneras.
-
Escenarios de Microsoft Teams y dispositivos móviles.
-
Uso compartido y edición en tiempo real de datos de Access con almacenes de datos basados en la nube y aplicaciones front-end creadas en Access, Power Apps para móviles y Microsoft Teams.
-
Nuevas capacidades de seguridad y cumplimiento a través del almacenamiento de Dataverse en la nube con AAD y la seguridad basada en roles al administrarla desde Access.
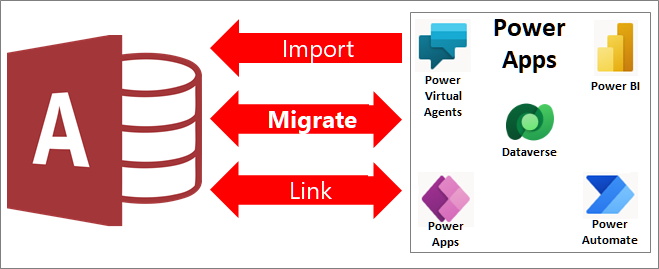
Puede compartir datos de Access con Dataverse, que es una base de datos en la nube en la que puede crear aplicaciones de Power Platform, automatizar flujos de trabajo, agentes virtuales y mucho más para la web, el teléfono o la tableta de las siguientes maneras:
-
Cree un entorno de Power Platform y agregue una nueva base de datos de Dataverse.
-
Migrar datos de Access a Dataverse o Dataverse para Teams.
-
Siga usando la solución de escritorio de Access para sincronizar la edición de los datos en función de las tablas vinculadas y el uso de formularios front-end, informes, consultas y macros existentes.
-
Cree una Power App con poco código, un flujo de trabajo automatizado, un Asistente virtual controlado por IA o un panel de Power BI que funcione en muchos dispositivos, mientras visualiza y edita simultáneamente los mismos datos subyacentes de Dataverse.
Dataverse es la columna vertebral de power platform y puede almacenar datos comunes compartidos en varias aplicaciones. Esta capacidad proporciona oportunidades adicionales entre plataformas para la interacción y administración de datos compartidos en Microsoft 365, Azure, Dynamics 365 y aplicaciones independientes.
Nota Los términos "columna" y "campo" se usan indistintamente en Access y Dataverse. Los términos "tabla" y "entidad" se usan indistintamente en Dataverse.
Antes de comenzar
¿Quieres que las cosas sean más fluidas? En las siguientes secciones se proporciona más información.
Importante Haga una copia de seguridad de la base de datos de Access. Le recomendamos encarecidamente que lo haga. Para obtener más información, consulte Proteger los datos con procesos de copia de seguridad y restauración.
Esta es una lista de comprobación rápida para asegurarse de que está listo:
-
Obtenga información general sobre el vídeo sobre el uso del conector De Dataverse de Access con Power Platform para integrarlo con el almacenamiento basado en la nube. Para obtener más información, vea aka.ms/AccessAndPowerPlatform.
-
Si aún no tiene una, obtenga una licencia de Power Apps que incluya Dataverse o use un entorno existente. Ve a la página principal de Power Apps y selecciona Inicio gratuito.
-
Si los datos de Access tienen un campo multivalor, prepárelos para la migración. Para obtener más información, vea Crear un campo de opción para la migración a Dataverse.
-
Aunque Dataverse tiene un tipo de datos de punto flotante, tiene límites de rango inferiores que el tipo de datos de punto flotante de Access. Si los datos de Access tienen un campo de punto flotante, conviértalo primero en un tipo de datos Número, establezca la propiedad Tamaño del campo en Decimal y, después, migre los datos a Dataverse, que los almacenará como un tipo de datos Número decimal.
Asegúrese de obtener las licencias necesarias:
-
Acceso Un plan de Microsoft 365 que incluya Access. Para obtener más información, consulte Microsoft 365 con aplicaciones de Office.
-
Dataverse Un plan de Power Apps. Para obtener más información, consulta Planes y precios de Power Apps. Para obtener una explicación detallada de todas las opciones de licencia de Power Apps, puede descargar la Guía de licencias.
-
Dataverse para Teams Un plan de Microsoft 365 que incluya Teams. Para obtener más información, consulte Microsoft 365 con aplicaciones de Office.
Si las aplicaciones incluyen Power Automate, Power BI y Power Virtual Agent, pueden ser necesarias licencias adicionales. Para obtener más información, consulta Planes y precios de Power Apps y Novedades que llegarán a Power Apps.
Hay dos formas de usar Dataverse, la versión completa y Dataverse para Teams.
Dataverse
La versión completa de Dataverse proporciona todos los tipos de datos disponibles para aplicaciones de bajo código entre dispositivos y admite muchos usuarios. Una vez que tenga la licencia de Dataverse, puede tener acceso a un entorno de Dataverse actual o crear un nuevo entorno para migrar los datos de Access. Para obtener más información, vea ¿Qué es Microsoft Dataverse?, Introducción al uso de DataverseyAgregar una base de datos de Microsoft Dataverse.
Importante Asegúrese de que tiene los permisos necesarios para importar datos en Dataverse. Necesitas el rol de seguridad de "Environment Maker" y los usuarios de aplicaciones necesitan el rol de seguridad de "Usuario básico". Para obtener más información, consulte Conceder acceso a los usuarios en las aplicaciones de participación de clientes.
Si usa un entorno nuevo:
-
Inicia sesión en Power Apps desde esta página del explorador , https://powerapps.microsoft.com/.
-
Selecciona Configuración

-
En la página central de Administración, seleccione Nuevo. Se abrirá el panel Nuevo entorno .
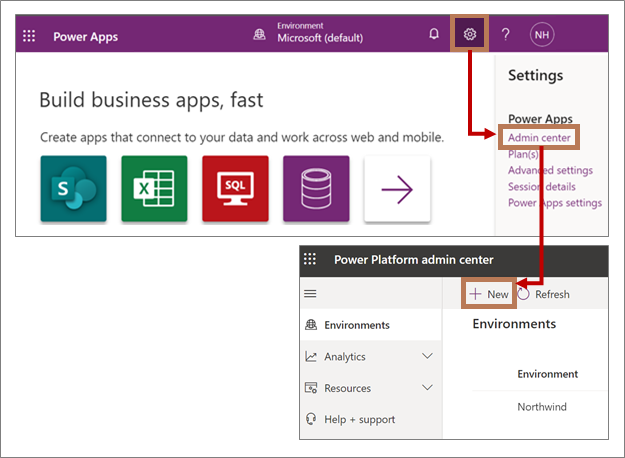
-
En el cuadro Nombre , escriba el nombre del entorno.
-
En el cuadro Tipo , seleccione Prueba en la lista desplegable. Si tiene su propio entorno de producción, puede seleccionar Producción.
-
En el cuadro Región, mantenga la selección de Estados Unidos predeterminada.
-
En el cuadro Finalidad , escriba una descripción.
-
En Crear una base de datos para este entorno, seleccione Sí.
-
Al iniciar el proceso de migración en Access, el Servicio de detección global debe detectar la dirección URL de instancia correcta. Para obtener más información, vea Migrar: seleccionar origen y destino de datos.
Dataverse para Teams
Microsoft Teams facilita la mensajería, los chats, las reuniones, los seminarios web y la comunicación oportuna entre grupos de trabajo y compañeros. También puede mejorar la productividad y personalizar Teams agregando una variedad de aplicaciones, incluidas Power Apps basadas en Dataverse para Teams. Esto proporciona de forma eficaz una plataforma de datos de código bajo integrada para Teams e implementación de soluciones con un solo clic.
Una vez que tenga un plan de Microsoft 365 con Teams, no se requiere ninguna licencia adicional para las aplicaciones, flujos de trabajo y agentes virtuales en Teams, pero las aplicaciones Power BI requieren una licencia independiente. Además, el acceso al entorno de Dataverse está limitado a los propietarios, miembros e invitados de Teams y hay algunas limitaciones de características en el Dataverse subyacente.
Para obtener más información, consulte Información general de Microsoft Dataverse para Teams, Integración de Power Apps y Microsoft Teams, y Introducción a Microsoft Dataverse para Teams.
Para aprovisionar el entorno de Dataverse para Teams, primero debe instalar una aplicación en Teams.
-
Abra Teams y seleccione Aplicaciones en la esquina inferior izquierda de la ventana.
-
En la ventana del Catálogo de aplicaciones, usa el cuadro de búsqueda para buscar "Power Apps" y, a continuación, selecciona Power Apps.
-
Para agregar la aplicación Power Apps a Teams, seleccione Agregar. Aparece la ventana Power Apps.
-
Selecciona Crear una aplicación.
-
Seleccione el equipo de la aplicación.
-
Para crear un entorno de Dataverse para Teams, seleccione Iniciar ahora.
-
En el editor de Power Apps , escriba un nombre de aplicación y, a continuación, seleccione Guardar.
Resultado
El entorno está listo para usarse. Al iniciar el proceso de migración en Access, el Servicio de detección global debe detectar la dirección URL de instancia correcta. Para obtener más información, vea Migrar: seleccionar origen y destino de datos.
Detectar manualmente la dirección URL de instancia correcta
Si, por algún motivo, el Servicio de detección global no puede detectar la dirección URL de instancia correcta, puede buscarla en Power Apps y, a continuación, escribirla manualmente durante el proceso de migración.
-
Dataverse Seleccione Configuración

-
Dataverse para Teams Después de crear una aplicación para la base de datos de Dataverse, seleccione Acerca de y la dirección URL correcta de Dataverse se mostrará como la dirección URL de instancia.
Comprenda las diferencias en la capacidad de almacenamiento, ya que cada base de datos tiene diferentes límites de tamaño máximo:
-
Access tiene un límite máximo de 2 GB para cada base de datos. Para obtener más información, vea Especificaciones de Access.
-
Dataverse tiene un límite máximo de 10 GB para una base de datos relacional. Tiene un límite total de 20 GB para almacenar archivos, blobs y datos de registro no relacionales. Para obtener más información, consulte Novedades de administración de almacenamiento en Microsoft Power Platform.
-
Dataverse para Teams tiene un límite máximo de 2 GB y 1 MB para cada canal de equipo. El límite máximo de 2 GB también incluye archivos adicionales, blobs y datos de registro no relacionales. Para obtener más información, consulte Microsoft Dataverse para el entorno de Teams.
Una parte importante del proceso de migración es validar los datos de varias maneras:
-
Para evitar la pérdida de datos, Access garantiza que la tabla de Access no supere los límites de tamaño de Dataverse y que el número de columnas de la tabla de Access no supere el número máximo de campos de Dataverse para una tabla.
-
Si la tabla de Access contiene tipos de datos Dataverse no compatibles o la columna tiene valores que superan los rangos de tipos de datos de Dataverse, Access proporciona información adicional para ayudarle a corregir los errores.
Solo se exportan los tipos de datos admitidos. La tabla de Access original, incluidos los tipos de datos no admitidos, permanece en Access. Una vez que esté satisfecho de que todos los datos se han migrado completamente y correctamente, puede conservar la tabla de Access original o eliminarla y copiarla en una base de datos de copia de seguridad.
Para obtener más información, vea Comparación de tipos de datos de Access y Dataverse.
Migrar datos de Access a Dataverse
El proceso de migración de tablas y columnas de Access a Dataverse incluye: crear y especificar un entorno de Dataverse, exportar datos de Access a Dataverse, seleccionar tablas y tablas relacionadas, crear tablas vinculadas en Access a las tablas migradas en Dataverse, administrar claves principales, nombres y relaciones, validar la exportación de datos y obtener una vista previa de los resultados en Access y Dataverse.
-
Inicie Access, seleccione Cuenta, seleccione Cambiar cuenta. Se abrirá el cuadro de diálogo Cuenta.
-
Asegúrese de que ha iniciado sesión en Access con las mismas credenciales que usa en Power Apps. Según el entorno, es posible que deba especificar información de seguridad adicional, como una autenticación secundaria o un pin.
Nota Si no usa la misma cuenta para Access y Power Apps, se producirá un error en la migración debido a problemas de permisos. -
Abra la base de datos de Access que desea migrar.
Propina Asegúrese de que todos los objetos de Access abiertos estén cerrados, ya que un bloqueo puede impedir la migración de tablas. -
Haga clic con el botón derecho en una tabla en el panel de navegación y seleccione Exportar > Dataverse.
-
En el cuadro de diálogo Exportar objetos, seleccione todas las tablas que desea exportar y desactive todas las tablas que no desee exportar.
-
Seleccione Aceptar.
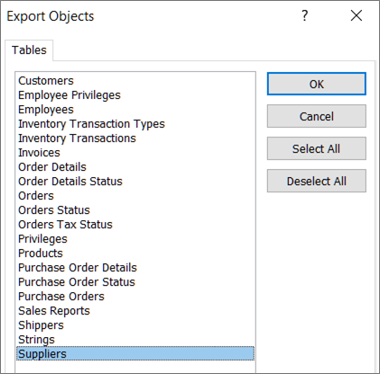
-
En el cuadro de diálogo Exportar datos a entorno de Dataverse , seleccione una dirección URL de instancia de la lista proporcionada por el Servicio de detección global.
Nota En Power Apps, una dirección URL de instancia representa una sesión específica de un entorno de Power Apps. No se debe confundir con una dirección URL de página web. Un componente de la cadena, "crm.dynamics" es un traslado de versiones anteriores de Power Apps.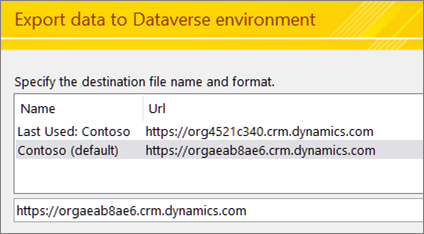
El siguiente paso es tomar decisiones importantes sobre cómo desea migrar. Observe que los valores predeterminados son los más comunes.
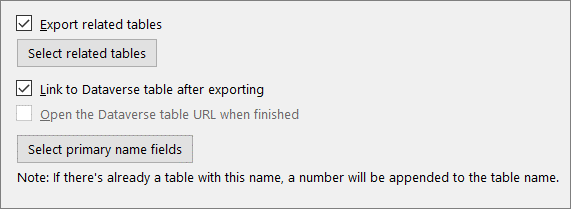
-
Para exportar tablas relacionadas de las tablas seleccionadas, seleccione Exportar todas las tablas relacionadas.
Nota En este momento, solo se incluyen las tablas secundarias directas al elegir exportar tablas relacionadas. Si quiere que se incluyan todas las relaciones, use el cuadro de diálogo Exportar objetos para seleccionar todas las tablas que desea migrar. -
Para ver estas tablas, seleccione Ver tablas relacionadas. Aparecerá el cuadro de diálogo Tablas relacionadas .
Las relaciones de tabla se muestran en una vista jerárquica en dos columnas: la columna izquierda muestra las tablas seleccionadas y la columna de la derecha muestra las tablas relacionadas.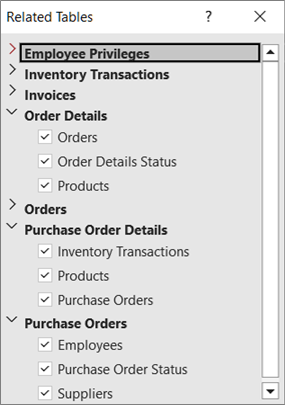
Nota: En Access puede crear una relación uno a varios y el campo de clave externa de la tabla a la que se hace referencia puede ser cualquier campo. Pero en Dataverse, el campo de clave externa de la tabla a la que se hace referencia debe ser la clave principal de la tabla a la que se hace referencia. Si la clave externa de Access no es una clave principal en la tabla a la que se hace referencia, se produce un error en la operación de exportación a Dataverse. Para exportar correctamente los datos, asegúrese de que la clave externa de Access sea la clave principal de la tabla a la que se hace referencia.
-
Para crear vínculos de tabla en Access para cada tabla de Dataverse creada por la operación de exportación, seleccione Vincular a la tabla de Dataverse después de la exportación.
-
Para obtener una vista previa de los resultados, seleccione Abrir la dirección URL de la tabla de Dataverse cuando haya terminado.
Esta opción no está disponible si va a exportar a Dataverse en Teams. -
Para establecer explícitamente un campo como la columna de nombre principal, seleccione Seleccionar campos de nombre principal y, después, elija un campo de la lista desplegable.
Si no especifica una columna para usar, la primera columna de texto de la izquierda se usa como la columna Nombre principal. Si no hay ninguna columna de texto, se crea una columna de marcador de posición de nombre principal con valores nulos.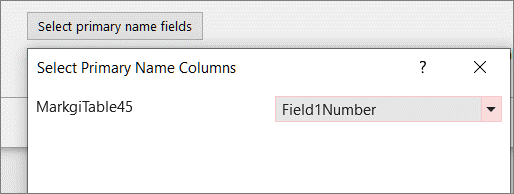
-
Seleccione Siguiente.
El proceso de validación comienza automáticamente cuando ve un cuadro de diálogo que muestra "Ejecución de validador..." en la parte superior. Si el proceso de validación se realiza correctamente, otro mensaje muestra "Validación completada" y, a continuación, puede seleccionar Aceptar.
Esté atento a estos mensajes:
|
Mensaje |
Explicación |
|---|---|
|
"Recuperando lista de tablas del origen de OData" |
Se ha iniciado el proceso de migración. |
|
"Exportación de objetos seleccionados" |
Las tablas seleccionadas se migran a Dataverse. |
|
"Se exportaron correctamente todas las tablas que no se encontraron con un error". |
Si se produce un único error en una tabla, la tabla no se exporta; de lo contrario, la operación de exportación de la tabla se completa. Para continuar, selecciona Cerrar. |
|
"Importación de tablas seleccionadas y tablas relacionadas" |
Según la forma en que exporte las tablas, se crean las tablas vinculadas, se cambia el nombre de las tablas originales y se crean y vinculan varias tablas del sistema de Dataverse en Access. |
Durante el proceso de validación, si hay campos no admitidos, Access identifica las filas o tipos de datos no admitidos que superan límites y crea una tabla de errores de validación de columna de Dataverse que almacena en cada fila el nombre de la tabla exportada y los campos no admitidos. Puede elegir migrar todos los tipos de datos admitidos y elegir no migrar los tipos de datos no admitidos. Si decide no migrar, los datos permanecen en Access.
Qué sucede con los tipos de datos no admitidos y los límites excedido
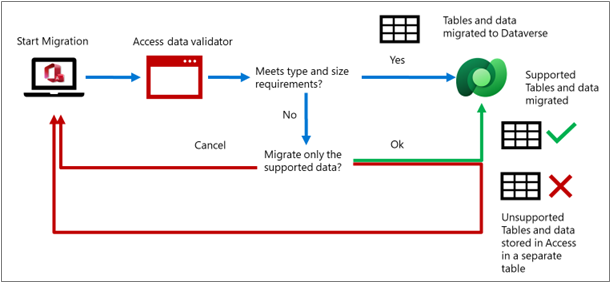
Si decide vincular tablas, confirme que los resultados son los que esperaba. Vea este mensaje "Recuperando lista de tablas del entorno de Dataverse". Las tablas originales permanecen, pero sus nombres cambian. Las tablas vinculadas deberían tener ahora los nombres de tabla originales para que todos los objetos front-end sigan funcionando como antes. La clave principal (Autonumeración) de Access se conserva. Se agrega una nueva columna que corresponde a la Clave principal (GUID) de Dataverse y el nombre de la columna es el nombre de tabla.
Access también agrega tablas vinculadas adicionales desde Dataverse denominadas Equipos, Usuarios y Unidades de negocio. Estas tablas del sistema contienen la siguiente información útil:
-
Usuarios Email dirección, nombre completo, teléfono, tipo de licencia, unidad de negocio, etc.
-
Equipos Equipo, nombre del equipo, pertenencia, etc.
-
Unidad de negocio Centro de costo, sitio web, límite de crédito, etc.
-
MonedaDetalles de moneda para todas las monedas de transacción, incluidos valores como el tipo de cambio, el nombre, el símbolo, el código, etc. Esta tabla solo aparece si Access tiene un tipo de datos de moneda que ha migrado a Dataverse.
Puede que quiera usar esta información adicional para mejorar la solución de Access. Puede mantener estas tablas en un formulario o agregarlas a un informe. Para obtener más información, vea Tablas y columnas del sistema de Dataverse.
Es una buena idea revisar y confirmar el proceso de migración examinando cada tabla y campo en el entorno de Dataverse. Los nombres de tabla y campo de Dataverse deben coincidir con los nombres de tabla y columna de Access. Access abre automáticamente el entorno de Dataverse en la primera tabla migrada.
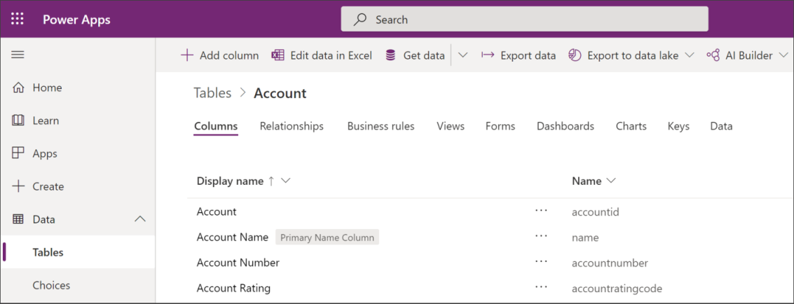
Las tablas de Access aparecen en Dataverse como tablas con el nombre para mostrar y el tipo de datos correspondientes:
-
La columna "Nombre para mostrar" debe mostrar cada nombre de campo de Access dentro de una tabla.
-
El formato de un campo "Nombre" tiene un prefijo, un carácter de subrayado y el nombre de tabla, por ejemplo, cr444_<nombre de tabla>. Esto se denomina el nombre lógico en Dataverse.
-
Todos los campos de Access migrados aparecen como "Personalizados" en la columna Tipo, junto al GUID generado automáticamente y los tipos de datos de campo Dataverse existentes.
Nota Si ya hay una tabla de Dataverse con el mismo nombre que el nombre de tabla de Access exportado, se anexa un número a la nueva tabla de Dataverse.
De forma predeterminada, Access establece la primera columna de texto (de izquierda a derecha) como el nombre principal de Dataverse. Si una tabla no tiene campos de texto, Access agrega una columna de texto vacío como el último campo de la tabla y establece ese campo como el nombre principal de Dataverse. también puede establecer un campo específico como nombre principal. Esta columna está visible en Access y Dataverse.
Para obtener más información, vea Trabajar con cualquier dato en Dataverse.
Una vez que haya migrado las tablas de Access a Dataverse, puede ver las tablas y columnas en Dataverse y Access en cualquier momento. Tenga en cuenta que, en Dataverse, los campos se muestran en orden alfabético, no en el orden original en Access.
Dataverse/Power Apps
Para obtener información sobre cómo ver y trabajar con tablas en Dataverse, vea Editar una tabla en Power Apps.
Nota Al hacer clic con el botón derecho en una tabla migrada vinculada en Access, se abre la tabla en el portal de Power Apps Maker en el explorador. En la vista predeterminada del portal de Power Apps, no se muestran los campos de sistemas, lo que proporciona una vista más sencilla que muestra las columnas migradas de Access.
Dataverse para Teams Hay varias maneras de ver las tablas y columnas:
-
Cree una Power App rápida para ver o actualizar los datos.
-
En el menú de compilación, selecciona Ver todo en "Elementos creados para..." y, a continuación, haz clic en la tabla que quieras ver.
-
Use la Designer Tabla en Teams. Para obtener más información, vea Crear una tabla en Teams.
Propina Es posible que le resulte útil agregar a marcador la dirección URL de la vista de tabla que prefiera en el explorador.
Punta También puede ver los datos en Excel seleccionando el comando desplegable Datos y, a continuación, seleccionando Editar en Excel. Para obtener más información, vea Editar datos de tabla en Excel.
Para obtener más información, vea Tablas y columnas del sistema de Dataverse.
Las siguientes secciones proporcionan información general y conceptual adicional.
Información sobre las claves principales y los nombres principales
Las claves principales se usan para identificar las filas de datos de una base de datos. Access y Dataverse tienen estructuras clave diferentes. Durante la migración, Dataverse y Access administran automáticamente la coordinación entre los dos productos con sus propias claves únicas y sin interacción del usuario.
Durante la planeación y el proceso de migración, hay dos claves principales y un campo principal adicional que debe tener en cuenta:
Autonumeración de Access Access suele usar el tipo de datos Autonumeración, que incrementa automáticamente un número único, como clave principal para la tabla. Este campo se crea en Dataverse como un campo numérico completo con el formato autonumeración aplicado. Durante la migración, el número inicial de Dataverse se establece como el siguiente número secuencial basado en las filas de Access. Access sigue usando la columna Autonumeración para identificar las filas de datos, aunque Dataverse use una clave diferente.
Importante Dataverse crea el campo Autonumeración como opcional, pero esto es por diseño. Dataverse genera su número secuencial cuando se guarda el registro. Si este valor se establece en obligatorio, los clientes Dataverse requerirán que se escriba un valor antes de guardar, lo que evita la generación de autonumeración. Si el campo se deja en blanco, siempre se genera una autonumeración.
Dataverse GUID Dataverse usa un tipo de datos de identificador único global (GUID) como clave principal, que se crea automáticamente como identificador único y se requiere en cada tabla. Dataverse no requiere datos importados para tener una clave principal, crea automáticamente un GUID.
Nombre principal de Dataverse Dataverse también incluye otra columna denominada Nombre principal. Este es un nombre descriptivo que se usa para identificar las filas como alternativa al uso de un GUID. Es necesario que este campo esté presente y, según la configuración de los clientes de Power Platform, puede requerir que se rellene la columna. Puede cambiar manualmente este requisito. El nombre principal no es único de forma predeterminada. Por ejemplo, un nombre de cliente podría ser el nombre principal que corresponde a un identificador de cliente único. Puede haber dos clientes con el nombre "Jones", pero cada uno tendría un id. de cliente único.
Instrucciones para decisiones sobre claves principales
La clave principal de Access, la clave principal de Dataverse y la columna Nombre principal se crean automáticamente de forma predeterminada. Sin embargo, puede elegir cómo controlar las tres claves principales. Estas son algunas instrucciones que te ayudarán a decidir:
Clave principalSi una clave principal (Autonumeración) de Access también es una clave de negocio, como un número de pieza, es probable que desee conservarla porque se usa para identificar objetos en el mundo real. Pero si una clave principal (Autonumeración) de Access se usa exclusivamente para crear relaciones, podría reemplazarse por una clave principal (GUID) de Dataverse.
Notas
-
A veces, una tabla de Access contiene una columna Autonumeración que no se usa como clave principal. En este caso, Dataverse lo convierte en un campo de número entero y se quita la capacidad de numerar automáticamente.
-
Dataverse también tiene el equivalente de un campo Autonumeración de Access, denominado campo Autonumeración, que se usa para generar números secuenciales y se almacena como un valor de cadena. Este campo también puede incluir un prefijo (como una cadena o una fecha) en el número, lo que permite flexibilidad en cómo se puede usar el campo. Esta columna se basa en el SQL Server tipo de datos de secuencia automática. Para obtener más información, vea Autonumeración de columnas en Microsoft Dataverse.
Nombre principal Dataverse requiere la existencia de una columna Nombre principal. Un nombre principal debe contener valores de cadena. Durante la migración, los usuarios pueden especificar qué columna de texto en Access quieren usar como nombre principal. Si un usuario no especifica una columna para usar, la primera columna de texto de la izquierda se usa como la columna Nombre principal. Si no hay ninguna columna de texto, se agregará una nueva columna denominada Marcador de posición de nombre principal que cumplirá el requisito de Dataverse. Esta columna se establece en Opcional y puede dejarse sin rellenar.
Para obtener más información, vea Crear una columna de nombre principal.
Comparación de claves principales y nombres principales
|
Descripción |
Clave principal de Access |
Clave principal de Dataverse |
Nombre principal de Dataverse |
|---|---|---|---|
|
Tipo de datos |
Autonumeración (o cualquier columna que se pueda indexar) |
GUID |
Cadena |
|
Contenido |
Un número sencillo y secuencial |
Números y letras aleatorios exclusivos del entorno |
Valores de cadena legibles para el usuario |
|
Ejemplo |
234 |
123e4567-e89b-12d3-a456-426655440000 |
Un nombre, como "Jones". Un número entero, como 234, o una combinación como SalesOrder9071 |
|
Requisito |
Se suele usar pero no es necesario |
Cada tabla debe tener una |
Cada tabla debe tener una |
|
Modificable |
Un campo Autonumeración no se puede modificar, se pueden modificar otros tipos de campo |
No |
Sí |
|
Identificador único |
Siempre |
Siempre |
Solo como tecla alternativa |
|
Clave compuesta |
Compatible y combinado a menudo con Autonumeración |
No se admite |
No se admite |
|
Visibility |
Por lo general, la primera columna de la tabla |
Normalmente está oculto, pero se puede mostrar. |
Valores predeterminados para que sean visibles |
|
Indexación |
Se puede indexar. Para obtener más información, vea Crear y usar un índice para mejorar el rendimiento. |
Indizado automáticamente |
Indizado automáticamente |
|
Comentarios |
Una vez definidos y introducidos los datos, no se puede cambiar ningún otro campo a un tipo de datos Autonumeración. |
No puede crearlo un usuario ni durante una operación de importación de datos. |
También se usa con campos generados automáticamente en tarjetas de datos, formularios basados en modelos y con búsquedas en la creación de formularios. |
Notas
-
Los índices de Access no se convierten automáticamente en índices de Dataverse.
-
En el fondo, Dataverse usa Azure SQL Server para crear índices automáticamente en función de los patrones de uso de datos. Los índices de las claves principales y alternativas siempre se crean y otros se agregan o quitan en función de cómo use los datos.
Descripción de las relaciones de Access y Dataverse
Es importante comprender cómo desea administrar las relaciones de tabla junto con las claves principales. Para las tablas que seleccione para migrar, puede elegir mover automáticamente todas las tablas relacionadas con las tablas seleccionadas o ignorarlas durante la migración y simplemente dejar las tablas relacionadas en Access. En ambos casos, también puede vincular las tablas que migra para mantener las relaciones actuales en Access.
Durante la operación de exportación de datos, las tablas de Access con relaciones uno a varios se pueden volver a crear como relaciones uno a varios en Dataverse. Al igual que Access, Dataverse también tiene integridad referencial, como actualizaciones en cascada de campos relacionados y eliminaciones en cascada de registros relacionados. Si la base de datos de Access tiene un diagrama de relaciones, se conserva. Sin embargo, las tablas locales originales se reemplazan por nuevas tablas vinculadas.
Access y Dataverse admiten una búsqueda entre dos tablas en una relación uno a varios. Durante el proceso de migración, las búsquedas de Access se vuelven a crear en Dataverse, como se muestra en el ejemplo siguiente:
-
Dos tablas de Access, Customers y Orders, tienen claves principales CustomerID y OrderID basadas en un tipo de datos Autonumeración. La tabla Pedidos de Access tiene una clave externa que contiene los valores de la clave principal de Access en la tabla Clientes.
-
Durante la operación de exportación, las claves principales de Access se conservan y se mantienen como columnas Autonumeración enteras, pero no se usan como columna de clave principal en la tabla de Dataverse. Cada tabla tiene una nueva columna GUID agregada que se convierte en la clave principal de la tabla Dataverse.
-
Se crea una búsqueda para la clave externa CustomerID de la tabla Pedidos para buscar la clave principal CustomerID coincidente en la tabla Clientes. Una vez que las tablas se migran a Dataverse, si modifica la columna de búsqueda de clave externa recién agregada a la tabla Pedidos, también actualizará la columna de clave externa original. La aplicación de Access puede seguir usando la clave externa de Access, en lugar de la clave externa Dataverse. Si la clave externa de Access se modifica en la tabla vinculada en Access, también se actualizará la clave externa Dataverse. Sin embargo, la clave externa de Access será de solo lectura en Dataverse.
-
En este ejemplo de relación uno a varios, la clave principal Pedidos no se usa, pero, por supuesto, se puede usar para otras relaciones.
Nota: En Access puede crear una relación uno a varios y el campo de clave externa de la tabla a la que se hace referencia puede ser cualquier campo. Pero en Dataverse, el campo de clave externa de la tabla a la que se hace referencia debe ser la clave principal de la tabla a la que se hace referencia. Si la clave externa de Access no es una clave principal en la tabla a la que se hace referencia, se produce un error en la operación de exportación a Dataverse. Para exportar correctamente los datos, asegúrese de que la clave externa de Access sea la clave principal de la tabla a la que se hace referencia.
Para obtener más información, vea Vídeo: Crear relaciones con el Asistente para búsquedasy Crear una relación entre tablas mediante una columna de búsqueda.
Instrucciones para tomar decisiones sobre claves y relaciones
Para ayudarle a decidir cuál es la mejor opción para usted, aquí tiene un resumen de las opciones comunes al migrar:
Migrar datos pero ignorar relaciones Decide quitar la columna de clave principal (Autonumeración) de Access porque no hay otras tablas de Access con referencias o relaciones que dependan de ella y sería confuso tenerlo en la tabla De dataverse junto con la clave principal (GUID) de Dataverse.
Migrar datos y relaciones con tablas vinculadas El escenario predeterminado es mantener la clave principal (Autonumeración) de Access original, pero no se usa como clave principal en Dataverse. Ahora se basa en la clave principal (GUID) de Dataverse y úselo en la tabla Dataverse como identificador único. Access crea tablas vinculadas para conservar las relaciones de Access. Tenga en cuenta que no puede eliminar la clave principal (GUID) de Dataverse.
En una relación, puede editar los valores de clave externa (en Access o en el entorno de Dataverse). También puede editar claves externas que hagan referencia a la clave principal de Access en una tabla vinculada de Access y actualizará automáticamente la clave externa dataverse que hace referencia a la clave principal de Dataverse en la tabla externa.
Migrar datos sin tablas vinculadas y volver a crear relaciones en Dataverse Dado que las tablas ya no se usan en Access, puede volver a crear relaciones en Dataverse mediante el Uso de la clave principal (GUID) de Dataverse, la adición de búsquedas de Dataverse y la elección de un campo de texto en cada tabla como nombre principal durante el proceso de migración.
Una vez finalizada la migración de los datos de Access a Dataverse, puede crear una aplicación en la Plataforma power que se ejecute en la web, una tableta, un teléfono o incluso el escritorio. La plataforma Power es bastante extensa. El siguiente resumen del contenido puede ayudarle a obtener una descripción general de sus opciones básicas y dirigirse a qué tipo de aplicación le funciona mejor.
Consulte también
Introducción a la importación, vinculación y exportación de datos en Access
Catálogo de aprendizaje de App Maker
Artículos de clientes de Power Apps
Conceptos básicos de la plataforma power







