Realizar una presentación de PowerPoint es una forma eficaz de transmitir sus ideas. Le permite presentar sus ideas de forma visual y organizarlas en puntos destacados para que sean más memorables.
Use los controles de reuniones como herramientas de anotación, de notas de moderador y de cambio de moderadores, para ayudarlo durante su presentación. Hasta puede hacer que las diapositivas estén disponibles para que los asistentes las descarguen para revisarlas después de la reunión.
Cargar su presentación de PowerPoint
Es buena idea que cargue su presentación con anticipación y practique con las herramientas de presentación para que esté cómodo usándolas durante la reunión.
-
Deténgase en el icono de la presentación (monitor) y haga clic en PowerPoint.
-
Busquela presentación y haga doble clic en ella para cargarla en la reunión.
-
Para mover las diapositivas, use las flechas en la parte inferior de la reunión, o las teclas de flechas de su teclado. También puede usar las Miniaturas.
-
Haga clic en Notas para ver las notas de moderador (visibles solo para usted).
-
Si una diapositiva contiene un vídeo, deténgase en la diapositiva para mostrar los controles de vídeo, como Reproducir, Pausar o Detener. El audio se reproducirá para los participantes que usaron un equipo con audio al unirse a la reunión.
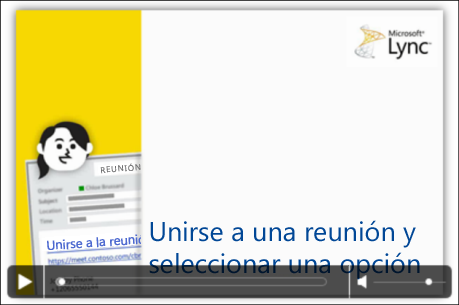
-
Las animaciones en las diapositivas se reproducen de igual forma que lo hacen fuera de las reuniones de Lync.
-
Presione F5 en su teclado para ir a la vista de pantalla completa y Esc para volver a la vista normal.
-
Haga clic en el botón Anotaciones en la parte derecha de la diapositiva para mostrar las herramientas y dibujar, marcar, resaltar, etc. Ver abajo en este artículo para obtener más información.
Use las herramientas de anotación
Al usar las herramientas de anotación podrá enfocarse visualmente en varios puntos de su presentación o realizar una lluvia de ideas con los participantes. Si anota una presentación no se cambiará el archivo en sí mismo. Sin embargo, si lo desea, puede guardar una nueva copia con las anotaciones.
Haga clic en el icono de herramientas Anotaciones en la esquina superior derecha de la diapositiva de PowerPoint para mostrar las herramientas. 
-
Herramienta Puntero: un puntero láser virtual. Arrastre el puntero por la diapositiva.
-
Seleccionar y escribir: selecciona un área donde puede escribir, cambiar la fuente, el color y el tamaño.
-
Lápiz: dibujar a mano alzada.
-
Marcador de resaltado: resalta un área específica de la diapositiva actual.
-
Borrador: elimina una anotación específica a elección.
-
Sello: inserta un sello que se mostrará en la diapositiva: Flecha, Tilde o X.
-
Forma: dibuja formas como líneas, flechas, cuadros.
-
Insertar imagen: inserta una imagen en la diapositiva desde su PC.
-
Eliminar anotación seleccionada: elimina las anotaciones que seleccionó.
-
Más opciones: proporciona opciones para seleccionar la anotación, deshacer, rehacer, copiar, cortar, pegar, pegar como imagen, Guardar como y Enviar a One Note.
Seleccionar quién puede cargar su presentación
Para mantener el enfoque sobre qué está presentando y evitar las distracciones, puede restringir el acceso a la descarga de su presentación. Luego, al final de la reunión, puede cambiar las opciones para permitir que las personas descarguen las diapositivas para ver más tarde.
-
Después de cargar la presentación en la reunión, deténgase en el icono de presentación y haga clic en Administrar contenido presentable.
-
Haga clic en el menú Permisos y seleccione una opción:
-
Organizador Solo la persona que programó la reunión puede descargar la presentación.
-
Moderadores Cualquiera de los moderadores de la reunión puede descargar la presentación.
-
Todos Cualquiera en la reunión puede descargar la presentación a su PC.
Descargar la presentación
Los participantes, que tienen permiso para descargar la presentación, pueden guardar el archivo en su PC.
-
Icono de pausa de la presentación (monitor).
-
Haga clic en Administrar contenido presentable.
-
Haga clic en Más y luego en Guardar como o Guardar con anotaciones.
Seleccione quién puede ver su presentación de forma privada
Si no desea que los asistentes se adelanten a la presentación, puede bloquearlos en su vista. Asegúrese de que otros moderadores puedan seguir viendo lo que sigue en la presentación.
-
En la sala de reuniones, haga clic en Más opciones > Opciones de reunión de Lync.
-
Elija los permisos sobre las anotaciones y vea las opciones:
-
¿Quién puede anotar las presentaciones de PowerPoint?
-
¿Quién puede ver el contenido por su cuenta?
Use esta opción cuando desea que sus participantes puedan ver la presentación por su cuenta, sin interrumpir su reunión. Esto también es una buena opción para otros moderadores que pueden querer saltarse a una diapositiva que todavía no ha presentado.
Exhibir de forma privada o Tomar el control como moderador
Los moderadores pueden turnarse para presentar las diapositivas en una reunión. Mientras una persona está presentando, otra puede saltar a una diapositiva específica y luego volver a la vista actual.
-
Para ver las diapositivas de forma privada, haga clic en las flechas en la parte inferior de la reunión para moverse entre las diapositivas. Esto no interrumpirá la reunión, y se le notificará que está viendo la reunión de forma privada.
-
Para volver a la vista actual, haga clic en Volver a la vista de Moderador para sincronizar su vista con el moderador activo.

-
Para presentar, haga clic en Tomar el control como moderador para tomar el control de la presentación. Tenga en cuanta que la reunión cambiará automáticamente a su vista.
-
Cuando haya finalizado su presentación, haga clic en Detener presentación.







