Nota: Nos gustaría proporcionarle el contenido de ayuda actual lo más rápido posible en su idioma. Esta página se ha traducido mediante un sistema automático y es posible que contenga imprecisiones o errores gramaticales. Nuestro objetivo es que este contenido sea útil para usted. ¿Puede informarnos sobre si la información le ha sido útil al final de la página? Aquí tiene el artículo en inglés para que pueda consultarlo fácilmente.
Como administrador de colección de sitios, puede configurar un área de trabajo de producto o cliente para disponibilidad sin conexión en el sitio Web de Duet Enterprise para Microsoft SharePoint y SAP. Cualquier usuario con los permisos adecuados puede utilizar el área de trabajo sin conexión en Microsoft Outlook 2010.
Este tema explica cómo hacer que la lista de contactos en el área de trabajo de cliente disponible sin conexión en Outlook 2010.
En este artículo
Introducción
En el sitio Web de Duet Enterprise, un área de trabajo de entidad contiene una o varias listas con los datos de un back-end SAP. Por ejemplo, el área de trabajo de productos tiene una lista de productos o el área de trabajo de los clientes tiene una lista de los clientes, contactos, las consultas y la lista de presupuestos.
Trabajar con un área de trabajo de entidad sin conexión le ofrece mayor flexibilidad para usar los datos del área de trabajo. Por ejemplo, si configura el área de trabajo de cliente para disponibilidad sin conexión, puede consolidar los contactos profesionales desde SAP con los otros contactos de Outlook en Outlook 2010. A continuación, puede usar Outlook 2010 manera más eficaz de correspondiente con los clientes y los contactos profesionales.
Para que un área de trabajo esté disponible sin conexión, primero cree un paquete descargable (llamado solución BCS) que contenga varios elementos importantes, como listas de acciones, paneles de tareas y datos del área de trabajo.
-
Listas En el área de trabajo de clientes dos listas están disponibles para su uso sin conexión,los clientes y contactos.
-
Panel de tareas Un panel de tareas área de trabajo es una ventana que proporciona información acerca de otro elemento de área de trabajo o acerca de las opciones para realizar una tarea. Por ejemplo, un panel de tareas puede mostrar detalles de un contacto o un producto.
-
Acciones Una tarea (como Abrir área de trabajo ) que puede llevar a cabo relacionados con un área de trabajo.
En Outlook 2010, las acciones y los paneles de tareas brindan una experiencia interactiva para conectar y trabajar con la información en un área de trabajo. De manera predeterminada, Duet ofrece algunas acciones y paneles de tareas predefinidos. No obstante, si los que son predeterminados no satisfacen sus necesidades, puede agregar acciones y paneles de tareas personalizados. Las acciones y los paneles de tareas personalizados agregan funcionalidad a la experiencia de trabajo sin conexión en Outlook 2010. Por ejemplo, puede crear un panel de tareas que enumere las ofertas y consultas relacionadas con un cliente, o una acción para abrir una plantilla de correo electrónico o informes para un contacto en particular, etc.
Nota: La opción Conectar a Outlook en un sitio de SharePoint 2010 solo le permite tomar los datos de lista en un área de trabajo sin conexión y no los paneles de tareas y las acciones.
Paso 1: Habilitar bibliotecas y cargar archivos de bloque de creación en la colección de sitios
Bloque de creación son archivos de origen de los paneles de tareas, acciones y otros archivos principales que necesita en Empaquetar para habilitar el área de trabajo para que funcione sin conexión en Outlook 2010. En primer lugar, tendrá que cargar los archivos de origen en la colección de sitios. Más adelante en el proceso de crear un paquete de archivos de bloque de creación para descargar en Outlook 2010.
Para configurar un área de trabajo para su uso sin conexión, tres tipos de archivos de bloque de creación se consideran importantes.
-
Un archivo de panel de tareas de la solución BCS, que es un archivo XML (Extended markup language). Puede usar el archivo del panel de tareas que proporciona Duet o usar un archivo personalizado.
-
Un archivo de acción de datos profesionales, que también es un archivo XML. Puede usar el archivo de acciones predeterminado o uno personalizado.
-
El Dynamic link Library (DLL) que implementa la acción y el panel de tareas.
Nota: Si no está seguro de la ubicación o el nombre del archivo, póngase en contacto con el administrador del servidor.
Habilitar bibliotecas en la colección de sitios
Primero, tiene que habilitar las bibliotecas en la colección de sitios que almacena estos archivos de bloque de creación. Los pasos siguientes describen el modo en que se habilitan las bibliotecas:
-
En el menú Acciones del sitio, haga clic en Configuración del sitio.
-
En Administración de colección de sitios, haga clic en Características de la colección de sitios.
Nota: Si no aparece la opción de características de colección de sitios, a continuación, haga clic en la opción Ir a la configuración de nivel superior en laadministración de la Colección de sitios. Aparecerá la opción de Características de colección de sitios.
-
En la página Características, contra Galerías de soluciones de BCS, haga clic en Activar.
Ahora puede cargar los archivos de origen de la colección de sitios comenzando con el archivo DLL.
Cargar los archivos de bloque de creación a la colección de sitios
-
Haga clic en Administración de la colección de sitios en la ruta de navegación en la parte superior de la página.
-
En la página Configuración del sitio, en Galerías de soluciones de BCS, haga clic en Ensamblados de aplicación.
-
En la página Todos los documentos, haga clic en Agregar documento. Luego, en la ventana Cargar documento, haga clic en Examinar para navegar al archivo DLL, y luego haga clic en Aceptar.
-
En el menú Acciones del sitio, haga clic en Configuración del sitio.
-
En la página Configuración del sitio, en Galerías de soluciones de BCS, haga clic en Paneles de tareas.
-
En la página Todos los documentos, haga clic en Agregar documento. A continuación, en la ventana Cargar documento, haga clic en Examinar para navegar hasta el archivo del panel de tareas (por ejemplo, ContactDetails.xml) y, a continuación, haga clic en Aceptar.
-
En el menú Acciones del sitio, haga clic en Configuración del sitio.
-
En la página Configuración del sitio, en Galerías de soluciones de BCS, haga clic en Acciones de datos de negocio.
-
En la página Todos los documentos, haga clic en Agregar documento. A continuación, en la ventana Cargar documento, haga clic en Examinar para desplazarse al archivo de la acción (por ejemplo, CollabOnAction.xml) y, a continuación, haga clic en Aceptar.
Paso 2: Crear la solución BCS
Una solución BCS es un paquete de archivos descargables que habilitar funcionalidad específica. En este caso, la solución BCS contiene una colección de archivos que permiten juntos los elementos de un área de trabajo de Duet funcione sin conexión. Incluye listas de área de trabajo, los paneles de tareas de solución de BCS y acciones de datos de BCS. Cuando se crea una solución de BCS, los objetos resultantes se denominan Artefactos de solución BCS.
Para crear una solución BCS, tiene que seguir los pasos detallados a continuación:
-
Establezca un parámetro que permita que el área de trabajo esté disponible sin conexión en Outlook 2010.
-
Agregue los archivos de paneles de tareas de la solución BCS para el área de trabajo.
-
Agregue los archivos de acciones de datos profesionales para el área de trabajo.
-
Genere los artefactos de solución BCS.
Nota: Si no está seguro de qué archivos usar o dónde se encuentran, póngase en contacto con el administrador del servidor.
Configurar un área de trabajo para disponibilidad sin conexión
-
Abra el espacio de colaboración de los clientes.
-
En el menú Acciones del sitio, haga clic en Configuración del sitio.
-
En la página Configuración del sitio, en Acciones del sitio, haga clic en Administrar las características del sitio.
-
En la página Características, ubique la característica de diseño de soluciones BCS y haga clic en Activar.
-
Haga clic en Configuración del sitio en la ruta de navegación en la parte superior de la página.
-
En la página Configuración del sitio, en Administración de Duet Enterprise, haga clic en Diseñador de aplicaciones de Outlook.
-
En la página Diseñador de aplicaciones de Outlook, en Listas externas, haga clic en Contactos.
-
En la página Configuración de Outlook, en Configuración de lista, haga clic en Configuración de cliente de Outlook.
-
En el cuadro de diálogo Editar configuración de Outlook para esta lista externa, active las casillas de verificación Sin conexión para esta lista externa a Outlook y la de generación automática de formularios de Outlook , y haga clic en Aceptar.
-
(Opcional) Repita los pasos 7 a 9 para configurar otra área de trabajo.
Está listo para cargar los archivos de paneles de tareas para el área de trabajo.
Cargar los archivos de paneles de tareas de datos profesionales para el área de trabajo
Nota: Si no está seguro de qué archivos usar o dónde se encuentran, póngase en contacto con el administrador del servidor.
-
En la página Configuración de Outlook, en Paneles de tarea, haga clic en Agregar desde la Galería de paneles de tareas de datos profesionales.
-
En la página Agregar panel de tareas, realice lo siguiente:
-
En Seleccione un panel de tareas, seleccione uno de la lista de paneles de tareas disponibles.
-
En Mostrar propiedades, escriba un nombre para mostrar y la información sobre herramientas para el panel de tareas. Información sobre herramientas es el texto que aparece al mantener el mouse sobre el panel de tareas en Outlook 2010.
-
En Panel de tareas predeterminado, seleccione Convertir en el panel de tareas predeterminado si quiere que el panel de tareas seleccionado sea el predeterminado.
-
Haga clic en Aceptar.
-
(Opcional) Repita los pasos anteriores para cargar paneles de tareas adicionales.
Nota: Si no ve los paneles de tareas que aparece, puede significar que el administrador del sitio no ha cargado los archivos del panel de tareas a la colección de sitios. Póngase en contacto con el administrador del sitio.
Ahora está listo para cargar los archivos de acciones para el área de trabajo.
Cargar los archivos de acciones de datos profesionales para el área de trabajo
-
En la página Configuración de Outlook, en Acciones de datos profesionales, haga clic en Agregar desde la Galería de acciones de datos profesionales.
-
En la página Agregar acciones de datos profesionales, realice lo siguiente:
-
En Seleccione una acción de datos profesionales, seleccione una acción entre las acciones disponibles.
Nota: Si no ve todas las acciones enumeradas, podría significar que el administrador del sitio no ha cargado los archivos de acción en la colección de sitios. Póngase en contacto con el administrador del sitio.
-
En Mostrar propiedades, escriba un nombre para mostrar Abrir área de trabajo de cliente y la información sobre herramientas de la acción. El texto de sugerencia aparece cuando desplace el puntero sobre el panel de tareas en Outlook 2010.
-
Haga clic en Aceptar.
-
En Asignar los parámetros de acción de datos profesionales, seleccione un campo en el menú desplegable de los campos de entidades.
-
Haga clic en Aceptar.
-
(Opcional) Repita los pasos 25 y 26 para agregar más archivos de acciones.
Generar los artefactos de solución BCS
El siguiente paso es generar los artefactos de solución BCS. Un artefacto de solución BCS es un objeto de software que recopila elementos de la solución en una unidad lógica que el sistema puede procesar.
-
En la página Configuración de Outlook, haga clic en Volver a la página del Diseñador de aplicaciones de Outlook.
-
Haga clic en Generar artefactos de solución BCS.
-
Haga clic en Aceptar cuando reciba un mensaje que le informa que la operación se completó satisfactoriamente.
Paso 3: Generar la solución BCS y abrirla en Outlook 2010
Una vez que ha generado la muestra de la solución de BCS, pueden generar la solución BCS y descargar la solución en Outlook 2010 usted u otros usuarios con los permisos necesarios.
-
En el menú Acciones del sitio, haga clic en Generar soluciones BCS.
-
En la página Generar soluciones BCS, en Certificado, seleccione un certificado, y luego haga clic en Aceptar.
Nota: Si el botón Aceptar no está disponible, significa que el Administrador de granja no ha cargado los certificados necesarios en los editores de confianza y entidades emisoras de certificados raíz de confianza se almacena en el conjunto de servidores. Para obtener más ayuda, póngase en contacto con el administrador del servidor.
-
Haga clic en Aceptar en la página web para confirmar cuando la operación finalice satisfactoriamente.
Duet Enterprise abrirá la página Todos los documentos, donde puede descargar la solución en Outlook 2010. En la página Todos los documentos, incluso puede administrar los permisos para la solución. Esto significa que puede agregar los usuarios que pueden descargar la solución en Outlook 2010 o incluso quitar usuarios.
Descargar la solución en Outlook 2010
-
En el menú Acciones del sitio, seleccione Descargar la solución de BCS. Haga clic en Permitir.
-
En el cuadro de diálogo Instalador de Personalización de Microsoft Office, haga clic en Cerrar.
La lista de contactos se abre automáticamente en Outlook 2010. En Outlook 2010, puede ver y actualizar detalles de contacto, contactos de correo electrónico o abrir un área de trabajo de cliente que corresponde a un contacto.
Siga estos pasos para trabajar con contactos:
-
En Outlook 2010, haga doble clic en un contacto en la lista de contactos.
-
En la ventana de detalles del contacto, haga clic en la pestaña Duet Enterprise y en Ver las acciones de SAP. La opción Ver las acciones de SAP muestra la acción y el panel de tareas que agregamos en los pasos anteriores.
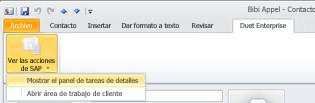
Realice una de las siguientes acciones:
-
Haga clic en Mostrar el panel de tareas de detalles para ver el panel de tareas de detalles del contacto. Este panel muestra el nombre completo del contacto y su título. De manera predeterminada, el panel de tareas está acoplado a la ventana de detalles del contacto, y esta posición puede impedirle que vea todos los detalles. Puede desacoplarlo haciendo clic en la lista desplegable que aparece junto a Clientes y luego en Mover.
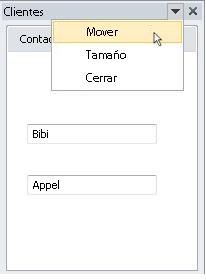
-
Haga clic en Abrir área de trabajo de cliente para abrir el área de trabajo de cliente en el sitio Web de Duet Enterprise para el contacto seleccionado.
Cada vez que abra Outlook 2010, una ventana de sincronización se abre automáticamente para mostrar que Outlook 2010 está sincronizando con el área de trabajo en el sitio Web de Duet Enterprise.
-
-







