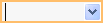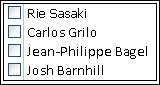Una base de datos bien diseñada no solo ayuda a garantizar la integridad de los datos, sino que es más fácil de mantener y actualizar. Una base de datos de Access no es un archivo en el mismo sentido que un documento de Microsoft Word o un conjunto de diapositivas de Microsoft PowerPoint. En su lugar, es una colección de objetos (tablas, formularios, informes, consultas, etc.) que deben funcionar de forma conjunta para funcionar correctamente.
Los usuarios escriben datos principalmente a través de controles. Lo que se hace con un control determinado depende del tipo de datos establecido para el campo de tabla subyacente, de las propiedades establecidas para ese campo y de las propiedades establecidas para el control. Por último, considere la posibilidad de usar técnicas de base de datos adicionales como validación, valores predeterminados, listas y búsquedas y actualizaciones en cascada.
Para obtener más información sobre cómo actualizar datos desde un punto de vista del usuario, vea Formas de agregar, editar y eliminar registros.
En este artículo
-
Cómo afecta el diseño de la base de datos a la entrada de datos
-
Cómo afectan los tipos de datos a la forma en que se escriben los datos
-
Cómo afectan las propiedades de campo de tabla a la manera en que se escriben los datos
-
Usar actualizaciones en cascada para cambiar los valores de clave principal y externa
-
¿Por qué los números de id. a veces parecen omitir un número?
Cómo afecta el diseño de la base de datos a la entrada de datos
La información que mantiene en una base de datos se almacena en tablas, que contienen datos sobre un tema en particular, como activos o contactos. Cada registro de una tabla contiene información sobre un elemento, como un contacto en particular. Un registro se compone de campos, como el nombre, la dirección y el número de teléfono. Un registro se denomina normalmente fila y un campo se denomina normalmente columna. Estos objetos deben ajustarse a un conjunto de principios de diseño o la base de datos funcionará de forma deficiente o generará un error total. A su vez, esos principios de diseño afectan a la forma en que se escriben los datos. Tenga en cuenta lo siguiente:
-
Tablas Access almacena todos los datos en una o más tablas. El número de tablas que use depende del diseño y la complejidad de la base de datos. Aunque puede ver datos en un formulario, un informe o en los resultados devueltos por una consulta, Access almacena los datos solo en tablas y los otros objetos de la base de datos se crean sobre esas tablas. Cada tabla debe estar basada en un asunto. Por ejemplo, una tabla de información de contacto profesional no debe contener información de ventas. Si es así, buscar y editar la información correcta puede resultar difícil, si no imposible.
-
Tipos de datos Normalmente, cada uno de los campos de una tabla solo acepta un tipo de datos. Por ejemplo, no puede almacenar notas en un campo configurado para aceptar números. Si intenta escribir texto en este tipo de campo, Access muestra un mensaje de error. Sin embargo, no es una regla rápida y difícil. Por ejemplo, puede almacenar números (como códigos postales) en un campo establecido en el tipo de datos Texto corto, pero no puede realizar cálculos en esos datos porque Access los considera un fragmento de texto.
Con algunas excepciones, los campos de un registro solo deben aceptar un valor. Por ejemplo, no puede escribir más de una dirección en un campo de dirección. Esto contrasta con Microsoft Excel, que le permite escribir cualquier número de nombres o direcciones o imágenes en una sola celda, a menos que establezca esa celda para que acepte tipos de datos limitados.
-
Campos multivalor Access proporciona una característica denominada campo multivalor para adjuntar varios fragmentos de datos a un único registro y para crear listas que acepten varios valores. Siempre puede identificar una lista multivalor porque Access muestra una casilla junto a cada elemento de lista. Por ejemplo, puede adjuntar un conjunto de diapositivas de Microsoft PowerPoint y cualquier número de imágenes a un registro de la base de datos. También puede crear una lista de nombres y seleccionar tantos nombres como sea necesario. El uso de campos multivalor puede parecer romper las reglas de diseño de la base de datos porque puede almacenar más de un registro por campo de tabla. Pero Access aplica las reglas "en segundo plano", almacenando los datos en tablas especiales ocultas.
-
Usar formularios Normalmente, se crean formularios cuando se desea facilitar el uso de una base de datos y para ayudar a garantizar que los usuarios escriben datos con precisión. El uso de un formulario para editar datos depende del diseño del formulario. Los formularios pueden contener cualquier número de controles, como listas, cuadros de texto, botones e incluso hojas de datos. A su vez, cada uno de los controles del formulario lee o escribe datos en un campo de tabla subyacente.
Para obtener más información, vea Conceptos básicos del diseño de una base de datos y Crear una tabla y agregar campos.
Establecer un valor predeterminado para un campo o control
Si un gran número de registros comparten el mismo valor para un campo determinado, como una ciudad o un país o región, puede ahorrar tiempo estableciendo un valor predeterminado para el control enlazado a ese campo o al propio campo. Al abrir el formulario o la tabla para crear un nuevo registro, el valor predeterminado aparece en ese control o campo.
En una tabla
-
Abra la tabla en la Vista Diseño.
-
En la parte superior de la vista, seleccione el campo.
-
En la parte inferior de la vista, seleccione la pestaña General .
-
Establezca la propiedad Valor predeterminado en el valor que desee.
En un formulario
-
Abra el formulario en la vista Presentación o Diseño.
-
Haga clic con el botón secundario en el control con el que desea trabajar y, a continuación, haga clic en Propiedades.
-
En la pestaña Datos , establezca la propiedad Valor predeterminado en el valor que desee.
Usar reglas de validación para limitar datos
Puede validar datos en bases de datos de escritorio de Access a medida que los escribe mediante reglas de validación. Puede establecer reglas de validación en la vista de diseño de tabla o en la de hoja de datos de tabla. Hay tres tipos de reglas de reglas de validación en Access:
-
Regla de validación de campo Puede usar una regla de validación de campo para especificar un criterio que deben cumplir todos los valores de campo válidos. No debería tener que especificar el campo actual como parte de la regla a no ser que use el campo en una función. Las restricciones sobre los tipos de caracteres que se escriban en un campo pueden aplicarse más fácilmente con una máscara de entrada. Por ejemplo, un campo de fecha podría tener una regla de validación que no permita valores del pasado.
-
Regla de validación de registro Puede usar una regla de validación de registro para especificar una condición que deben cumplir todos los registros válidos. Puede comparar valores de distintos campos con una regla de validación de registro. Por ejemplo, un registro con dos campos de fecha puede requerir que los valores de un campo siempre sean anteriores a los del otro campo (por ejemplo, FechaInicio sea anterior a FechaFin).
-
Validación en un formulario Puede usar la propiedad Regla de validación de un control de un formulario para especificar un criterio que deben cumplir todos los valores especificados para ese control. La propiedad de control Regla de validación funciona como una regla de validación de campo. Normalmente, se usa una regla de validación de formulario en lugar de una regla de validación de campo si se trata de una regla específica del formulario y no de la tabla, sin importar donde se use.
Para obtener más información, vea Restringir la entrada de datos mediante reglas de validación.
Trabajar con listas de valores y campos de búsqueda
Hay dos tipos de datos de lista en Access:
-
Listas de valores Contienen un conjunto de valores codificado de forma rígida que se escriben manualmente. Los valores residen en la propiedad Origen de la fila del campo.
-
Campos de búsqueda Estas usan una consulta para recuperar valores de otra tabla. La propiedad Origen de la fila del campo contiene una consulta en lugar de una lista de valores codificada de forma rígida. La consulta recupera valores de una o más tablas de una base de datos. De forma predeterminada, el campo de búsqueda presenta esos valores en forma de lista. Según cómo establezca el campo de búsqueda, puede seleccionar uno o más elementos de esa lista.
Nota Los campos de búsqueda pueden confundir a los nuevos usuarios de Access porque aparece una lista de elementos en una ubicación (la lista que Access crea a partir de los datos en el campo de búsqueda), pero los datos pueden residir en otra ubicación (la tabla que contiene los datos).
De forma predeterminada, Access muestra los datos de lista en un control de cuadro combinado, aunque se puede especificar un control de cuadro de lista. Se abrirá un cuadro combinado para presentar la lista y, después, se cerrará una vez que realice una selección. Un cuadro de lista, por el contrario, permanece abierto en todo momento.
Para editar listas, también puede ejecutar el comando Editar elementos de lista o puede editar los datos directamente en la propiedad Origen de la fila de la tabla de origen. Al actualizar los datos en un campo de búsqueda, se actualiza la tabla de origen.
Si la propiedad Tipo de origen de la fila del cuadro de lista o del cuadro combinado está establecida como Lista de valores, puede modificar la lista de valores mientras el formulario está abierto en la vista Formulario . De esta forma, evita tener que cambiar a la vista Diseño o a la vista Presentación, abrir la hoja de propiedades y modificar la propiedad Origen de la fila del control cada vez que deba hacer un cambio en la lista. Para modificar la lista de valores, la propiedad Permitir ediciones de lista de valores del cuadro de lista o del cuadro combinado debe estar establecida en Sí.
Para obtener más información, vea Crear una lista de opciones mediante un cuadro de lista o un cuadro combinado.
Impedir la modificación de la lista de valores en la vista Formulario
-
Haga clic con el botón secundario en el formulario en el panel de navegación y, después, haga clic en Vista Diseño o Vista Presentación.
-
Haga clic en el control para seleccionarlo y luego presione F4 para ver la hoja de propiedades.
-
En la pestaña Datos de la hoja de propiedades, establezca la propiedad Permitir ediciones de lista de valores como No.
-
Haga clic en Archivo y, a continuación, haga clic en Guardar o presione Ctrl+S

Especificar un formulario distinto para modificar la lista de valores
De forma predeterminada, Access proporciona un formulario integrado para modificar la lista de valores. Si hay otro formulario que hubiera preferido usar para este propósito, puede especificar el nombre del formulario en la propiedad Formulario de edición de elementos de lista, de la siguiente manera:
-
Haga clic con el botón secundario en el formulario en el panel de navegación y luego haga clic en Vista Diseño o en Vista Presentación en el menú contextual.
-
Haga clic en el control para seleccionarlo y luego presione F4 para ver la hoja de propiedades.
-
En la pestaña Datos de la hoja de propiedades, haga clic en la flecha desplegable en el cuadro de la propiedad Formulario de edición de elementos de lista.
-
Haga clic en el formulario que quiera usar para modificar la lista de valores.
-
Haga clic en Archivo y, a continuación, haga clic en Guardar o presione Ctrl+S

Examinar un campo de búsqueda en un formulario
-
Abra el formulario en la vista Presentación o Diseño.
-
Haga clic con el botón secundario en el cuadro de lista o control de cuadro combinado y haga clic en Propiedades.
-
En la hoja de propiedades, haga clic en la pestaña Todo y busque las propiedades Tipo de origen de la fila y Origen de la fila . La propiedad Tipo de origen de fila debe contener Lista de valores o Tabla/Consulta, y la propiedad Origen de la fila debe contener una lista de elementos separados por punto y coma o una consulta. Para obtener más espacio, haga clic con el botón derecho en la propiedad y seleccione Zoom o presione Mayús+F2.
Normalmente, las listas de valores usan esta sintaxis básica: "elemento";"elemento";"elemento"
En este caso, la lista es un conjunto de elementos entre comillas dobles y separados por punto y coma.
Las consultas de selección usan esta sintaxis básica: SELECT [table_or_query_name].[field_name] FROM [table_or_query_name].
En este caso, la consulta contiene dos cláusulas (SELECT y FROM). La primera cláusula hace referencia a una tabla o consulta y a un campo de esa tabla o consulta. La segunda cláusula hace referencia solo a la tabla o consulta. Aquí tiene un punto clave que recordar: las cláusulas SELECT no tienen que contener el nombre de una tabla o consulta, aunque se recomienda, y deben contener el nombre de al menos un campo. Sin embargo, todas las cláusulas FROM deben hacer referencia a una tabla o consulta. Por lo tanto, siempre puede encontrar la tabla de origen o la consulta de origen de un campo de búsqueda leyendo la cláusula FROM.
-
Siga uno de estos procedimientos:
-
Si usa una lista de valores, modifique los elementos de la lista. Asegúrese de rodear cada elemento con comillas dobles y separe cada elemento con un punto y coma.
-
Si la consulta de la lista de búsqueda hace referencia a otra consulta, ábrala en la vista Diseño (haga clic con el botón secundario en la consulta en el panel de navegación y haga clic en Vista Diseño). Anote el nombre de la tabla que aparece en la sección superior del diseñador de consultas y, después, vaya al paso siguiente.
En caso contrario, si la consulta en el campo de búsqueda hace referencia a una tabla, anote el nombre de la tabla y vaya al paso siguiente.
-
-
Abra la tabla en la vista Hoja de datos y, después, modifique los elementos de lista según sea necesario.
Examinar un campo de búsqueda en una tabla
-
Abra la tabla en la Vista Diseño.
-
En la sección superior de la cuadrícula de diseño de la consulta, en la columna Tipo de datos, haga clic o coloque el foco en cualquier campo Texto, Número o Sí/No.
-
En la sección inferior de la cuadrícula de diseño de tabla, haga clic en la pestaña Búsqueda y, a continuación, observe las propiedades Tipo de origen de fila y Origen de la fila .
La propiedad Tipo de origen de la fila debe leer Lista de valores o Tabla/Consulta. La propiedad Origen de la fila debe contener una lista de valores o una consulta.
Las listas de valores usan esta sintaxis básica: "elemento";"elemento";"elemento"
En este caso, la lista es un conjunto de elementos entre comillas dobles y separados por punto y coma.
Normalmente, las consultas de selección usan esta sintaxis básica: SELECT [table_or_query_name].[field_name] FROM [table_or_query_name].
En este caso, la consulta contiene dos cláusulas (SELECT y FROM). La primera cláusula hace referencia a una tabla o consulta y a un campo de esa tabla o consulta. La segunda cláusula hace referencia solo a la tabla o consulta. Aquí tiene un punto clave que recordar: las cláusulas SELECT no tienen que contener el nombre de una tabla o consulta, aunque se recomienda, y deben contener el nombre de al menos un campo. Sin embargo, todas las cláusulas FROM deben hacer referencia a una tabla o consulta. Por lo tanto, siempre puede encontrar la tabla de origen o la consulta de origen de un campo de búsqueda leyendo la cláusula FROM.
-
Siga uno de estos procedimientos:
-
Si usa una lista de valores, modifique los elementos de la lista. Asegúrese de rodear cada elemento con comillas dobles y separe cada elemento con un punto y coma.
-
Si la consulta en el campo Búsqueda hace referencia a otra consulta, en el panel de navegación, abra esa segunda consulta en la vista Diseño (haga clic con el botón derecho en la consulta y haga clic en Vista Diseño). Anote el nombre de la tabla que aparece en la sección superior del diseñador de consultas y, después, vaya al paso siguiente.
En caso contrario, si la consulta en el campo de búsqueda hace referencia a una tabla, anote el nombre de la tabla y vaya al paso siguiente.
-
-
Abra la tabla en la vista Hoja de datos y, después, modifique los elementos de lista según sea necesario.
Eliminar los datos de una lista de valores o un campo de búsqueda
Los elementos de una lista de valores residen en la misma tabla que los demás valores de un registro. Por el contrario, los datos de un campo de búsqueda residen en una o más tablas. Para quitar datos de una lista de valores, abra la tabla y modifique los elementos.
Eliminar datos de una lista de búsqueda requiere pasos adicionales y estos varían dependiendo de si la consulta para las listas de búsqueda toma sus datos de una tabla o de otra consulta. Si la consulta para la lista de búsqueda se basa en una tabla, identifique esa tabla y el campo que contiene los datos que aparecen en la lista. Después, abra la tabla de origen y modifique los datos de ese campo. Si la consulta para la lista de búsqueda se basa en otra consulta, debe abrir esa segunda consulta, encontrar la tabla de origen y el campo desde el que la segunda consulta toma sus datos y cambiar los valores de esa tabla.
Quitar datos de una lista de valores
-
Abra la tabla en la Vista Diseño.
-
En la sección superior de la cuadrícula de diseño, seleccione el campo de tabla que contiene la lista de valores.
-
En la sección inferior de la cuadrícula, haga clic en la pestaña Búsqueda y después busque la propiedad Origen de la fila.
De forma predeterminada, las comillas se encuentran alrededor de los elementos de una lista de valores y el punto y coma separa cada elemento:"Excellent";"Fair";"Average";"Poor"
-
Elimine elementos de la lista según sea necesario. Recuerde que debe eliminar las comillas que se encuentran alrededor de cada elemento eliminado. Además, no debe dejar un punto y coma inicial ni pares de punto y coma juntos (;;) y si quita el último elemento de la lista, debe eliminar el punto y coma final.
Importante Si elimina un elemento de una lista de valores y los registros de la tabla usan ese elemento eliminado, dicho elemento seguirá formando parte del registro hasta que lo cambie. Por ejemplo, supongamos que su empresa tiene un almacén en la ciudad A, pero vende dicho edificio. Si quita "Ciudad A" de la lista de almacenes, verá "Ciudad A" en la tabla hasta que cambie estos valores.
Quitar datos de un campo de búsqueda
-
Abra la tabla en la Vista Diseño.
-
En la sección superior de la cuadrícula de diseño, seleccione la lista de búsqueda.
-
En la sección inferior de la cuadrícula de diseño, haga clic en la pestaña Búsqueda y busque las propiedades Tipo de origen de la fila y Origen de la fila.
La propiedad Tipo de origen de la fila debería mostrar Tabla/consulta y la propiedad Origen de la fila debe contener una consulta que haga referencia a una tabla o a otra consulta. Las consultas de campos de búsqueda siempre comienzan con la palabra SELECT.
Normalmente (pero no siempre) una consulta de selección usa esta sintaxis básica: SELECT [nombre_de_tabla_o_consulta]. [ nombre_de_campo] FROM [nombre_de_tabla_o_consulta].
En este caso, la consulta contiene dos cláusulas (SELECT y FROM). La primera cláusula hace referencia a una tabla y a un campo de esa tabla; por el contrario, la segunda cláusula se refiere únicamente a la tabla. Un punto que recordar: La cláusula FROM siempre le indicará el nombre de la tabla o consulta de origen. Las cláusulas SELECT pueden no contener siempre el nombre de una tabla o una consulta, aunque siempre contengan el nombre de al menos un campo. Sin embargo, todas las cláusulas FROM deben hacer referencia a una tabla o consulta.
-
Siga uno de estos pasos:
-
Si la consulta en el campo Búsqueda hace referencia a otra consulta, haga clic en el botón Generar (en la pestaña Datos de la hoja de propiedades, haga clic en

-
Si la consulta en el campo de búsqueda hace referencia a una tabla, anote el nombre de la tabla y después continúe con el paso 5.
-
-
Abra la tabla de origen en la vista Hoja de datos.
-
Busque el campo que contiene los datos que se usan en la lista de búsqueda y después edite los datos según sea necesario.
Cómo afectan los tipos de datos a la forma en que se escriben los datos
Al diseñar una tabla de base de datos, se selecciona un tipo de datos para cada campo de esa tabla, un proceso que ayuda a garantizar una entrada de datos más precisa.
Ver tipos de datos
Siga uno de estos procedimientos:
Usar la vista Hoja de datos
-
Abra la tabla en la Vista Hoja de datos.
-
En la pestaña Campos , en el grupo Formato , observe el valor de la lista Tipo de datos. El valor cambia a medida que coloca el cursor en los distintos campos de la tabla:

Usar la vista Diseño
-
Abra la tabla en la Vista Diseño.
-
Mire la cuadrícula de diseño. La sección superior de la cuadrícula muestra el nombre y el tipo de datos de cada campo de tabla.
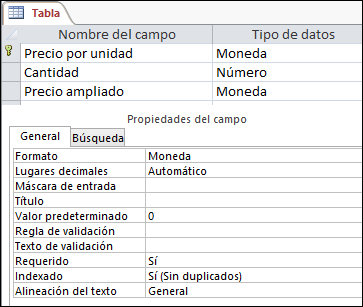
Cómo afectan los tipos de datos a la entrada de datos
El tipo de datos que establezca para cada campo de tabla proporciona el primer nivel de control sobre qué tipo de datos se permite en un campo. En algunos casos, como un campo Texto largo, puede escribir los datos que desee. En otros casos, como un campo Autonumeración, la configuración del tipo de datos para el campo impide que se escriba información en absoluto. En la tabla siguiente se enumeran los tipos de datos que proporciona Access y se describe cómo afectan a la entrada de datos.
Para obtener más información, vea Tipos de datos para bases de datos de escritorio de Access y Modificar o cambiar la configuración del tipo de datos de un campo.
|
Tipo de datos |
Efecto en la entrada de datos |
|---|---|
|
Texto corto Nota: Desde Access 2013, se ha cambiado el nombre del tipo de datos Texto por Texto corto. |
Los campos Texto corto aceptan texto o caracteres numéricos, incluidas las listas de elementos delimitados. Un campo de texto acepta un número menor de caracteres que un campo de texto largo , de 0 a 255 caracteres. En algunos casos, puede usar funciones de conversión para realizar cálculos de los datos en un campo de texto corto. |
|
Texto largo Nota: A partir de Access 2013, se ha cambiado el nombre de los tipos de datos Memo por Texto largo. |
Puede escribir grandes cantidades de texto y datos numéricos en este tipo de campo de hasta 64 000 caracteres. Además, establezca el campo para que admita el formato de texto enriquecido, puede aplicar los tipos de formato que suele encontrar en los programas de procesamiento de texto, como Word. Por ejemplo, puede aplicar fuentes y tamaños de fuente diferentes a caracteres específicos del texto y aplicarles negrita o cursiva, etc. También puede agregar etiquetas HTML (Lenguaje de marcado de hipertexto) a los datos. Para obtener más información, vea Insertar o agregar un campo de texto enriquecido. Además, los campos Texto largo tienen una propiedad denominada Solo anexar. Al habilitar esa propiedad, puede anexar datos nuevos a un campo texto largo, pero no puede cambiar los datos existentes. Esta característica está pensada para su uso en aplicaciones como bases de datos de seguimiento de problemas, donde es posible que necesite mantener un registro permanente que no se pueda modificar. Al colocar el cursor en un campo texto largo con la propiedad Solo anexar habilitada, el texto del campo desaparece de forma predeterminada. No puede aplicar ningún formato u otros cambios al texto. Al igual que los campos Texto corto, también puede ejecutar funciones de conversión con los datos de un campo texto largo. |
|
Número |
Solo puede escribir números en este tipo de campo y puede realizar cálculos en los valores de un campo de número. |
|
Número grande Tenga en cuenta que los tipos de datos Número grande solo están disponibles en la versión de suscripción Microsoft 365 de Access. |
Solo puede escribir números en este tipo de campo y puede realizar cálculos en los valores de un campo de número grande. Para obtener más información, vea Usar el tipo de datos Número grande. |
|
Fecha y hora |
Solo puede escribir fechas y horas en este tipo de campo. Puede establecer una máscara de entrada para el campo (una serie de caracteres literales y marcadores de posición que aparecen al seleccionar el campo), debe escribir datos en los espacios y el formato que proporciona la máscara. Por ejemplo, si ve una máscara como MMM_DD_YYYY, debe escribir 11 de octubre de 2017 en los espacios proporcionados. No puede escribir un nombre de mes completo o un valor de año de dos dígitos. Para obtener más información, vea Controlar los formatos de entrada de datos con máscaras de entrada. Si no crea una máscara de entrada, puede escribir el valor con cualquier formato de fecha u hora válido. Por ejemplo, puede escribir 11 de octubre de 2017, 11/10/17, 11 de octubre de 2017, etc. También puede aplicar un formato de presentación al campo. En ese caso, si no hay ninguna máscara de entrada, puede introducir un valor en casi cualquier formato, pero Access muestra las fechas de acuerdo con el formato de presentación. Por ejemplo, puede escribir 11/10/2017, pero el formato de presentación podría establecerse para que muestre el valor como 11-Oct-2017. Para obtener más información, vea Insertar la fecha de hoy. |
|
Código |
Solo puede escribir valores de moneda en este tipo de campo. Además, no es necesario escribir manualmente un símbolo de moneda. De forma predeterminada, Access aplica el símbolo de moneda ( ¥, £, $, etc.) especificado en la configuración regional de Windows. Puede cambiar este símbolo de moneda para reflejar una moneda diferente, si es necesario. |
|
Autonumeración |
No puede escribir ni cambiar los datos de este tipo de campo en ningún momento. Access incrementa los valores de un campo Autonumeración siempre que se agrega un nuevo registro a una tabla. |
|
Calculado |
No puede escribir ni cambiar los datos de este tipo de campo en ningún momento. Los resultados de este campo vienen determinados por una expresión que defina. Access actualiza los valores de un campo calculado siempre que agregue o edite un nuevo registro a una tabla. |
|
Sí/No |
Al hacer clic en un campo que se establece en este tipo de datos, Access muestra una casilla o una lista desplegable, dependiendo de cómo se dé formato al campo. Si aplica formato al campo para que muestre una lista, puede seleccionar Sí o No, Verdadero o Falso, o Activado o Desactivado de la lista, de nuevo según el formato aplicado al campo. No puede escribir valores en la lista ni cambiar los valores de la lista directamente desde un formulario o una tabla. |
|
Objeto OLE |
Este tipo de campo se usa para mostrar datos de un archivo creado con otro programa. Por ejemplo, puede mostrar un archivo de texto, un gráfico de Excel o un conjunto de diapositivas de PowerPoint en un campo Objeto OLE. Los datos adjuntos proporcionan una forma más rápida, fácil y flexible de ver datos de otros programas. |
|
Hipervínculo |
Puede escribir cualquier dato en este tipo de campo y Access los ajusta en una dirección web. Por ejemplo, si escribe un valor en el campo, Access rodea el texto con http://www.your_text.com. Si escribes una dirección web válida, el vínculo funcionará. En caso contrario, el vínculo dará como resultado un mensaje de error. Además, la edición de hipervínculos existentes puede ser difícil porque al hacer clic en un campo de hipervínculo con el mouse se inicia el explorador y se le lleva al sitio especificado en el vínculo. Para editar un campo de hipervínculo, seleccione un campo adyacente, use la tecla TAB o las teclas de dirección para mover el foco al campo de hipervínculo y, después, presione F2 para habilitar la edición. |
|
Datos adjuntos |
Puede adjuntar datos de otros programas a este tipo de campo, pero no puede escribir texto ni datos numéricos. Para obtener más información, vea Adjuntar archivos y gráficos a los registros de la base de datos. |
|
Asistente para búsquedas |
El Asistente para búsquedas no es un tipo de datos. En su lugar, use el asistente para crear dos tipos de listas desplegables: listas de valores y campos de búsqueda. Una lista de valores usa una lista delimitada de elementos que se escriben manualmente al usar el Asistente para búsquedas. Estos valores pueden ser independientes de cualquier otro dato u objeto de la base de datos. Por el contrario, un campo de búsqueda usa una consulta para recuperar datos de una o varias de las otras tablas de una base de datos. Después, el campo de búsqueda muestra los datos en una lista desplegable. De forma predeterminada, el Asistente para búsquedas establece el campo de tabla en el tipo de datos Número. Puede trabajar con campos de búsqueda directamente en tablas y también en formularios e informes. De forma predeterminada, los valores de un campo de búsqueda aparecen en un tipo de control de lista denominado cuadro combinado, una lista que tiene una flecha desplegable:
También puede usar un cuadro de lista que muestre varios elementos con una barra de desplazamiento para ver más elementos:
Según cómo establezca el campo de búsqueda y el cuadro combinado, puede editar los elementos de la lista y agregar elementos a la lista desactivando la propiedad Limitar a la lista del campo de búsqueda. Si no puede editar directamente los valores de una lista, tiene que agregar o cambiar los datos en la lista predefinida de valores o en la tabla que actúa como origen del campo de búsqueda. Por último, al crear un campo de búsqueda, puede configurarlo para que admita varios valores. Al hacerlo, la lista resultante muestra una casilla junto a cada elemento de lista y puede seleccionar o borrar todos los elementos que sea necesario. Esta ilustración ilustra una lista de valores múltiples típica:
Para obtener información sobre cómo crear campos de búsqueda multivalor y usar las listas resultantes, vea Crear o eliminar un campo multivalor. |
Cómo afectan las propiedades de campo de tabla a la manera en que se escriben los datos
Además de los principios de diseño que controlan la estructura de una base de datos y los tipos de datos que controlan lo que se puede escribir en un campo determinado, varias propiedades de campo también pueden afectar a la manera en que se escriben datos en una base de datos de Access.
Ver las propiedades de un campo de tabla
Access proporciona dos formas de ver las propiedades de un campo de tabla.
En la vista Hoja de datos
-
Abra la tabla en la Vista Hoja de datos.
-
Haga clic en la pestaña Campos y use los controles del grupo Formato para ver las propiedades de cada campo de tabla.
En la vista Diseño
-
Abra la tabla en la Vista Diseño.
-
En la parte inferior de la cuadrícula, haga clic en la pestaña General , si aún no está seleccionada.
-
Para ver las propiedades de un campo de búsqueda, haga clic en la pestaña Búsqueda .
Cómo afectan las propiedades a la entrada de datos
En la tabla siguiente se enumeran las propiedades que tienen un mayor impacto en la entrada de datos y se explica cómo afectan a la entrada de datos.
|
Propiedad |
Ubicación en la cuadrícula de diseño de tabla |
Valores posibles |
Comportamiento al intentar introducir datos |
|---|---|---|---|
|
Tamaño de campo |
Pestaña General |
0-255 |
El límite de caracteres se aplica solo a los campos establecidos en el tipo de datos Texto. Si intenta escribir más caracteres que los especificados, el campo los corta. |
|
Obligatorio |
Pestaña General |
Sí/No |
Cuando se activa, esta propiedad obliga a escribir un valor en un campo y Access no le permitirá guardar los datos nuevos hasta que complete un campo obligatorio. Si está desactivado, el campo aceptará valores nulos, lo que significa que el campo puede permanecer en blanco. Un valor nulo no es lo mismo que un valor cero. Cero es un dígito y "nulo" es un valor que falta, no definido o desconocido. |
|
Permitir cadenas de longitud cero |
Pestaña General |
Sí/No |
Cuando se activa, puede escribir cadenas de longitud cero, cadenas que no contienen caracteres. Para crear una cadena de longitud cero, escriba un par de comillas dobles en el campo (""). |
|
Indexado |
Pestaña General |
Sí/No |
Al indizar un campo de tabla, Access evita que agregue valores duplicados. También puede crear un índice a partir de más de un campo. Si lo hace, puede duplicar los valores en un campo, pero no en ambos campos. |
|
Máscara de entrada |
Pestaña General |
Conjuntos predefinidos o personalizados de caracteres literales y marcadores de posición |
Una máscara de entrada obliga a escribir datos en un formato predefinido. Las máscaras aparecen al seleccionar un campo en una tabla o un control de un formulario. Por ejemplo, suponga que hace clic en un campo de fecha y ve este conjunto de caracteres: MMM-DD-AAAA. Es una máscara de entrada. Obliga a escribir los valores de mes como abreviaturas de tres letras, como OCT, y el valor del año como cuatro dígitos, por ejemplo, OCT-15-2017. Las máscaras de entrada solo controlan cómo se escriben los datos, no cómo Access almacena o muestra esos datos. Para obtener más información, vea Controlar los formatos de entrada de datos con máscaras de entrada y Dar formato a un campo de fecha y hora. |
|
Limitar a la lista |
Pestaña Búsqueda |
Sí/No |
Habilita o deshabilita los cambios en los elementos de un campo de búsqueda. A veces, los usuarios intentan cambiar los elementos de un campo de búsqueda manualmente. Cuando Access le impide cambiar los elementos de un campo, esta propiedad se establece en Sí. Si esta propiedad está habilitada y necesita cambiar los elementos de una lista, debe abrir la lista (si desea editar una lista de valores) o la tabla que contiene los datos de origen de la lista (si desea editar un campo de búsqueda) y cambiar los valores allí. |
|
Permitir ediciones de listas de valor |
Pestaña Búsqueda |
Sí/No |
Habilita o deshabilita el comando Editar elementos de lista para las listas de valores, pero no para los campos de búsqueda. Para habilitar ese comando para los campos de búsqueda, escriba un nombre de formulario válido en la propiedad Formulario de edición de elementos de lista . El comando Permitir ediciones de lista de valores aparece en un menú contextual que se abre haciendo clic con el botón secundario en un control de cuadro de lista o cuadro combinado. Al ejecutar el comando, aparece el cuadro de diálogo Editar elementos de lista . Como alternativa, si especifica el nombre de un formulario en la propiedad Formulario de edición de elementos de lista, Access inicia ese formulario en lugar de mostrar el cuadro de diálogo. Puede ejecutar el comando Editar elementos de lista desde controles de cuadro de lista y cuadro combinado ubicados en formularios y desde controles de cuadro combinado ubicados en tablas y conjuntos de resultados de consulta. Los formularios deben estar abiertos en la vista Diseño o en la vista Examinar; las tablas y los conjuntos de resultados de la consulta deben estar abiertos en la vista Hoja de datos. |
|
Formulario de edición de elementos de lista |
Pestaña Búsqueda |
Nombre de un formulario de entrada de datos |
Si escribe el nombre de un formulario de entrada de datos como valor en esta propiedad de tabla, ese formulario se abre cuando un usuario ejecuta el comando Editar elementos de lista . En caso contrario, aparecerá el cuadro de diálogo Editar elementos de lista cuando los usuarios ejecuten el comando. |
Usar actualizaciones en cascada para cambiar los valores de clave principal y externa
En ocasiones, es posible que deba actualizar un valor de clave principal. Si usa esa clave principal como clave externa, puede actualizar automáticamente los cambios a través de todas las instancias secundarias de la clave externa.
A modo de recordatorio, una clave principal es un valor que identifica exclusivamente cada fila (registro) de una tabla de base de datos. Una clave externa es una columna que coincide con la clave principal. Normalmente, las claves externas residen en otras tablas y le permiten crear una relación (un vínculo) entre los datos de las tablas.
Por ejemplo, suponga que usa un número de id. de producto como clave principal. Un número de identificación identifica exclusivamente un producto. También puede usar ese número de identificador como clave externa en una tabla de datos de pedidos. De esta forma, podrás encontrar todos los pedidos que implican a cada producto, ya que cada vez que alguien realiza un pedido para ese producto, el id. pasa a formar parte del pedido.
A veces, esos números de identificador (u otros tipos de claves principales) cambian. Cuando lo hacen, puede modificar el valor de la clave principal y hacer que se realicen cambios automáticamente en cascada en todos los registros secundarios relacionados. Habilite este comportamiento activando la integridad referencial y las actualizaciones en cascada entre las dos tablas.
Recuerde estas reglas importantes:
-
Solo puede habilitar las actualizaciones en cascada para los campos de clave principal establecidos en los tipos de datos Texto o Número. No puede usar actualizaciones en cascada para los campos establecidos en el tipo de datos Autonumeración.
-
Puede habilitar actualizaciones en cascada solo entre tablas con una relación uno a varios.
Para obtener más información sobre cómo crear relaciones. vea Guía de relaciones de tabla y Crear, editar o eliminar una relación.
Los procedimientos siguientes van de la mano y explican cómo crear primero una relación y, a continuación, habilitar las actualizaciones en cascada para esa relación.
Crear la relación
-
En el grupo Mostrar u ocultar de la pestaña Herramientas de base de datos, haga clic en Relaciones.
-
En la pestaña Diseño , en el grupo Relaciones , haga clic en Agregar tablas (Mostrar tabla en Access 2013 ).
-
Seleccione la pestaña Tablas , seleccione las tablas que desea cambiar, haga clic en Agregar y, a continuación, haga clic en Cerrar.
Puede presionar MAYÚS para seleccionar varias tablas o puede agregar cada tabla individualmente. Seleccione solo las tablas de los lados "uno" y "varios" de la relación.
-
En la ventana Relaciones , arrastre la clave principal de la tabla en el lado "uno" de la relación y colóquela en el campo Clave externa de la tabla en el lado "varios" de la relación.
Aparecerá el cuadro de diálogo Modificar relaciones. La figura siguiente muestra el cuadro de diálogo:
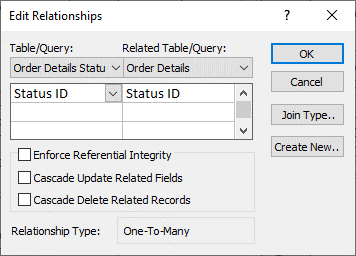
-
Active la casilla Exigir integridad referencial y haga clic en Crear.
Habilitar actualizaciones en cascada en claves principales
-
En el grupo Mostrar u ocultar de la pestaña Herramientas de base de datos, haga clic en Relaciones.
-
Aparece la ventana Relaciones y muestra las combinaciones (que se muestran como líneas de conexión) entre las tablas de la base de datos. En la figura siguiente se muestra una relación típica:
-
Haga clic con el botón secundario en la línea de combinación entre las tablas principal y secundaria y haga clic en Modificar relación.
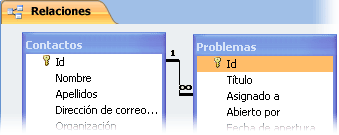
Aparecerá el cuadro de diálogo Modificar relaciones. La figura siguiente muestra el cuadro de diálogo:
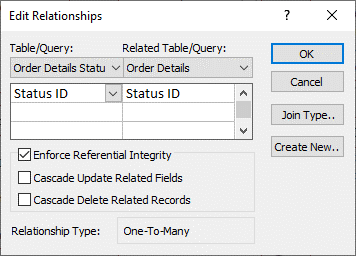
-
Seleccione Actualizar en cascada los campos relacionados, asegúrese de que la casilla Exigir integridad referencial está activada y, a continuación, haga clic en Aceptar.
¿Por qué los números de id. a veces parecen omitir un número?
Cuando se crea un campo que se establece en el tipo de datos Autonumeración, Access genera automáticamente un valor para ese campo en cada registro nuevo. El valor se incrementa de forma predeterminada, de modo que cada nuevo registro obtiene el siguiente número secuencial disponible. El propósito del tipo de datos Autonumeración es proporcionar un valor que sea adecuado para su uso como clave principal. Para obtener más información, vea Agregar, establecer, cambiar o quitar la clave principal.
Cuando se elimina una fila de una tabla que contiene un campo que está establecido en el tipo de datos Autonumeración, el valor del campo Autonumeración para esa fila no siempre se vuelve a usar automáticamente. Por ese motivo, es posible que el número que access genera no sea el número que espera ver y que aparezcan espacios en la secuencia de números de id. (esto es, por diseño). Solo debe basarse en la singularidad de los valores de un campo Autonumeración y no en su secuencia.
Actualización masiva de datos mediante consultas
Las consultas de datos anexados, de actualización y de eliminación son formas eficaces de agregar, cambiar o quitar registros en masa. Además, las actualizaciones masivas son más fáciles y eficientes de realizar cuando se usan buenos principios de diseño de base de datos. Usar una consulta de datos anexados, de actualización o de eliminación puede ahorrar tiempo, ya que también puede volver a usarla.
Importante Realice una copia de seguridad de los datos antes de usar estas consultas. Tener una copia de seguridad a mano puede ayudarte a solucionar rápidamente los errores que puedas cometer sin darse cuenta.
Anexar consultas Se usa para agregar varios registros a una o más tablas. Uno de los usos más frecuentes de una consulta de datos anexados es agregar un grupo de registros de una o más tablas de una base de datos de origen a una o más tablas de una base de datos de destino. Por ejemplo, supongamos que adquiere algunos clientes nuevos y una base de datos que contiene una tabla de información sobre esos clientes. Para evitar escribir los datos nuevos manualmente, puede anexarlo a la tabla o tablas correspondientes de la base de datos. Para obtener más información, vea Agregar registros a una tabla con una consulta de datos anexados.
Consultas de actualización Se usa para agregar, cambiar o eliminar parte (pero no todos) de muchos registros existentes. Se trata de una especie de cuadro de diálogo Buscar y reemplazar avanzado. Especifique un criterio de selección (el equivalente aproximado de una cadena de búsqueda) y un criterio de actualización (el equivalente aproximado de una cadena de reemplazo). A diferencia del cuadro de diálogo, las consultas de actualización pueden aceptar varios criterios, le permiten actualizar un gran número de registros en una sola fase y le permiten cambiar registros en más de una tabla. Para obtener más información, vea Crear y ejecutar una consulta de actualización.
Eliminar consultas Si desea eliminar rápidamente una gran cantidad de datos o eliminar un conjunto de datos de forma regular, una eliminación es útil porque las consultas permiten especificar criterios para buscar y eliminar rápidamente los datos. Para obtener más información, vea Formas de agregar, editar y eliminar registros.