Con el software de comunicaciones Microsoft Lync 2010, usted usa las relaciones de privacidad para controlar la cantidad de información de presencia que ven los demás usuarios. Los contactos tienen asignada una de cinco relaciones de privacidad, y cada relación brinda acceso a un conjunto de información distinto. Por ejemplo, los Compañeros, que es la relación que se otorga a todos los contactos nuevos cuando los agrega, pueden ver más información que los Contactos externos, pero menos que los Amigos y familiares. En este tema se describe el tipo de información al que brinda acceso cada relación de privacidad, cómo cambiar la relación de privacidad que tiene con un contacto y cómo ocultar ciertos detalles a todos los usuarios.
¿Qué desea hacer?
Entender la presencia y las relaciones de privacidad
La información de presencia incluye el estado de disponibilidad (como disponible o ausente), el indicador de presencia (como verde, amarillo o rojo), la programación, la ubicación y las notas personales y de fuera de la oficina. La tabla siguiente muestra los atributos de información de presencia que se encuentran disponibles para una relación de privacidad determinada. Los contactos con los que tiene una relación de Grupo de trabajo pueden ser importantes. Únicamente estos contactos pueden interrumpirle cuando establece su estado en No molestar.
Nota: Los usuarios que no son contactos cuando está en modo de privacidad mejorada y los contactos bloqueados verán únicamente el nombre para mostrar y la dirección de correo electrónico
.
|
Información de presencia |
Contactos externos |
Compañeros |
Grupo de trabajo |
Amigos y familiares |
|
Estado de presencia |
• |
• |
• |
• |
|
Nombre para mostrar |
• |
• |
• |
• |
|
Dirección de correo electrónico |
• |
• |
• |
• |
|
Puesto * |
• |
• |
• |
• |
|
Teléfono del trabajo * |
• |
• |
• |
|
|
Teléfono móvil * |
• |
• |
||
|
Teléfono de casa * |
• |
|||
|
Otro teléfono |
• |
|||
|
Compañía * |
• |
• |
• |
• |
|
Oficina * |
• |
• |
• |
• |
|
Sitio de SharePoint * |
• |
• |
• |
• |
|
Ubicación de reunión # |
• |
|||
|
Asunto de la reunión # |
• |
|||
|
Disponibilidad |
• |
• |
• |
|
|
Horario laboral |
• |
• |
• |
|
|
Ubicación # |
• |
• |
• |
|
|
Notas (nota de Fuera de la oficina) |
• |
• |
• |
|
|
Notas (personales) |
• |
• |
• |
|
|
Último activo |
• |
• |
• |
|
|
Dirección web de la foto personal |
• |
• |
• |
• |
-
Si aparece un asterisco (*) junto a uno de los elementos de información de presencia de la tabla anterior, significa que si este atributo está definido en el servicio de directorio de la compañía, está visible para todos los contactos de la organización, independientemente de la relación de privacidad, y para los contactos externos de fuera de la organización (si están configurados y reconocidos por la red de esta).
-
Si aparece el símbolo de almohadilla (#) junto a uno de los elementos de información de presencia de la tabla anterior, significa que este atributo está visible de manera predeterminada.
Cambiar la relación de privacidad para un contacto
Para ver los contactos en función de sus relaciones de privacidad, haga lo siguiente:
-
Haga clic en el botón Relaciones en el área que se encuentra encima de sus contactos (también puede usar las opciones Grupos y Estados).
Para cambiar la relación de privacidad que tiene con un contacto, realice el siguiente procedimiento:
-
Abra Lync 2010 y, en la lista de contactos, haga clic con el botón secundario en un contacto, seleccione Cambiar relación de privacidad y, después, haga clic en una nueva relación de privacidad para el contacto.
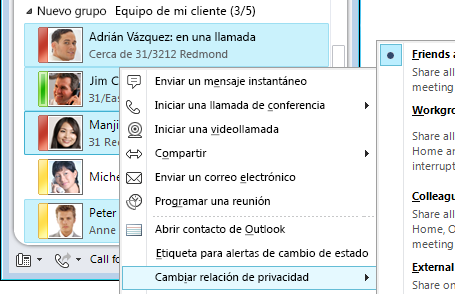
De manera predeterminada, los contactos tienen asignada la relación de privacidad de Compañeros cuando los agrega a la lista de contactos. Si posteriormente asigna otra relación de privacidad a algún contacto, podrá volver a la relación de privacidad anterior, Compañeros, haciendo clic en Compañeros o en Asignar automáticamente relación.
Para más información sobre cómo cambiar los números de teléfono y sobre cómo afecta esta acción a las relaciones de privacidad, vea Establecer números y opciones de teléfono.
Ocultar la fuente de actividades
De manera predeterminada, para todos los usuarios, excepto para los Contactos bloqueados y los Contactos externos, las actualizaciones a la nota personal aparecerán en la lista Fuente de actividades. Para cambiar esta configuración, haga lo siguiente:
-
En la ventana principal de Lync, haga clic en el botón Opciones.
-
En el cuadro de diálogo Lync - Opciones, haga clic en Personal.
-
Cerca de la parte inferior del panel derecho, en Fuente de actividades, desactive la casilla Mostrar todas mis actualizaciones en Fuente de actividades. Los cambios en el estado aparecerán únicamente con su estado de presencia, por ejemplo, en la lista de contactos de otros usuarios.
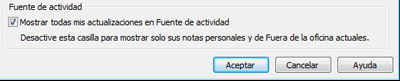
Ocultar la ubicación
De manera predeterminada, Lync actualiza la ubicación cuando se inicia sesión desde lugares diferentes. Puede ocultar esta información de la vista de otros usuarios haciendo lo siguiente:
-
En la ventana principal de Lync, haga clic en el menú de ubicaciones situado bajo su nombre.
-
Desactive la casilla Mostrar mi ubicación a los demás.
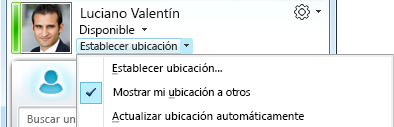
Habilitar el modo de privacidad
De manera predeterminada, todos los usuarios, excepto los Contactos bloqueados, pueden ver su estado de presencia. Para modificar los ajustes de privacidad, haga lo siguiente:
-
En la ventana principal de Lync, haga clic en el botón Opciones.
-
En el cuadro de diálogo Lync - Opciones, haga clic en Estado y realice alguno de los siguientes procedimientos:
-
Haga clic en Deseo que todos vean mi estado de presencia independientemente de la configuración del sistema (invalidar la configuración del sistema)
-
Haga clic en Deseo que el administrador del sistema lo decida: actualmente todos pueden ver mi estado de presencia, pero esto podría cambiar en el futuro
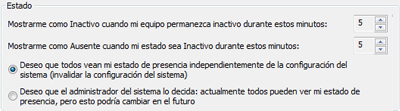
Es posible que la organización haya habilitado el modo de privacidad en Lync. En este caso, puede elegir si desea limitar la visibilidad de la información de presencia solo a las personas que ha agregado a la lista de contactos:
-
Deseo que todos vean mi estado de presencia
-
Deseo que solo personas de mi lista de contactos vean mi estado de presencia
Importante: Si ejecuta Lync en modo de privacidad, se bloquearán las versiones anteriores de Microsoft Communicator.
Bloquear a un contacto
Para impedir que un contacto pueda ponerse en contacto con usted mediante mensajería instantánea o teléfono en Lync:
-
En la lista de contactos, haga clic con el botón secundario en el contacto al que desea bloquear.
-
Haga clic en Cambiar relación de privacidad y, después, en Contactos bloqueados.
Nota: Su nombre y dirección de correo electrónico seguirán siendo visibles.







