Si no desea que los revisores de contenido modifiquen accidentalmente el documento, puede hacer que el documento sea de solo lectura antes de enviarlo para su revisión. Otro método es restringir el formato y la edición.
Convertir el documento en un archivo de solo lectura significa que el documento se puede leer o copiar pero no modificar. Si uno de los revisores intenta realizar cambios en un archivo de solo lectura, los cambios pueden guardarse solo si se proporciona un nuevo nombre al documento o se guarda en una nueva ubicación.
Nota: Convertir el documento en un archivo de solo lectura no evita que alguien haga una nueva copia del documento y la guarde con un nombre distinto o en otra ubicación.
Restringir edición
Puede restringir la edición de un documento, de modo que el documento se abra en modo de solo lectura.
-
Seleccione Archivo > Información.
-
Seleccione Proteger documento.

Cambiar el modo de visualización
Puede cambiar de Vista solo a otros modos concedidos por el propietario del documento (Edición, Revisión).
-
Seleccione la pestaña Visualización para abrir las opciones.
-
Seleccione Edición o Revisión.
Nota: Las únicas opciones que se pueden seleccionar son las que el propietario del documento ha concedido.
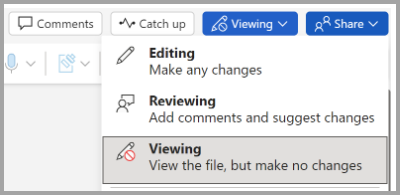
Restringir edición
-
Haga clic en Revisar > Restringir edición.

-
En Restricciones de edición, seleccione Permitir solo este tipo de edición en el documento y asegúrese de que la lista dice Sin cambios (Solo lectura).
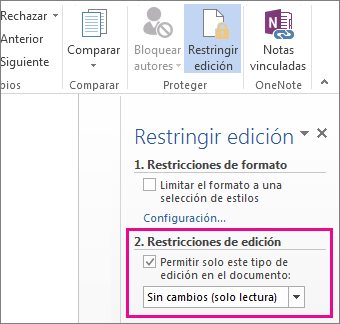
-
Haga clic en Sí, comenzar a aplicar protección.
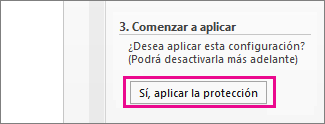
-
En el cuadro que aparece, escriba una contraseña que podrá recordar, y luego escriba otra vez la contraseña para confirmarla.
La contraseña es opcional. Pero si no añade ninguna contraseña, cualquiera puede hacer clic en Detener protección y editar el documento.
Establecido en "Abrir siempre como de solo lectura"
1. Seleccione Información> archivo > Proteger documento.
2. Seleccione Abrir siempre solo lectura.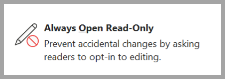
Abrir un documento compartido como de solo lectura
Al abrir un documento compartido como de solo lectura, tiene dos opciones.
Para abrir el documento como de solo lectura
Selecciona Sí
Para abrir el documento en modo de edición
Selecciona No
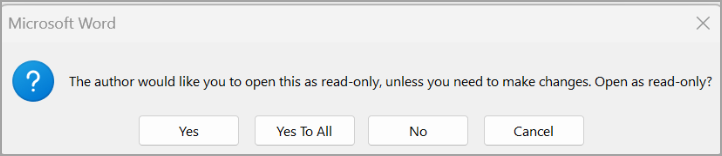
Nota: Puede cerrar y volver a abrir el documento o guardar una copia del documento para abrirlo en modo de edición.
Restringir edición
-
Haga clic en Revisar > Proteger > Restringir edición.
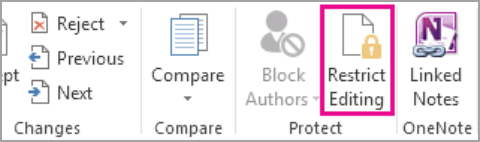
-
En Restricciones de edición, seleccione Permitir solo este tipo de edición en el documento y asegúrese de que la lista indica Sin cambios (solo lectura).
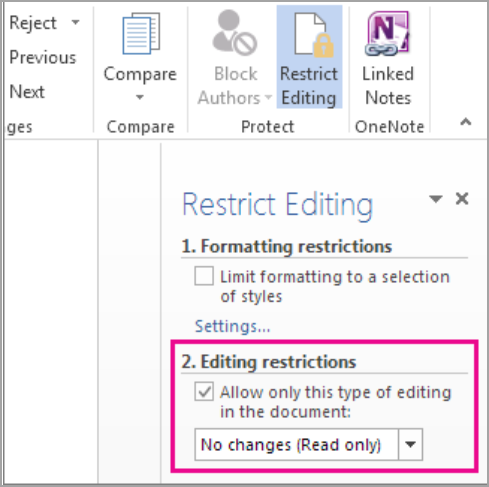
-
Seleccione Sí, Empezar a aplicar la protección.
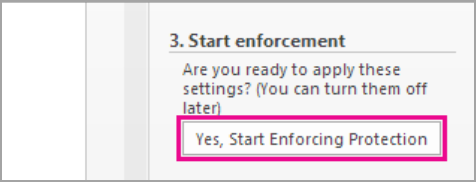
-
En el cuadro que aparece, escriba una contraseña que podrá recordar, y luego escriba otra vez la contraseña para confirmarla. La contraseña es opcional. Pero si no agrega una contraseña, cualquiera puede seleccionar Detener protección y editar el documento.
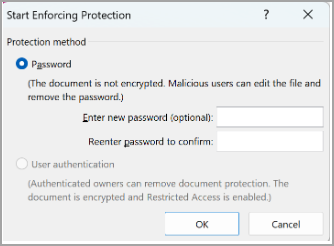
Vea también
Agregar o quitar la protección en un documento, un libro o una presentación







