Cuando realiza una grabación de una presentación, todos sus elementos (narración, animación, movimientos del puntero, intervalos, etc.) se guardan en la propia presentación. Básicamente, la presentación se convierte en un vídeo que el público puede ver en PowerPoint.
Por lo que tiene dos opciones para convertir su presentación en un vídeo listo para ser visto:
-
Guarde o exporte la presentación a un formato de archivo de vídeo (.mp4 o .wmv).
-
guarde la presentación como un archivo de presentación de PowerPoint (.ppsx). (Una presentación de PowerPoint aparece en pantalla completa en presentación con diapositivas, lista para verse inmediatamente).
Guardar como un archivo de vídeo
Una vez que haya creado las diapositivas y registra los intervalos y narraciones y gestos del puntero láser que quiera incluir, está listo para crear un archivo de vídeo.

51 segundos
-
En el menú Archivo, seleccione Guardar para garantizar que todos los cambios recientes se han guardado en el formato de presentación de PowerPoint (.pptx).
-
Haga clic en Archivo > Exportar > Crear un vídeo. (O bien, en la pestaña Grabación de la cinta de opciones, haga clic en Exportar a vídeo).
-
En el primer cuadro de lista desplegable del título Crear un vídeo, seleccione la calidad de vídeo que quiere, que hace referencia a la resolución del vídeo terminado. Cuanto mayor sea la calidad de vídeo, mayor será el tamaño de archivo. (Puede que quiera probarlos para determinar cuál satisface sus necesidades).
Opción
Solución
Para mostrar en
Ultra HD (4K)*
3840 × 2160, el archivo de mayor tamaño
Monitores de gran tamaño
Full HD (1080p)
1920 × 1080, el archivo de gran tamaño
Pantallas de equipos PC y HD
HD (720p)
1280 x 720, archivo de tamaño medio
Internet y DVD
Estándar (480p)
852 x 480, el archivo de menor tamaño
Dispositivos portátiles
* La opción Ultra HD (4K) solo está disponible si usas Windows 10 o posterior.
-
El segundo cuadro de lista desplegable del título Crear un vídeo indica si la presentación incluye narración e intervalos. (Si lo desea, puede cambiar esta configuración ).
-
Si todavía no ha grabado una narración con intervalos, el valor predeterminado es No usar narraciones ni intervalos grabados.
El tiempo de duración predeterminado de cada diapositiva es de 5 segundos. Puede cambiar ese intervalo en el cuadro Segundos de duración de cada diapositiva. A la derecha del cuadro, haga clic en la flecha arriba para aumentar la duración o en la flecha abajo para reducir la duración.
-
Si ha grabado una narración con intervalos, el valor predeterminado es Usar narraciones e intervalos grabados.
-
-
Haga clic en Crear vídeo.
-
En el cuadro Nombre de archivo, escriba un nombre de archivo para el vídeo, busque la carpeta que contendrá este archivo y, después, haga clic en Guardar.
-
En el cuadro Guardar como tipo, seleccione Vídeo MPEG-4 o Windows Media Video.
Puede controlar el progreso de la creación del vídeo desde la barra de estado en la parte inferior de la pantalla. El proceso de creación del vídeo puede llegar a tardar varias horas dependiendo de la duración del vídeo y de la complejidad de la presentación.
Sugerencia: Para ver un vídeo largo, puede configurarlo para que se cree por la noche. De este modo, lo tendrá listo a la mañana siguiente.
-
Para reproducir el vídeo recién creado, vaya a la ubicación de la carpeta designada y, a continuación, haga doble clic en el archivo.
Guardar como presentación de PowerPoint
Cuando alguien abre un archivo de presentación de PowerPoint, aparece en pantalla completa en la presentación con diapositivas, en lugar de en el modo de edición. El visor empieza a ver la presentación inmediatamente.
-
En el menú Archivo, seleccione Guardar para garantizar que todos los cambios recientes se han guardado en el formato de presentación de PowerPoint (.pptx).
-
En el menú Archivo, seleccione Guardar como.
-
Elija la ubicación de la carpeta donde quiere almacenar el archivo de presentación de PowerPoint.
-
En el cuadro Guardar como tipo, elija Presentación de PowerPoint (*.ppsx).
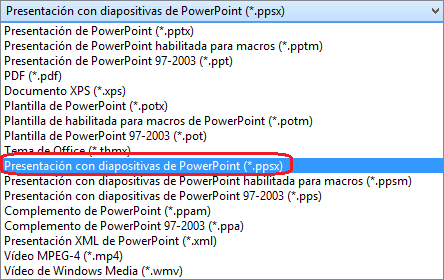
-
Seleccione Guardar.
¿Por qué convertir una presentación en un vídeo?
Cuando desee dar una presentación de alta fidelidad a sus compañeros de trabajo o clientes (ya sea como datos adjuntos de correo electrónico, como una publicación web o en un CD o DVD), puede guardarla y reproducirla como un vídeo.
Puede guardar la presentación como un archivo de vídeo MPEG-4 (.mp4) o un archivo de .wmv. Ambos formatos son ampliamente compatibles y se pueden transmitir a través de Internet.
Algunos consejos que tener en cuenta al grabar la presentación como un vídeo:
-
Puede grabar y sincronizar la narración de voz y los movimientos del puntero láser en el vídeo.
-
Puede controlar el tamaño del archivo multimedia y la calidad del vídeo.
-
Puede incluir animaciones y transiciones en la película.
-
Los destinatarios de la presentación no necesitan tener PowerPoint instalado en sus equipos para poder verla.
-
Si la presentación contiene un vídeo insertado, el vídeo se reproducirá correctamente sin necesidad de modificarlo.
-
De acuerdo con el contenido de la presentación, la creación de un vídeo puede llevar mucho tiempo. La creación de presentaciones extensas y que incluyen animaciones, transiciones y contenido multimedia lleva más tiempo. Afortunadamente, puede seguir usando PowerPoint mientras se está creando el vídeo.
¿Qué partes de la presentación no se incluirán en un vídeo?
Los siguientes elementos no se incluirán en un vídeo que cree con PowerPoint:
-
Multimedia insertada en versiones anteriores de PowerPoint. Para incluir estos medios, puede convertir o actualizar el objeto multimedia.
Por ejemplo, si insertó los medios mediante PowerPoint 2007, estos se vincularán y se reproducirán en la presentación. Pero al exportar el archivo como un vídeo, los medios vinculados se perderán. Puede convertir el archivo al nuevo formato de archivo (haga clic en la pestaña Archivo y, en Información, haga clic en Convertir); también puede hacer clic con el botón derecho en el objeto multimedia y, después, hacer clic para actualizar; de esta manera, se insertará el archivo y se exportará correctamente.
-
Multimedia QuickTime (a menos que tenga instalado un códec llamado ffdShow de QuickTime de terceros y que tenga optimizado para obtener compatibilidad)
-
Macros
-
Controles OLE/ActiveX
Qué hacer con el vídeo después de crearlo
Luego de crear el vídeo, puede compartirlo con otras personas mediante los siguientes métodos:
-
Guardarlo en un recurso compartido de archivos o en otra ubicación
-
Súbalo al sitio de uso compartido de vídeo Microsoft Stream de su organización, como se describe en la siguiente sección, "Guardar en un sitio de uso compartido de vídeo".
Guardar en el sitio de uso compartido de vídeo de Microsoft
Después de crear el archivo de vídeo, puede cargarlo en un sitio de uso compartido de vídeo. Microsoft Stream es un servicio de vídeo empresarial en el que los usuarios de una organización pueden cargar, ver y compartir vídeos. Microsoft 365 los suscriptores de empresas o educación tienen acceso a este servicio desde PowerPoint para Microsoft 365.
-
Seleccione Archivo > Exportary después seleccione Publicar en Microsoft Stream.
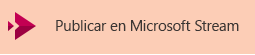
-
Escriba un título y una descripción para el vídeo.
-
Establezca otras opciones, como si quiere que otros usuarios de su organización tienen permiso para ver el vídeo:

-
Seleccione el botón Publicar.
El proceso de carga puede tardar varios minutos, según la longitud del vídeo. Una barra de estado en la parte inferior de la ventana PowerPoint realiza un seguimiento del progreso y PowerPoint muestra un mensaje cuando finaliza la carga:

-
Haga clic en el mensaje para ir directamente a la página de reproducción de vídeo en Microsoft Stream.
Para obtener más información sobre este servicio, empiece a leer con ¿Qué es Microsoft Stream? Incluye información sobre Vídeo de Office 365 frente a Microsoft Stream.
Guardar como un archivo de vídeo
Una vez que haya creado las diapositivas y registra los intervalos y narraciones y gestos del puntero láser que quiera incluir, está listo para crear un archivo de vídeo.

51 segundos
-
En el menú Archivo, seleccione Guardar para garantizar que todos los cambios recientes se han guardado en el formato de presentación de PowerPoint (.pptx).
-
Haga clic en Archivo > Exportar > Crear un vídeo. (O bien, en la pestaña Grabación de la cinta de opciones, haga clic en Exportar a vídeo).
-
En el primer cuadro de lista desplegable del título Crear un vídeo, seleccione la calidad de vídeo que quiere, que hace referencia a la resolución del vídeo terminado. Cuanto mayor sea la calidad de vídeo, mayor será el tamaño de archivo. (Puede que quiera probarlos para determinar cuál satisface sus necesidades).
Opción
Solución
Para mostrar en
Ultra HD (4K) 1 2
3840 × 2160, el archivo de mayor tamaño
Monitores de gran tamaño
Full HD (1080p)
1920 × 1080, el archivo de gran tamaño
Pantallas de equipos PC y HD
HD (720p)
1280 x 720, archivo de tamaño medio
Internet y DVD
Estándar (480p)
852 x 480, el archivo de menor tamaño
Dispositivos portátiles
1 La opción Ultra HD (4K) solo está disponible si usas Windows 10 o posterior.
2 En PowerPoint 2016, la opción Ultra HD (4K) no está disponible en la edición De licencia por volumen. -
El segundo cuadro de lista desplegable del título Crear un vídeo indica si la presentación incluye narración e intervalos. (Si lo desea, puede cambiar esta configuración ).
-
Si todavía no ha grabado una narración con intervalos, el valor predeterminado es No usar narraciones ni intervalos grabados.
El tiempo de duración predeterminado de cada diapositiva es de 5 segundos. Puede cambiar ese intervalo en el cuadro Segundos de duración de cada diapositiva. A la derecha del cuadro, haga clic en la flecha arriba para aumentar la duración o en la flecha abajo para reducir la duración.
-
Si ha grabado una narración con intervalos, el valor predeterminado es Usar narraciones e intervalos grabados.
-
-
Haga clic en Crear vídeo.
-
En el cuadro Nombre de archivo, escriba un nombre de archivo para el vídeo, busque la carpeta que contendrá este archivo y, después, haga clic en Guardar.
-
En el cuadro Guardar como tipo, seleccione Vídeo MPEG-4 o Windows Media Video.
Puede controlar el progreso de la creación del vídeo desde la barra de estado en la parte inferior de la pantalla. El proceso de creación del vídeo puede llegar a tardar varias horas dependiendo de la duración del vídeo y de la complejidad de la presentación.
Sugerencia: Para ver un vídeo largo, puede configurarlo para que se cree por la noche. De este modo, lo tendrá listo a la mañana siguiente.
-
Para reproducir el vídeo recién creado, vaya a la ubicación de la carpeta designada y, a continuación, haga doble clic en el archivo.
Guardar como presentación de PowerPoint
Cuando alguien abre un archivo de presentación de PowerPoint, aparece en pantalla completa en la presentación con diapositivas, en lugar de en el modo de edición. El visor empieza a ver la presentación inmediatamente.
-
En el menú Archivo, seleccione Guardar para garantizar que todos los cambios recientes se han guardado en el formato de presentación de PowerPoint (.pptx).
-
En el menú Archivo, seleccione Guardar como.
-
Elija la ubicación de la carpeta donde quiere almacenar el archivo de presentación de PowerPoint.
-
En el cuadro Guardar como tipo, elija Presentación de PowerPoint (*.ppsx).
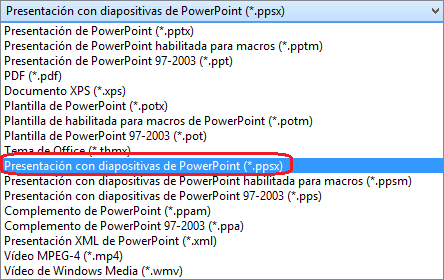
-
Seleccione Guardar.
¿Por qué convertir una presentación en un vídeo?
Cuando desee dar una presentación de alta fidelidad a sus compañeros de trabajo o clientes (ya sea como datos adjuntos de correo electrónico, como una publicación web o en un CD o DVD), puede guardarla y reproducirla como un vídeo.
Puede guardar la presentación como un archivo de vídeo MPEG-4 (.mp4) o un archivo de .wmv. Ambos formatos son ampliamente compatibles y se pueden transmitir a través de Internet.
Algunos consejos que tener en cuenta al grabar la presentación como un vídeo:
-
Puede grabar y sincronizar la narración de voz y los movimientos del puntero láser en el vídeo.
-
Puede controlar el tamaño del archivo multimedia y la calidad del vídeo.
-
Puede incluir animaciones y transiciones en la película.
-
Los destinatarios de la presentación no necesitan tener PowerPoint instalado en sus equipos para poder verla.
-
Si la presentación contiene un vídeo insertado, el vídeo se reproducirá correctamente sin necesidad de modificarlo.
-
De acuerdo con el contenido de la presentación, la creación de un vídeo puede llevar mucho tiempo. La creación de presentaciones extensas y que incluyen animaciones, transiciones y contenido multimedia lleva más tiempo. Afortunadamente, puede seguir usando PowerPoint mientras se está creando el vídeo.
¿Qué partes de la presentación no se incluirán en un vídeo?
Los siguientes elementos no se incluirán en un vídeo que cree con PowerPoint:
-
Multimedia insertada en versiones anteriores de PowerPoint. Para incluir estos medios, puede convertir o actualizar el objeto multimedia.
Por ejemplo, si insertó los medios mediante PowerPoint 2007, estos se vincularán y se reproducirán en la presentación. Pero al exportar el archivo como un vídeo, los medios vinculados se perderán. Puede convertir el archivo al nuevo formato de archivo (haga clic en la pestaña Archivo y, en Información, haga clic en Convertir); también puede hacer clic con el botón derecho en el objeto multimedia y, después, hacer clic para actualizar; de esta manera, se insertará el archivo y se exportará correctamente.
-
Multimedia QuickTime (a menos que tenga instalado un códec llamado ffdShow de QuickTime de terceros y que tenga optimizado para obtener compatibilidad)
-
Macros
-
Controles OLE/ActiveX
Qué hacer con el vídeo después de crearlo
Luego de crear el vídeo, puede compartirlo con otras personas mediante los siguientes métodos:
Guardar como un archivo de vídeo
Una vez que haya creado las diapositivas y registra los intervalos y narraciones y gestos del puntero láser que quiera incluir, está listo para crear un archivo de vídeo.
-
En el menú Archivo, seleccione Guardar para garantizar que todos los cambios recientes se han guardado en el formato de presentación de PowerPoint (.pptx).
-
Haga clic en Archivo > Exportar > Crear un vídeo.
-
En el primer cuadro de lista desplegable del título Crear un vídeo, seleccione la calidad de vídeo que quiere, que hace referencia a la resolución del vídeo terminado. Cuanto mayor sea la calidad de vídeo, mayor será el tamaño de archivo. (Puede que quiera probarlos para determinar cuál satisface sus necesidades).
Opción
Solución
Para mostrar en
Calidad de la presentación
1920 x 1080, el archivo de mayor tamaño
Pantallas de PC y de alta definición
Calidad de Internet
1280 x 720, archivo de tamaño medio
Internet y DVD
Baja calidad
852 x 480, el archivo de menor tamaño
Dispositivos portátiles
-
El segundo cuadro de lista desplegable del título Crear un vídeo indica si la presentación incluye narración e intervalos. (Si lo desea, puede cambiar esta configuración ).
-
Si todavía no ha grabado una narración con intervalos, el valor predeterminado es No usar narraciones ni intervalos grabados.
El tiempo de duración predeterminado de cada diapositiva es de 5 segundos. Puede cambiar ese intervalo en el cuadro Segundos de duración de cada diapositiva. A la derecha del cuadro, haga clic en la flecha arriba para aumentar la duración o en la flecha abajo para reducir la duración.
-
Si ha grabado una narración con intervalos, el valor predeterminado es Usar narraciones e intervalos grabados.
-
-
Haga clic en Crear vídeo.
-
En el cuadro Nombre de archivo, escriba un nombre de archivo para el vídeo, busque la carpeta que contendrá este archivo y, después, haga clic en Guardar.
-
En el cuadro Guardar como tipo, seleccione Vídeo MPEG-4 o Windows Media Video.
Puede controlar el progreso de la creación del vídeo desde la barra de estado en la parte inferior de la pantalla. El proceso de creación del vídeo puede llegar a tardar varias horas dependiendo de la duración del vídeo y de la complejidad de la presentación.
Sugerencia: Para ver un vídeo largo, puede configurarlo para que se cree por la noche. De este modo, lo tendrá listo a la mañana siguiente.
-
Para reproducir el vídeo recién creado, vaya a la ubicación de la carpeta designada y, a continuación, haga doble clic en el archivo.
Guardar como presentación de PowerPoint
Cuando alguien abre un archivo de presentación de PowerPoint, aparece en pantalla completa en la presentación con diapositivas, en lugar de en el modo de edición. El visor empieza a ver la presentación inmediatamente.
-
En el menú Archivo, seleccione Guardar para garantizar que todos los cambios recientes se han guardado en el formato de presentación de PowerPoint (.pptx).
-
En el menú Archivo, seleccione Guardar como.
-
Elija la ubicación de la carpeta donde quiere almacenar el archivo de presentación de PowerPoint.
-
En el cuadro Guardar como tipo, elija Presentación de PowerPoint (*.ppsx).
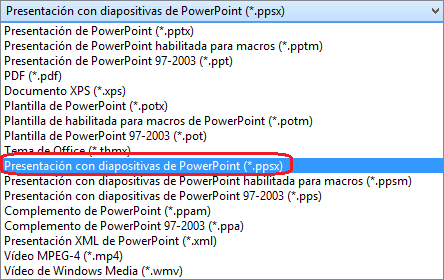
-
Seleccione Guardar.
¿Por qué convertir una presentación en un vídeo?
Cuando desee dar una presentación de alta fidelidad a sus compañeros de trabajo o clientes (ya sea como datos adjuntos de correo electrónico, como una publicación web o en un CD o DVD), puede guardarla y reproducirla como un vídeo.
PowerPoint 2013 y versiones más recientes pueden guardar la presentación como un archivo de vídeo MPEG-4 (.mp4) o un archivo .wmv. Ambos formatos son ampliamente compatibles y se pueden transmitir a través de Internet.
Algunos consejos que tener en cuenta al grabar la presentación como un vídeo:
-
Puede grabar y sincronizar la narración de voz y los movimientos del puntero láser en el vídeo.
-
Puede controlar el tamaño del archivo multimedia y la calidad del vídeo.
-
Puede incluir animaciones y transiciones en la película.
-
Los destinatarios de la presentación no necesitan tener PowerPoint instalado en sus equipos para poder verla.
-
Si la presentación contiene un vídeo insertado, el vídeo se reproducirá correctamente sin necesidad de modificarlo.
-
De acuerdo con el contenido de la presentación, la creación de un vídeo puede llevar mucho tiempo. La creación de presentaciones extensas y que incluyen animaciones, transiciones y contenido multimedia lleva más tiempo. Afortunadamente, puede seguir usando PowerPoint mientras se está creando el vídeo.
¿Qué partes de la presentación no se incluirán en un vídeo?
Los siguientes elementos no se incluirán en un vídeo que cree con PowerPoint:
-
Multimedia insertada en versiones anteriores de PowerPoint. Para incluir estos medios, puede convertir o actualizar el objeto multimedia.
Por ejemplo, si insertó los medios mediante PowerPoint 2007, estos se vincularán y se reproducirán en la presentación. Pero al exportar el archivo como un vídeo, los medios vinculados se perderán. Puede convertir el archivo al nuevo formato de archivo (haga clic en la pestaña Archivo y, en Información, haga clic en Convertir); también puede hacer clic con el botón derecho en el objeto multimedia y, después, hacer clic para actualizar; de esta manera, se insertará el archivo y se exportará correctamente.
-
Multimedia QuickTime (a menos que tenga instalado un códec llamado ffdShow de QuickTime de terceros y que tenga optimizado para obtener compatibilidad)
-
Macros
-
Controles OLE/ActiveX
Qué hacer con el vídeo después de crearlo
Luego de crear el vídeo, puede compartirlo con otras personas mediante los siguientes métodos:








