En algunos casos, los números de las hojas de cálculo se almacenan en las celdas con formato de texto, lo que puede provocar problemas en los cálculos o hacer que se ordenen de manera confusa. Este problema suele ocurrir cuando se importan o se copian datos de una base de datos u otro origen de datos externo.
Los números con formato de texto se alinean en la celda a la izquierda en lugar de a la derecha y, por lo general, muestran un indicador de error.
¿Qué desea hacer?
Técnica 1: Convertir números con formato de texto con la comprobación de errores
Si importa datos a Excel de otro origen, o si escribe fechas con años de dos dígitos en celdas a las que aplicó previamente formato de texto, verá un pequeño triángulo de color verde en la esquina superior izquierda de la celda. Este indicador de error informa de que almacenó la fecha como texto, como muestra este ejemplo.
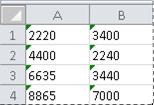
Si esto no es lo que desea, puede seguir los pasos descritos a continuación para convertir el número que está guardado como texto en un número normal.
-
En la hoja de cálculo, seleccione cualquier celda o rango de celdas que tenga un indicador de error en la esquina superior izquierda.
Procedimiento para seleccionar celdas, rangos, filas o columnas
Para seleccionar
Realice este procedimiento
Una celda
Haga clic en la celda o use las teclas de dirección para ir a la celda.
Un rango de celdas
Haga clic en la primera celda del rango y arrastre el puntero hasta la última celda, o mantenga presionada la tecla Mayús mientras presiona las teclas de dirección para extender la selección.
También puede seleccionar la primera celda del rango y, a continuación, presionar F8 para extender la selección mediante las teclas de dirección. Para detener la ampliación de la selección, vuelva a presionar F8.
Un rango de celdas grande
Haga clic en la primera celda del rango y mantenga presionada la tecla Mayús mientras hace clic en la última celda del rango. Puede desplazarse para hacer visible la última celda.
Todas las celdas de una hoja de cálculo
Haga clic en el botón Seleccionar todo.
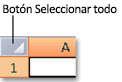
Para seleccionar la hoja de cálculo completa, también puede presionar Ctrl+E.
Si la hoja de cálculo contiene datos, Ctrl+E selecciona la región actual. Al presionar Ctrl+E por segunda vez, se selecciona toda la hoja de cálculo.
Celdas o rangos de celdas no adyacentes
Seleccione la primera celda o rango de celdas y, después, mantenga presionada la tecla Ctrl mientras selecciona el resto de las celdas o los rangos.
También puede seleccionar la primera celda o rango de celdas y, después, presionar Mayús+F8 para agregar otra celda o rango no adyacente a la selección. Para dejar de agregar celdas o rangos, vuelva a presionar Mayús+F8.
No se puede cancelar la selección de una celda o rango de celdas de una selección no adyacente sin cancelar toda la selección.
Una fila o columna completa
Haga clic en el encabezado de la fila o de la columna.
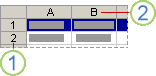
1. Encabezado de la fila
2. Encabezado de la columna
También puede seleccionar celdas de una fila o de una columna seleccionando la primera celda y, después, presionando Ctrl+Mayús+Flecha (flecha derecha o flecha izquierda para las filas, y flecha arriba o flecha abajo para las columnas).
Si la fila o columna contiene datos, Ctrl+Mayús+Flecha selecciona la fila o columna hasta la última celda en uso. Al presionar Ctrl+Mayús+Flecha por segunda vez, selecciona la fila o columna completa.
Filas o columnas adyacentes
Arrastre el puntero por los encabezados de fila o columna. O bien, seleccione la primera fila o columna y mantenga presionada la tecla Mayús mientras selecciona la última fila o columna.
Filas o columnas no adyacentes
Haga clic en el encabezado de la primera fila o columna de la selección. A continuación, mantenga presionada la tecla Ctrl mientras hace clic en los encabezados de otras filas o columnas que desea agregar a la selección.
La primera o la última celda de una fila o columna
Seleccione una celda de la fila o columna y, después, presione Ctrl+Flecha (flecha derecha o flecha izquierda para las filas, y flecha arriba o flecha abajo para las columnas).
La primera o la última celda de una hoja de cálculo o de una tabla de Microsoft Office Excel
Presione Ctrl+Inicio para seleccionar la primera celda de una hoja de cálculo o de una lista de Excel.
Presione Ctrl+Fin para seleccionar la última celda de una hoja de cálculo o de una lista de Excel que contenga datos o formato.
Celdas hasta la última celda utilizada de la hoja de cálculo (esquina inferior derecha)
Seleccione la primera celda y, después, presione Ctrl+Mayús+Fin para extender la selección de celdas hasta la última celda usada en la hoja de cálculo (vértice inferior derecho).
Celdas hasta el comienzo de la hoja de cálculo
Seleccione la primera celda y, después, presione Ctrl+Mayús+Inicio para extender la selección de celdas hasta el comienzo de la hoja de cálculo.
Más o menos celdas que la selección activa
Mantenga presionada la tecla Mayús mientras hace clic en la última celda que desee incluir en la nueva selección. El rango rectangular entre la celda activa y la celda en la que hace clic se convierte en la nueva selección.
Para cancelar una selección de celdas, haga clic en cualquier celda de la hoja.
-
Haga clic en el botón de error que aparece junto a la celda o rango de celdas seleccionado.
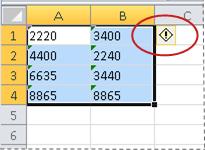
-
En el menú, haga clic en convertir en número. (Si simplemente desea deshacerse del indicador de error sin convertir el número, haga clic en omitir error).
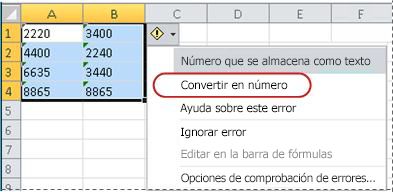
Esta acción convierte en número los números que están guardados como texto.
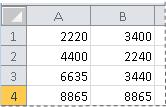
Cuando haya convertido los números con formato de texto en números, puede aplicar o personalizar un formato de número para cambiar la manera en que los números aparecen en las celdas. Para más información, vea Formatos de número disponibles.
Técnica 2: Convertir números con formato de texto con el pegado especial
Esta técnica multiplica cada celda seleccionada por 1 para forzar la conversión de un número con formato de texto en un número. Como el contenido de la celda se multiplica por uno, el resultado de la celda se ve idéntico. Sin embargo, en realidad Excel reemplaza el contenido basado en texto de la celda con un equivalente numérico.
-
Seleccione una celda en blanco y compruebe que el formato de número es General.
Cómo comprobar el formato de número
-
En la ficha Inicio, en el grupo Número, haga clic en la flecha situada junto al cuadro Formato de número y en General.
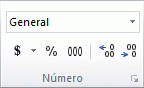
-
-
En la celda, escriba 1 y presione Entrar.
-
Seleccione la celda y presione Ctrl+C para copiar el valor en el Portapapeles.
-
Seleccione las celdas o rango de celdas que contienen los números guardados como texto que desea convertir.
Procedimiento para seleccionar celdas, rangos, filas o columnas
Para seleccionar
Realice este procedimiento
Una celda
Haga clic en la celda o use las teclas de dirección para ir a la celda.
Un rango de celdas
Haga clic en la primera celda del rango y arrastre el puntero hasta la última celda, o mantenga presionada la tecla Mayús mientras presiona las teclas de dirección para extender la selección.
También puede seleccionar la primera celda del rango y, a continuación, presionar F8 para extender la selección mediante las teclas de dirección. Para detener la ampliación de la selección, vuelva a presionar F8.
Un rango de celdas grande
Haga clic en la primera celda del rango y mantenga presionada la tecla Mayús mientras hace clic en la última celda del rango. Puede desplazarse para hacer visible la última celda.
Todas las celdas de una hoja de cálculo
Haga clic en el botón Seleccionar todo.
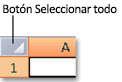
Para seleccionar la hoja de cálculo completa, también puede presionar Ctrl+E.
Si la hoja de cálculo contiene datos, Ctrl+E selecciona la región actual. Al presionar Ctrl+E por segunda vez, se selecciona toda la hoja de cálculo.
Celdas o rangos de celdas no adyacentes
Seleccione la primera celda o rango de celdas y, después, mantenga presionada la tecla Ctrl mientras selecciona el resto de las celdas o los rangos.
También puede seleccionar la primera celda o rango de celdas y, después, presionar Mayús+F8 para agregar otra celda o rango no adyacente a la selección. Para dejar de agregar celdas o rangos, vuelva a presionar Mayús+F8.
No se puede cancelar la selección de una celda o rango de celdas de una selección no adyacente sin cancelar toda la selección.
Una fila o columna completa
Haga clic en el encabezado de la fila o de la columna.
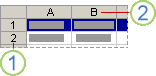
1. Encabezado de la fila
2. Encabezado de la columna
También puede seleccionar celdas de una fila o de una columna seleccionando la primera celda y, después, presionando Ctrl+Mayús+Flecha (flecha derecha o flecha izquierda para las filas, y flecha arriba o flecha abajo para las columnas).
Si la fila o columna contiene datos, Ctrl+Mayús+Flecha selecciona la fila o columna hasta la última celda en uso. Al presionar Ctrl+Mayús+Flecha por segunda vez, selecciona la fila o columna completa.
Filas o columnas adyacentes
Arrastre el puntero por los encabezados de fila o columna. O bien, seleccione la primera fila o columna y mantenga presionada la tecla Mayús mientras selecciona la última fila o columna.
Filas o columnas no adyacentes
Haga clic en el encabezado de la primera fila o columna de la selección. A continuación, mantenga presionada la tecla Ctrl mientras hace clic en los encabezados de otras filas o columnas que desea agregar a la selección.
La primera o la última celda de una fila o columna
Seleccione una celda de la fila o columna y, después, presione Ctrl+Flecha (flecha derecha o flecha izquierda para las filas, y flecha arriba o flecha abajo para las columnas).
La primera o la última celda de una hoja de cálculo o de una tabla de Microsoft Office Excel
Presione Ctrl+Inicio para seleccionar la primera celda de una hoja de cálculo o de una lista de Excel.
Presione Ctrl+Fin para seleccionar la última celda de una hoja de cálculo o de una lista de Excel que contenga datos o formato.
Celdas hasta la última celda utilizada de la hoja de cálculo (esquina inferior derecha)
Seleccione la primera celda y, después, presione Ctrl+Mayús+Fin para extender la selección de celdas hasta la última celda usada en la hoja de cálculo (vértice inferior derecho).
Celdas hasta el comienzo de la hoja de cálculo
Seleccione la primera celda y, después, presione Ctrl+Mayús+Inicio para extender la selección de celdas hasta el comienzo de la hoja de cálculo.
Más o menos celdas que la selección activa
Mantenga presionada la tecla Mayús mientras hace clic en la última celda que desee incluir en la nueva selección. El rango rectangular entre la celda activa y la celda en la que hace clic se convierte en la nueva selección.
Para cancelar una selección de celdas, haga clic en cualquier celda de la hoja.
-
En el grupo Portapapeles de la pestaña Inicio, haga clic en la flecha situada debajo de Pegar y en Pegado especial.
-
En Operación, seleccione Multiplicar y haga clic en Aceptar.
-
Para eliminar el contenido de la celda que escribió en el paso 2 después de haber convertido todos los números correctamente, seleccione la celda y presione Supr.
Algunos programas de contabilidad muestran los valores negativos como texto, con el signo menos (-) a la derecha del valor. Para convertir la cadena de texto en un valor, debe usar una fórmula para devolver todos los caracteres de la cadena de texto, salvo el situado más a la derecha (el signo negativo) y multiplicar el resultado por -1.
Por ejemplo, si el valor de la celda A2 es "156-", la siguiente fórmula convierte el texto en el valor -156.
|
Datos |
Fórmula |
|
156- |
=IZQUIERDA(A2,LARGO(A2)-1)*-1 |
Técnica 3: Aplicar un formato de número a los números con formato de texto
Habrá situaciones en las que no necesite convertir los números guardados como texto en números, como describe este artículo. En su lugar, simplemente puede aplicar un formato de número para conseguir el mismo resultado. Por ejemplo, si escribe números en un libro y luego les aplica formato de texto, no verá un indicador de error de color verde en la esquina superior izquierda de la celda. En este caso, puede aplicar el formato de número.
-
Seleccione las celdas que contienen los números guardados como texto.
Procedimiento para seleccionar celdas, rangos, filas o columnas
Para seleccionar
Realice este procedimiento
Una celda
Haga clic en la celda o use las teclas de dirección para ir a la celda.
Un rango de celdas
Haga clic en la primera celda del rango y arrastre el puntero hasta la última celda, o mantenga presionada la tecla Mayús mientras presiona las teclas de dirección para extender la selección.
También puede seleccionar la primera celda del rango y, a continuación, presionar F8 para extender la selección mediante las teclas de dirección. Para detener la ampliación de la selección, vuelva a presionar F8.
Un rango de celdas grande
Haga clic en la primera celda del rango y mantenga presionada la tecla Mayús mientras hace clic en la última celda del rango. Puede desplazarse para hacer visible la última celda.
Todas las celdas de una hoja de cálculo
Haga clic en el botón Seleccionar todo.
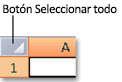
Para seleccionar la hoja de cálculo completa, también puede presionar Ctrl+E.
Si la hoja de cálculo contiene datos, Ctrl+E selecciona la región actual. Al presionar Ctrl+E por segunda vez, se selecciona toda la hoja de cálculo.
Celdas o rangos de celdas no adyacentes
Seleccione la primera celda o rango de celdas y, después, mantenga presionada la tecla Ctrl mientras selecciona el resto de las celdas o los rangos.
También puede seleccionar la primera celda o rango de celdas y, después, presionar Mayús+F8 para agregar otra celda o rango no adyacente a la selección. Para dejar de agregar celdas o rangos, vuelva a presionar Mayús+F8.
No se puede cancelar la selección de una celda o rango de celdas de una selección no adyacente sin cancelar toda la selección.
Una fila o columna completa
Haga clic en el encabezado de la fila o de la columna.
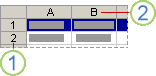
1. Encabezado de la fila
2. Encabezado de la columna
También puede seleccionar celdas de una fila o de una columna seleccionando la primera celda y, después, presionando Ctrl+Mayús+Flecha (flecha derecha o flecha izquierda para las filas, y flecha arriba o flecha abajo para las columnas).
Si la fila o columna contiene datos, Ctrl+Mayús+Flecha selecciona la fila o columna hasta la última celda en uso. Al presionar Ctrl+Mayús+Flecha por segunda vez, selecciona la fila o columna completa.
Filas o columnas adyacentes
Arrastre el puntero por los encabezados de fila o columna. O bien, seleccione la primera fila o columna y mantenga presionada la tecla Mayús mientras selecciona la última fila o columna.
Filas o columnas no adyacentes
Haga clic en el encabezado de la primera fila o columna de la selección. A continuación, mantenga presionada la tecla Ctrl mientras hace clic en los encabezados de otras filas o columnas que desea agregar a la selección.
La primera o la última celda de una fila o columna
Seleccione una celda de la fila o columna y, después, presione Ctrl+Flecha (flecha derecha o flecha izquierda para las filas, y flecha arriba o flecha abajo para las columnas).
La primera o la última celda de una hoja de cálculo o de una tabla de Microsoft Office Excel
Presione Ctrl+Inicio para seleccionar la primera celda de una hoja de cálculo o de una lista de Excel.
Presione Ctrl+Fin para seleccionar la última celda de una hoja de cálculo o de una lista de Excel que contenga datos o formato.
Celdas hasta la última celda utilizada de la hoja de cálculo (esquina inferior derecha)
Seleccione la primera celda y, después, presione Ctrl+Mayús+Fin para extender la selección de celdas hasta la última celda usada en la hoja de cálculo (vértice inferior derecho).
Celdas hasta el comienzo de la hoja de cálculo
Seleccione la primera celda y, después, presione Ctrl+Mayús+Inicio para extender la selección de celdas hasta el comienzo de la hoja de cálculo.
Más o menos celdas que la selección activa
Mantenga presionada la tecla Mayús mientras hace clic en la última celda que desee incluir en la nueva selección. El rango rectangular entre la celda activa y la celda en la que hace clic se convierte en la nueva selección.
Para cancelar una selección de celdas, haga clic en cualquier celda de la hoja.
-
En el grupo Número de la pestaña Inicio, haga clic en el Selector de cuadro de diálogo situado junto a Número.
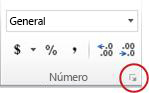
-
En el cuadro Categoría, haga clic en el formato de número que desea usar.
Para realizar este procedimiento correctamente, asegúrese de que los números guardados como texto no incluyen espacios adicionales ni caracteres no imprimibles entre los números o en torno a ellos. En algunas ocasiones, los caracteres o espacios adicionales se generan cuando copia o importa datos de una base de datos u otro origen externo. Para quitar los espacios adicionales de varios números guardados como texto, puede usar las funciones ESPACIOS o LIMPIAR. La función ESPACIOS quita los espacios del texto, excepto el espacio entre palabras. La función LIMPIAR quita todos los caracteres no imprimibles.
Desactivar la comprobación de errores
Con la comprobación de errores activada en Excel, verá un pequeño triángulo verde cuando escriba un número en una celda que tenga formato de texto. Si no desea ver estos indicadores de error, puede desactivarlos.
-
Haga clic en la pestaña Archivo.
-
En Ayuda, haga clic en Opciones .
-
En el cuadro de diálogo Opciones de Excel, haga clic en la categoría Fórmulas.
-
En Reglas de verificación de Excel, desactive la casilla Números con formato de texto o precedidos por un apóstrofo .
-
Haga clic en Aceptar.







