Si quiere incluir la dirección del remitente en el sobre, puede configurarlo antes de empezar a trabajar en el sobre.
Cuando haya configurado el sobre de la manera que desee, puede imprimirlo, así como guardarlo para poder volver a usarlo.
¿Qué desea hacer?
Configurar una dirección de remite
-
Inicie Word.
-
Haga clic en la pestaña Archivo.
-
Haga clic en Opciones.
-
Haga clic en Avanzadas.
-
Desplácese hacia abajo y en General, escriba la dirección de remite en el cuadro Dirección postal.
Nota: Word almacena la dirección para que pueda usarla siempre que quiera insertar la dirección de remite en un sobre, una etiqueta u otro documento.
-
Haga clic en Aceptar.
Comprobar las opciones de impresión
Antes de ejecutar un lote de sobres a través de la impresora, puede comprobar que las opciones de impresora están configuradas correctamente.
-
En la pestaña Correspondencia , en el grupo Crear , haga clic en Sobres.
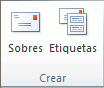
-
Haga clic en Opciones y, a continuación, haga clic en la pestaña Opciones de sobre .
-
En el cuadro Tamaño del sobre , haga clic en la opción que coincida con el tamaño del sobre. Si ninguna de las opciones coincide con el tamaño del sobre, desplácese hasta la parte inferior de la lista, haga clic en Tamaño personalizado y, a continuación, escriba las dimensiones del sobre en los cuadros Ancho y Alto .
-
Haga clic en la pestaña Opciones de impresión .
El controlador de impresora indica a Word cómo se debe cargar el sobre en la impresora y esta información se muestra en la pestaña Opciones de impresión del cuadro de diálogo Opciones de sobre.
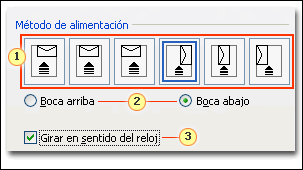
1. El método de alimentación determina la posición del sobre (derecha, central, izquierda) y si el borde largo o corto se introduce en la impresora.
2. El sobre puede estar boca arriba o boca abajo. La cara es el lado en el que se imprime la dirección.
3. Si el sobre se alimenta primero con borde corto, es posible que deba girarse para evitar que el texto aparezca boca abajo en la cara del sobre.
El sobre de la ilustración siguiente se coloca a la derecha, boca abajo, solapa en la parte superior y el borde corto se introduce en la impresora, de acuerdo con la configuración del cuadro de diálogo anterior.
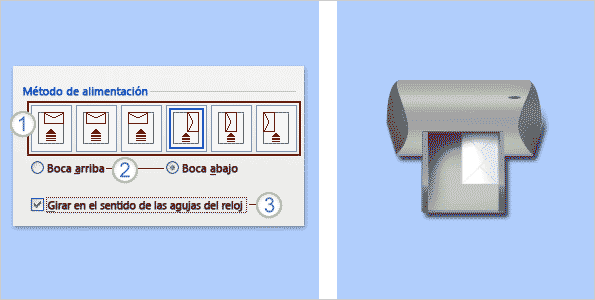
-
Cargue el sobre como se indica en el cuadro de diálogo.
-
Haga clic en Aceptar.
-
Escriba texto de prueba en el cuadro Dirección de entrega y, a continuación, haga clic en Imprimir para imprimir el sobre.
-
Compruebe que el sobre se imprimió correctamente.
-
Si el sobre no se imprimió correctamente, siga uno de estos procedimientos:
-
Consulte la información de la impresora, si está disponible, para saber cómo cargar los sobres en la impresora.
-
Actualiza el controlador de la impresora.
-
Volver a la pestaña Opciones de impresión del cuadro de diálogo Opciones de sobre y realice ajustes en las opciones de impresión. Imprima el sobre de nuevo. Repita este proceso hasta que descubra una configuración de las opciones de impresión que dé los resultados deseados.
-
Crear e imprimir o guardar un sobre
-
En la pestaña Correspondencia , en el grupo Crear , haga clic en Sobres.
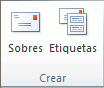
-
En el cuadro Dirección de entrega , escriba la dirección de correo.
Si desea usar una dirección de la libreta de direcciones electrónica instalada en el equipo, haga clic en Insertar dirección

-
Si desea dar formato al texto, selecciónelo, haga clic con el botón derecho en el texto seleccionado y, a continuación, haga clic en Fuente en el menú contextual.
-
En el cuadro Dirección de remite , escriba la dirección de remite o use la preconfigurada.
Si desea usar una dirección de la libreta de direcciones electrónica instalada en el equipo, haga clic en Insertar dirección

-
Si desea conservar la dirección de remite para su uso futuro, pero no desea incluirla en el sobre actual, seleccione la casilla Omitir .
-
Si tiene acceso a correos electrónicos, por ejemplo, si lo compró en un servicio en World Wide Web, puede agregarlo al sobre.
¿Cómo?
-
Active la casilla Agregar correo electrónico .
Si no tiene instalado ningún programa de correo electrónico, Microsoft Word le pide que instale uno y le ofrece conectarse al sitio Office.com. Allí, puede obtener más información y vínculos a otros sitios que ofrecen correos electrónicos.
-
Para establecer opciones para los programas de envío electrónico que están instalados en el equipo, haga clic en Propiedades de envío electrónico.
-
-
Siga uno de estos procedimientos:
-
Si desea imprimir el sobre sin guardarlo para volver a usarlo, inserte un sobre en la impresora, tal como se muestra en el cuadro Fuente y, a continuación, haga clic en Imprimir.
-
Si desea guardar el sobre para volver a usarlo, haga clic en Agregar al documento y, a continuación, haga clic en la pestaña Archivo , haga clic en Guardar como y escriba un nombre para el documento.
Word agrega el sobre al documento actual como Página 1. Si lo desea, puede usar el resto del documento para escribir correspondencia que se almacenará automáticamente con el sobre.
Para imprimir el sobre, inserte un sobre en la impresora como se muestra en el cuadro Fuente de la pestaña Opciones de impresión del cuadro de diálogo Opciones de sobre y, después, haga clic en Imprimir.
-








