Primero, empiece por planear el sitio de comunicación de SharePoint. En la fase de planeación aprenderá a pensar sobre la navegación del sitio, los permisos y las personalizaciones que le permitirán crear un sitio de comunicación de SharePoint. Use este artículo para aprender a crear un sitio de comunicación de SharePoint.
¿Necesita crear un sitio de grupo? Aún puede seguir las instrucciones de este artículo, pero comprenda que un sitio de grupo generalmente tiene una audiencia mucho más pequeña con objetivos y tareas muy específicos que es necesario realizar. Los sitios de comunicación están diseñados para una comunicación generalizada.
Crear su sitio
Puede crear su sitio de comunicación con uno de los diseños estándar (tema, presentación o en blanco) o un diseño de sitio personalizado creado para su organización. Si tiene permisos de administrador, también puede aprovisionar uno de los diseños de sitio en el Lookbook como punto de partida para el sitio.
Revise este tutorial guiado para crear un sitio de comunicación.
O bien, vaya a crear un sitio de comunicación.
Personalizar la apariencia
Puede personalizar el tema, el encabezado y el logotipo del sitio para alinearlos con la marca de organización o de sitio. Obtenga información sobre cómo personalizar el aspecto de su sitio de SharePoint. Si su sitio forma parte de un concentrador, no podrá cambiar el tema del sitio. Si no ve las opciones para cambiar el aspecto de su sitio, es posible que el administrador haya deshabilitado la posibilidad de hacerlo.
Obtener acceso a estos cambios en la configuración > cambiar el aspecto
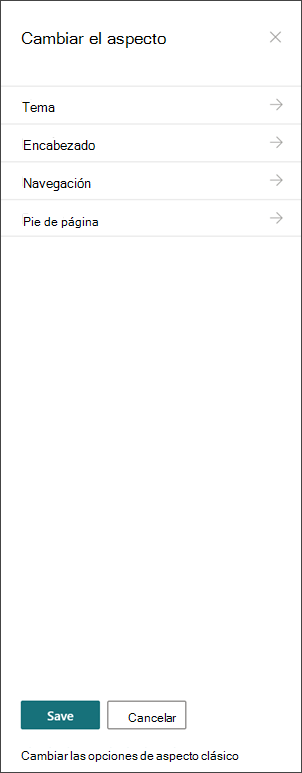
Especificaciones para los logotipos:
-
El logotipo del sitio puede ser JPG, GIF o PNG. El uso de un archivo PNG permite un fondo transparente
-
Si quiere un logotipo cuadrado para su sitio, las dimensiones mínimas son 64 x 64 píxeles
-
Para un logotipo rectangular, las dimensiones son 192 x 64
-
Doble estas dimensiones para la mejor visualización en alta resolución
-
Para minimizar el impacto en el rendimiento del sitio, no use una imagen superior a 300 MB para el logotipo del sitio.
Configurar la biblioteca de páginas de sitio
La biblioteca de páginas de sitio es un tipo especial de biblioteca de documentos que se usa para hospedar todas las páginas del sitio. Solo puede tener una biblioteca de páginas de sitio en el sitio. Las publicaciones de noticias se almacenan en la biblioteca de páginas del sitio en su sitio, porque son solo un tipo especial de página del sitio.
Sugerencia: Para que sea más fácil ver las páginas de noticias y las páginas "normales", agregue la columna Estado promocionado a las vistas de la biblioteca de páginas de sitios. Las publicaciones de noticias son estado de promoción = 2. Las páginas del sitio "normales" son estado promocionado = 0.
Sobre Hacer que todas las páginas vean la vista predeterminada de las páginas del sitio. En esta vista, se muestran las siguientes columnas además de tipo y nombre: título (vinculado a un elemento con el menú de edición), estado de promoción, versión, recuento, y recuento de comentarios. Podrá agregar todas estas columnas excepto version seleccionando la lista desplegable de + agregar columna y eligiendo Mostrar u ocultar columnas. Seleccione las columnas que desea mostrar y haga clic en aplicar. Para agregar la versión a la vista, seleccione la lista desplegable Vista y elija editar la vista actual. Después, marque la casilla de la parte delantera de la versión y pulse Aceptar para guardar la vista.
Comprender el contenido del sitio
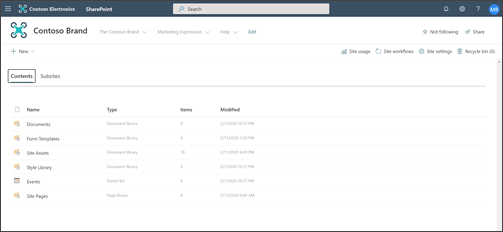
Cada sitio de comunicación incluye varias listas y bibliotecas predeterminadas:
-
Biblioteca de documentos : ubicación para cargar archivos. Su sitio viene con una biblioteca predeterminada, pero puede agregar más según sea necesario.
-
Lista de eventos : la lista en la que se almacenan las entradas de calendario.
-
Biblioteca de páginas de sitio : la biblioteca en la que se encuentran todas las páginas del sitio.
-
Plantillas de formulario y biblioteca de estilos : estas bibliotecas son bibliotecas heredadas que se transfieren de versiones anteriores de SharePoint
Sugerencias para configurar el contenido del sitio:
-
Agregue el título de la página antes de agregar una imagen a la página. Si no agrega primero el título de la página, el nombre de la subcarpeta activos del sitio (que se encuentra en los activos del sitio) para la página puede ser una cadena de caracteres aleatorios, lo que hace que sea más difícil encontrar las imágenes asociadas a la página más adelante.
-
No cargue documentos con el elemento Web vínculos rápidos. Cárguelos siempre en una biblioteca de documentos y, a continuación, vincúlelo desde vínculos rápidos. Si carga un documento mientras agrega un vínculo en vínculos rápidos, el documento se almacenará en la biblioteca activos del sitio, lo que hará que sea más difícil de encontrar si necesita actualizarlo más tarde.
-
Ponga espacios (no guiones o guiones bajos) entre las palabras de los nombres de archivo para mejorar la legibilidad. Los nombres de archivo y los títulos de documento deben ser significativos para los usuarios, ya que esta información será importante cuando los usuarios busquen contenido en el sitio.
-
Evite usar fechas y números de versión en los nombres de archivo. SharePoint realizará automáticamente un seguimiento de las versiones. Si agrega una fecha a un nombre de archivo y, a continuación, agrega una copia más reciente del archivo, los vínculos al archivo antiguo no se actualizarán automáticamente. Si carga una nueva versión de un archivo que tiene el mismo nombre que un archivo existente, los vínculos se actualizan automáticamente.
-
Use etiquetas reconocibles para todos los hipervínculos. No invente condiciones al vincular con el contenido de su sitio. Para obtener más información sobre las etiquetas de vínculos, revise las instrucciones para las etiquetas en la navegación de planeación para la experiencia moderna de SharePoint. La guía de nomenclatura de etiquetas de este artículo no solo se aplica a las principales etiquetas de navegación, sino también a los vínculos de la página.
Decidir cómo desea que los usuarios participen en las páginas
Una de las principales ventajas de las actuales experiencias de SharePoint es que existen formas integradas para que los visitantes puedan participar en su sitio y en sus páginas:
-
Comentarios de página. Cada página se crea con el botón de alternancia comentarios de página habilitado. Puedes dejar esta opción habilitada o deshabilitarla. Si deja los comentarios de página habilitados, asegúrese de que está revisando los comentarios con frecuencia para responder cuando sea necesario.
-
Guardar para más tarde. Esta característica permite que cualquier lector guarde la página para revisarla más adelante. Las páginas guardadas se muestran en la página de inicio de SharePoint o en la aplicación móvil.
-
Me gusta. Esta característica permite a los visitantes indicar la afinidad con la página. El número total de me gusta se muestra en cada página y artículo de novedades.
-
Vistas. Esta característica indica a los propietarios y visitantes del sitio cuántas veces se ha visto la página.
-
Conversaciones de Yammer. Agregar el elemento Web de Yammer permite a los visitantes de la página ver, iniciar y participar en una conversación de la comunidad de Yammer desde la página de SharePoint.
Destinar contenido a audiencias específicas
Una excelente forma de asegurarse de que el contenido del sitio sea más relevante para los visitantes es personalizar la forma en que los visitantes ven las páginas y las noticias mediante el uso de identificación de audiencias. La identificación de audiencia permite que el contenido se destine a los usuarios que forman parte de una audiencia específica. La identificación de audiencia también permite priorizar los miembros de las audiencias en la página de inicio de SharePoint, noticias en la aplicación móvil y en el elemento Web noticias.
La identificación de audiencia está configurada en primer lugar en la biblioteca de páginas del sitio y luego en los elementos Web noticias o contenido resaltado. Si se especifica una audiencia para una página, estos elementos web solo mostrarán la página a las personas que sean miembros de la audiencia. Un no miembro podría encontrar el contenido mediante la búsqueda, ya que la identificación de una página no es la misma que la de seguridad de una página. Sin embargo, el no miembro no se presentará con la página o el artículo de noticias.
También se pueden agregar destinatarios de audiencias a la navegación de su sitio. Esto le permite elegir quién puede ver el contenido de la navegación del sitio usando las mismas audiencias disponibles para las páginas.
Crear aprobaciones de página automática
¿Desea que alguien o un grupo apruebe las páginas antes de que se publiquen? Las versiones principales y secundarias están habilitadas de forma predeterminada en la biblioteca de páginas del sitio. Con esta característica habilitada, puede configurar fácilmente la aprobación de la Página desde la lista desplegable automatizar de la biblioteca páginas de sitios. Esto puede ser una buena idea si tiene previsto tener varios autores y desea revisar las páginas finales antes de que se publiquen. Observe que incluso sin la aprobación de página habilitada, solo los miembros y propietarios pueden ver las páginas que no se han publicado (aunque los visitantes pueden ver la última versión publicada de la página).
Personalizar permisos para listas y bibliotecas
¿Desea tener algunas listas o bibliotecas en las que los visitantes del sitio pueden colaborar? Puede personalizar los permisos de una o varias listas o bibliotecas de su sitio para asignar permisos de colaboración al grupo de visitantes. Como práctica recomendada, intente evitar la ruptura de los permisos en la biblioteca de páginas del sitio. La ruptura de los permisos en la biblioteca de páginas de sitio puede dar lugar a experiencias de usuario complejas y confusas y se debe administrar muy detenidamente para asegurarse de que no se eliminan accidentalmente los permisos de una página que necesitan todos los usuarios. También puede usar el elemento Web Microsoft Forms para agregar un formulario a una página en la que los visitantes pueden colaborar o el elemento Web Power apps para agregar una aplicación que haya configurado.
Consideraciones especiales para modernizar un sitio clásico
Si moderniza un sitio clásico existente de SharePoint para crear su sitio de comunicaciones o convertir de una plataforma diferente a SharePoint, es posible que tenga contenido para migrar a su nuevo sitio.
Procedimientos recomendados para migrar:
-
Use el botón de desplazarse a un nuevo sitio de comunicación para reconsiderar la historia de su sitio y garantizar que el contenido siga siendo relevante. Planee su nuevo sitio con las instrucciones descritas anteriormente. Esto no significa que deba olvidarse de lo que ya tiene, especialmente si el contenido se usa y se ha mantenido actualizado. Pero, ¿este es el caso de todo su contenido actual?
-
Hable con los visitantes del sitio. Averigua lo que realmente necesitan.¿El contenido de su sitio anterior aún cumple con los objetivos de su nuevo sitio? Consulte los datos de uso del sitio existente. Use esta información para determinar qué contenido se debe migrar al nuevo sitio.
-
Cree y revise el inventario de contenido de su sitio actual. Para cada elemento del inventario, identifique si debería ser:
-
Eliminado: si es así, ¡ ya!
-
Archivado: porque es un registro empresarial
-
Migrado: porque está actualizado y lo necesita
-
Actualizado y después migrado
-
Se colocan en otro sitio y se vinculan en su propio sitio
-
-
El contenido debe ganar su lugar en el nuevo sitio.
-
¿Este contenido agrega valor a la empresa/visitante?
-
¿Me comparto para mantenerlo actualizado?
-
¿Es responsable mi grupo empresarial de este contenido? En caso contrario, es el momento de decir adiós al contenido. Si no es suyo, póngase en marcha con el propietario para agregarlo a su sitio y crear un vínculo al contenido de su sitio.
-
-
Busque un "hogar" para el nuevo contenido. Asegúrese de que todos los elementos tienen una página principal y, si no es así, piense si ha perdido una categoría en su planificación.







