Puede crear una nueva galería de símbolos para mantener las formas que usa con frecuencia y desea encontrar rápidamente. Después de crear la nueva galería de símbolos, puede guardarla para volver a usarla más tarde o compartirla con otras personas.
Crear una nueva galería de símbolos personalizada
-
En la ventana Formas, haga clic en Más formas y, a continuación, haga clic en Nueva galería de símbolos.
-
En la ventana Formas, haga clic con el botón secundario del mouse en la barra de título de la nueva galería de símbolos y seleccione Guardar como.
-
Escriba un nombre para la galería de símbolos y, a continuación, haga clic en Guardar.
De forma predeterminada, las galerías de símbolos personalizadas se guardan en la carpeta Mis formas.
Para abrir su nueva galería de símbolos personalizada en otro dibujo, en la ventana Formas, haga clic en Más formas, elija Mis formas y haga clic en el nombre de la galería de símbolos.
Agregar formas a una galería de símbolos personalizada
Si la barra de título de la galería de símbolos tiene el icono 
-
Abra la galería de símbolos personalizada a la que desea agregar formas.
-
Si la barra de título de la galería de símbolos no muestra el icono

-
Arrastre una forma de otra galería de símbolos o de la página de dibujo sobre la galería de símbolos personalizada. Se agregará una nueva forma de patrón a la galería de símbolos.
-
Para modificar el nombre de la forma de patrón, haga clic con el botón secundario del mouse en la forma y haga clic en Cambiar nombre de patrón.
-
Escriba un nombre para la forma patrón y presione Entrar.
Guardar una galería de símbolos personalizada
-
Para guardar los cambios realizados a una galería de símbolos, haga clic con el botón secundario en la barra de título de la galería de símbolos y, a continuación, haga clic en Guardar.
-
Para guardar una copia de una galería de símbolos con otro nombre, haga clic con el botón derecho en la barra de título de la galería de símbolos, haga clic en Guardar como, escriba un nombre para la nueva galería de símbolos y después haga clic en Guardar.
De forma predeterminada, las galerías de símbolos personalizadas se guardan en la carpeta Mis formas.
Crear una galería de símbolos nueva basada en otra existente
No puede modificar las galerías de símbolos integradas de Visio, pero sí puede copiarlas y modificar su copia.
-
Abra la galería de símbolos de la que desea realizar una copia.
-
Haga clic con el botón secundario en la barra de título de la galería de símbolos y haga clic en Guardar como.
-
Escriba un nombre para la nueva galería de símbolos personalizada y, a continuación, haga clic en Guardar. La nueva galería de símbolos personalizada aparece en la ventana Formas.
-
Realice los cambios que desee en la galería de símbolos.
-
Para guardar los cambios, haga clic con el botón secundario en la barra de título de la galería de símbolos y, a continuación, haga clic en Guardar.
Si tiene una licencia de Visio Plan 2, puede importar y usar galerías de símbolos personalizadas en la aplicación web deVisio. Para crear una nueva galería de símbolos personalizada, tiene que usar la aplicación de escritorio Visio. Encontrará instrucciones en la pestaña Escritorio de este artículo.
Nota: Las formas personalizadas se importan a Visio para la Web en forma de archivos con la extensión .vssx, denominada archivos de galería de símbolos.
Importar formas personalizadas
-
En el panel Formas , en el margen izquierdo, seleccione Agregar.
-
Vaya a la pestaña Formas personalizadas .
-
Seleccione la lista desplegable Agregar formaspersonalizadas.
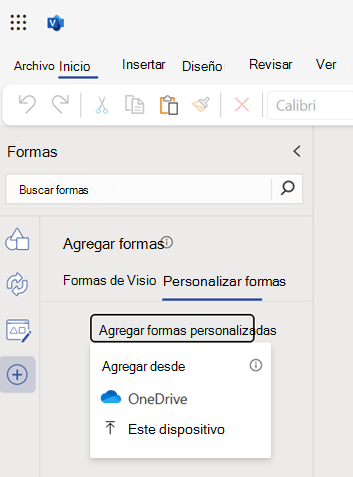
-
Puede elegir cargar el archivo de la galería de símbolos que contiene formas personalizadas, ya sea desde OneDrive o desde el dispositivo local seleccionando Este dispositivo en el menú desplegable.
-
Una vez que el archivo se haya cargado correctamente, la galería de símbolos se anclará automáticamente y se le dirigirá a la galería de símbolos anclada. Si se produce un error de carga, tendrá que solucionar el error. Consulte los escenarios de error que se describen a continuación.
-
Ahora puede arrastrar las formas personalizadas presentes en la galería de símbolos anclada al lienzo.
Tenga en cuenta:
-
Las galerías de símbolos personalizadas solo están visibles en la pestaña Formas personalizadas cuando los archivos de la galería de símbolos se han cargado en la carpeta Mis formas de su OneDrive. Si una carpeta Mis formas no existe en su OneDrive, tendrá que crearse y colocar el archivo de la galería de símbolos en ella.
-
Si elige la opción OneDrive para cargar una galería de símbolos personalizada, el archivo NO se agregará automáticamente a la carpeta Mis formas y, por lo tanto, no se mostrará en la pestaña Formas personalizadas . El archivo será anclado para su uso, no obstante.
-
Si carga un archivo de galería de símbolos desde el dispositivo local, se cargará automáticamente en la carpeta Mis formas de su OneDrive y se mostrará en la pestaña Formas personalizadas . Si la carpeta Mis formas no existe, también se creará automáticamente antes de colocar el archivo de la galería de símbolos en ella.
Compartir una galería de símbolos personalizada
Galerías de símbolos personalizadas se guardan como archivos con la extensión .vssx. Si alguien ha compartido un archivo de diagrama de Visio (.vsdx) con usted creado con una galería de símbolos personalizada, no le da acceso también a los archivos de galería de símbolos personalizados (.vssx). Tendrán que compartir el acceso al archivo de la galería de símbolos con usted explícitamente. Una vez que obtenga acceso, podrá usar las formas presentes en la galería de símbolos.
Escenarios de error
No se pudo abrir el archivo de galería de símbolos
Este error suele aparecer al intentar abrir un archivo de Visio creado en la aplicación de escritorio de Visio y la galería de símbolos personalizada usada en la creación del diagrama de Visio se agregó en la aplicación de escritorio. Para resolver este problema, cargue el archivo de la galería de símbolos en la carpeta Mis formas de su OneDrive y, a continuación, haga clic en el botón Volver a cargar que se menciona debajo del mensaje de error.
No se puede encontrar el archivo de galería de símbolos
Este error se muestra si no tiene acceso al archivo de galería de símbolos o si el archivo de la galería de símbolos se ha eliminado de la ubicación en la que se cargó originalmente en OneDrive. Para resolver este problema, puede pedir al propietario del archivo de la galería de símbolos que comparta el acceso al archivo de la galería de símbolos con usted. Tenga en cuenta que el acceso al archivo de galería de símbolos no se comparte automáticamente cuando alguien ha compartido el acceso a un diagrama de Visio con ese archivo de galería de símbolos. Si el archivo de la galería de símbolos se elimina de la ubicación compartida, puede cargarlo de nuevo a través de la pestaña Formas personalizadas .
Formas incompatibles
Si la galería de símbolos personalizada que intenta cargar contiene formas que no son compatibles con Visio para la Web, no podrá ver esas formas cuando la galería de símbolos esté anclada. Si todas las formas de una galería de símbolos personalizada no son compatibles, la galería de símbolos aparecerá en blanco con solo un mensaje de error.
Las formas personalizadas no se pueden buscar
No podrá buscar y encontrar formas personalizadas en la búsqueda de formas de Visio. Tendrá que desplazarse por la lista de la pestaña Formas personalizadas para buscar la galería de símbolos que busca, pero solo si ha agregado el archivo de la galería de símbolos en la carpeta Mis formas. En caso contrario, para usar una galería de símbolos también puede agregar el archivo de la galería de símbolos desde la pestaña Formas personalizadas.
Límite de la galería de símbolos en la pestaña Formas personalizadas
Visio puede mostrar hasta 50 galerías de símbolos usadas recientemente en la pestaña Formas personalizadas . Puede agregar la galería de símbolos que desea usar en la lista desplegable Agregar formas personalizadas o seleccionar el hipervínculo proporcionado en el mensaje de error para cargar una galería de símbolos desde su OneDrive.
No se agregaron formas personalizadas
Si la pestaña Formas personalizadas está vacía y ve este mensaje, recuerde que solo las galerías de símbolos cuyo archivo de galería de símbolos se carga en la carpeta Mis formas de Su OneDrive se mostrarán en la pestaña Formas personalizadas . Si la carpeta Mis formas no existe, tendrá que crear una antes de cargar archivos de galería de símbolos en ella.
Cookie de terceros deshabilitada
Tendrá que habilitar cookies de terceros en el explorador actual para poder usar formas personalizadas en Visio para la Web. Normalmente, puede hacerlo desde la configuración del explorador.
No se puede abrir el archivo
Este error no se puede resolver en Visio para la Web. Tendrá que abrir el archivo de la galería de símbolos en la aplicación de escritorio de Visio y editarlo. Una posible solución es intentar eliminar algunas formas del archivo de galería de símbolos y volver a comprobarlo. Puede editar archivos de galería de símbolos de Visio (.vssx) en la aplicación de escritorio de Visio.
Vea también
Vídeo: Crear, guardar y compartir galerías de símbolos personalizadas







