Crear un canal estándar, privado o compartido en Microsoft Teams
Teams está compuesto por canales, que son las conversaciones que se mantienen con los compañeros de equipo. Cada canal está dedicado a algo concreto, ya sea un tema, un departamento o un proyecto.
De forma predeterminada, todos los miembros de un equipo pueden crear canales. Un canal estándar está abierto para todos los miembros y lo que se publique puede ser consultado por los otros. Si necesita un público más pequeño para un proyecto específico, puede crear un canal privado para su equipo. Para obtener más información, consulte Teams puede tener canales estándar o privados.
Notas:
-
Al crear un nuevo equipo o canal privado en Microsoft Teams, se crea automáticamente un sitio de grupo en SharePoint. Para editar la descripción o clasificación del sitio para este sitio de grupo, vaya a la configuración del canal correspondiente en Microsoft Teams.
-
Algunas experiencias que se detallan a continuación solo están disponibles en el nuevo Teams. Para obtener más información, consulte Cambiar al nuevo Microsoft Teams.
-
Obtenga más información sobre la administración de sitios de equipos conectados de Microsoft Teams.
Crear un canal estándar, privado o compartido
Desde Crear y unirse a equipos y canales:
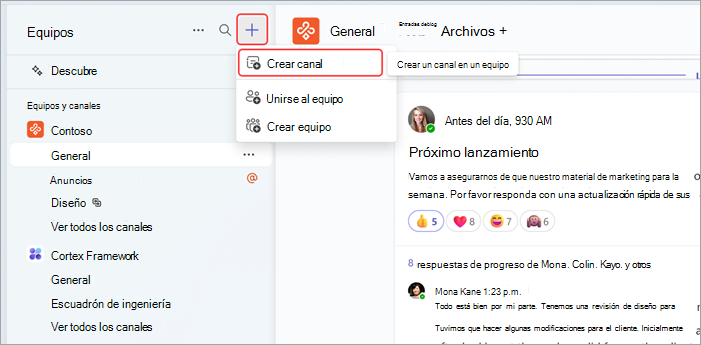
-
Seleccione Crear y unirse a equipos y canales

-
Seleccione Crear canal

-
Seleccione un equipo para elegir un equipo que hospede su canal.
-
Rellene algunos detalles rápidos sobre el canal eligiendo un nombre, escribiendo una descripción opcional y un tipo de canal. Aquí es donde elegirá que su canal sea estándar, privado o compartido.
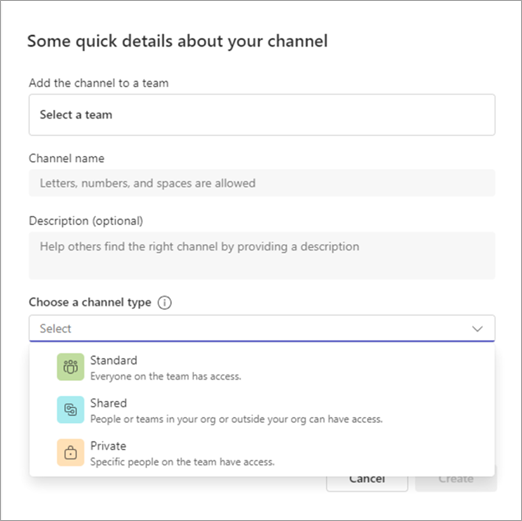
Desde un nombre de equipo:
-
Busque el equipo para el que quiere crear un canal en la lista de equipos.
-
A la derecha del nombre del equipo, seleccione Más opciones


-
Rellene algunos detalles rápidos sobre el canal eligiendo un nombre, escribiendo una descripción opcional y un tipo de canal. Aquí es donde elegirá que su canal sea estándar, privado o compartido.
Desde Administrar equipo:
-
En el nombre del equipo, seleccione Más opciones


-
Seleccione la pestaña Canales y elija

-
Rellene algunos detalles rápidos sobre el canal eligiendo un nombre, escribiendo una descripción opcional y un tipo de canal. Aquí es donde elegirá que su canal sea estándar, privado o compartido.
Canales estándar
Un canal estándar está abierto para todos los miembros y lo que se publique puede ser consultado por los otros.
Puede crear hasta 1000 canales a lo largo de la vida de un equipo. Este número incluye los canales que se crean y se eliminan posteriormente.
Canales privados
Si desea un lugar enfocado para discutir información confidencial, como presupuestos, recursos o posicionamiento estratégico, cree un canal privado para su equipo.
Solo los propietarios o miembros del canal privado pueden acceder a él. Para entender quién puede ver lo que hay en un canal privado, consulte Canales privados en Teams.
Puede crear hasta 30 canales privados durante la vida de un equipo.
Nota: El administrador puede cambiar este permiso y limitar la creación de canales privados a determinados roles.
Agregar miembros a un canal privado
Como propietario de un canal privado, puede agregar o quitar miembros y editar la configuración del canal privado. Cada persona que agregue debe ser primero un miembro del equipo.
La forma más sencilla de agregar miembros del equipo a un canal privado es ir al nombre del canal privado y seleccionar Más opciones 

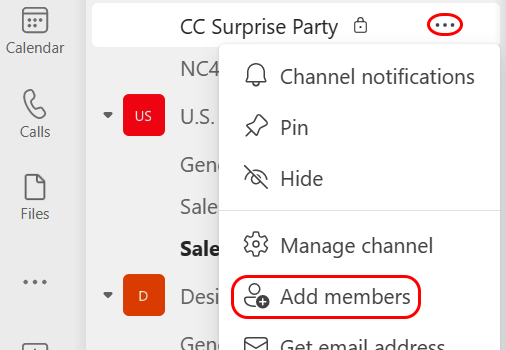
Como alternativa, puede ir al nombre del canal privado y seleccionar Más opciones 
Administrar la creación de canales privados
Como propietario de un equipo, puede activar o desactivar la capacidad de los miembros para crear canales. Para ver y cambiar esta opción, vaya a la pestaña Configuración del equipo.
Canales compartidos
Cree un canal compartido si desea trabajar con personas dentro y fuera de su equipo u organización.
Solo los propietarios de equipos pueden crear canales compartidos. Como propietario del equipo que crea el canal compartido, se convertirá en el propietario del canal y el canal heredará las etiquetas del equipo host.
Nota: No puede cambiar un canal compartido a un canal estándar o privado y viceversa. Una vez que haya creado un canal compartido, no podrá cambiar el equipo host.
Agregar miembros a un canal compartido
Al crear un canal compartido, la configuración predeterminada es Compartir este canal con todos los miembros del equipo.
-
Después de seleccionar Canal compartido como el tipo de canal en el cuadro de selección, escriba los nombres de las personas de la organización que desea agregar al canal y selecciónelos de la lista. Para agregar personas fuera de su organización, escriba sus direcciones de correo electrónico y seleccione una de la lista. A continuación, seleccione Compartir.
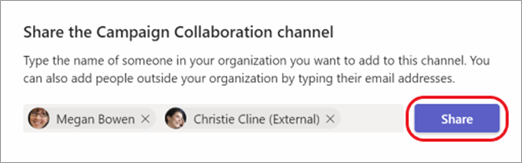
-
Para cambiar un Miembro a Propietario, seleccione la flecha abajo situada a la derecha de Miembro y elija Propietario. A continuación, selecciona Listo.
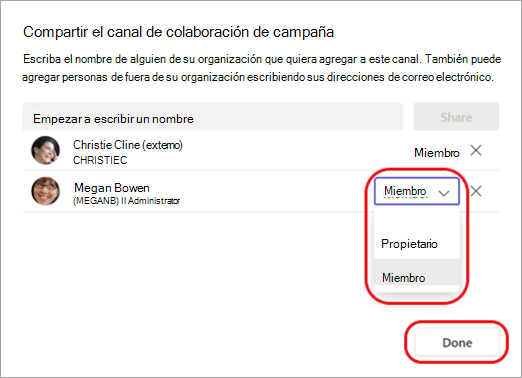
Notas:
-
Personas de fuera de la organización solo pueden ser miembros de un canal compartido.
-
Si es propietario de un equipo y no ve una opción para crear un canal compartido, póngase en contacto con su administrador.
-
Los administradores deben habilitar la conexión directa de B2B antes de que pueda agregar personas fuera de su organización a un canal compartido. Para obtener más información, vea Colaborar con participantes externos en un canal.
Editar, eliminar, ocultar o abandonar un canal
Después de eliminar un canal, también perderá todo el historial de conversaciones. Los canales se pueden restaurar en un plazo de 21 días, pero no se pueden crear nuevos canales con el mismo nombre que el canal eliminado en esa ventana de 21 días. Las secciones de OneNote asociadas a un canal eliminado seguirán apareciendo en el sitio de SharePoint de su equipo.
Seleccione Más opciones 
Nota: Los propietarios del equipo deciden qué miembros del equipo pueden eliminar canales.
Teams está compuesto por canales, que son las conversaciones que se mantienen con los compañeros de equipo. Cada canal está dedicado a algo concreto, ya sea un tema, un departamento o un proyecto.
Teams puede tener canales estándar o privados. Cuando necesite crear uno, siga los pasos que se indican a continuación.
Nota: Cree canales compartidos desde Teams para escritorio o web. La aplicación móvil de Teams no admite la creación de canales compartidos.
Crear un canal estándar
Un canal estándar está abierto para todos los miembros y lo que se publique puede ser consultado por los otros. No agregue miembros a un canal estándar porque el todo el equipo ya tiene acceso.
Pulse Teams 

Pulse Agregar 
Puede crear hasta 1000 canales a lo largo de la vida de un equipo. Este número incluye los canales que se crean y se eliminan posteriormente.
Crear un canal privado y agregar miembros
Solo los usuarios que sean propietarios o miembros del canal privado podrán acceder al canal. Para entender quién puede ver lo que hay en un canal privado, consulte Canales privados en Teams.
Puede crear hasta 30 canales privados durante la vida de un equipo.
Para crear un canal privado y agregar miembros a Teams:
-
Pulse Teams


-
Pulse Agregar

-
Pulse Privacidad y, después , Privado como se muestra.
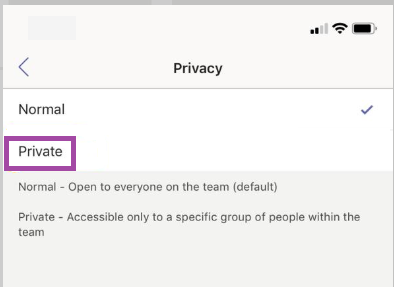
-
Pulsa en el botón Atrás < y, a continuación, en Listo.
Esto agrega un canal privado al equipo y abre la Pantalla agregar miembros.
Nota: puede omitir el paso 5 y agregar miembros más adelante. -
En Agregar miembros, escriba un nombre en el campo Agregar y después, seleccione Listo.
Su canal privado puede tener varios propietarios y hasta 250 miembros.
Editar, eliminar, ocultar o abandonar un canal
Seleccione Más opciones 
Tenga en cuenta que, una vez que elimine un canal, también perderá todo el historial de conversaciones. Los canales se pueden restaurar en un plazo de 21 días, pero no se pueden crear nuevos canales con el mismo nombre que el canal eliminado en esa ventana de 21 días. Las secciones de OneNote asociadas a un canal eliminado seguirán apareciendo en el sitio de SharePoint de su equipo.







