En este tema se muestra cómo usar las plantillas Diagrama de bloques y Diagrama de bloque con perspectiva .
Los diagramas de bloque usan formas de bloques elevados y de bloques para ayudarle a realizar una lluvia de ideas, planear y comunicarse.
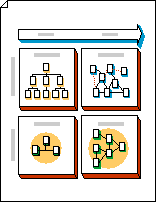
Los diagramas de bloque con perspectiva usan formas 3D para transmitir información de forma dramática.
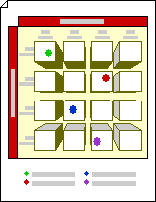
Crear un diagrama de bloques
-
Haga clic en la pestaña Archivo.
-
Haga clic en Nuevo, en plantillas o categorías, haga clic en General y, a continuación, haga doble clic en Diagrama de bloques.
-
Desde las galerías de símbolos Bloques y bloques elevados , arrastre formas hasta la página de dibujo.
-
Para agregar texto a una forma, seleccione la forma y, a continuación, escriba.
Hacer que las formas de bloque fluya entre sí
-
Desde Bloques, arrastre una forma individual 1D, 2D simple o de barra abierta o cerrada a la página de dibujo. O bien, en Bloques elevados, arrastre una flecha derecha, una flecha arriba, una flecha izquierda, una flecha abajo, una barra horizontal, una barra vertical o una forma de codo hasta la página de dibujo.
-
Haga clic con el botón derecho en la forma y, a continuación, haga clic en un comando Abrir .
-
Coloque el extremo abierto de la forma contra el lado plano de otra forma.
Sugerencia: Para colocar una forma abierta y ocultar líneas, coloque la forma abierta al frente. Para cambiar el orden de las formas seleccionadas, en la pestaña Inicio , en el grupo Organizar , haga clic en Traer adelante o Enviar atrás.
La página de dibujo que se abre con la plantilla Diagrama de bloques con perspectiva incluye un punto de fuga. Al arrastrar una forma de bloque elevada a esta página de dibujo, la forma se orienta para que sus líneas de perspectiva apunten al punto de fuga.
-
Haga clic en la pestaña Archivo.
-
Haga clic en Nuevo, en plantillas o categorías, haga clic en General y, a continuación, haga doble clic en Bloquear diagrama con perspectiva.
-
Desde la galería de símbolos Bloques con perspectiva , arrastre formas hasta la página de dibujo.
-
Para agregar texto a una forma, selecciónela y, a continuación, escriba.
-
Para cambiar la perspectiva de las formas, arrastre el punto de fuga (V.P.) de la página de dibujo a una nueva ubicación, ya sea en la página de dibujo o fuera de esta.
Nota: Al mover el punto de fuga, todas las formas asociadas a ese punto cambian su orientación.
Sugerencia: Puede elegir ocultar o mostrar la profundidad mientras trabaja. En la pestaña Inicio, en el grupo Edición, haga clic en Capas y luego, en Propiedades de las capas. En la fila Profundidad 3D , en Visible, haga clic para desactivar o mostrar la marca de verificación y, a continuación, haga clic en Aceptar.
Puede orientar formas en un diagrama de perspectiva a diferentes puntos de fuga.
-
Desde Bloques con perspectiva, arrastre una nueva forma punto de fuga hasta el diagrama.
-
Seleccione la forma que desea cambiar de orientación.
-
Arrastre el controlador rojo

La conexión entre la forma y el punto de fuga se pega cuando el controlador

Nota: Cuando agrega un nuevo punto de fuga a un diagrama de perspectiva, las formas de la página y las formas que agregue más adelante continuarán orientandose hacia el punto de fuga original. Siga estos pasos para orientar cualquier forma a cualquier punto de fuga.
-
Haga clic con el botón secundario en la forma que desea cambiar y, a continuación, haga clic en Establecer profundidad.
-
En la lista Profundidad , haga clic en un porcentaje. Cuanto mayor sea el porcentaje, más profundo aparecerá la forma.
Sugerencia: Para diferenciar el color de la sombra del color de la forma, haga clic con el botón secundario en la forma y, a continuación, haga clic en Sombra manual. En la pestaña Inicio , en el grupo Forma , haga clic en Sombra y, después, seleccione un color para la sombra.
-
Haga clic con el botón secundario en el punto de fuga que desea eliminar y, a continuación, haga clic en Permitir eliminación.
-
Seleccione el punto de fuga y presione la tecla SUPRIMIR.
-
En la pestaña Inicio, en el grupo Edición, haga clic en Capas y luego, en Propiedades de las capas.
-
En la fila Punto de fuga , haga clic en la marca de verificación debajo de Visible para borrarla y, a continuación, haga clic en Aceptar.
Nota: Aunque no oculte el punto de fuga, no aparecerá en un dibujo impreso.







