Puede crear un diagrama de clase UML para mostrar una vista estática de las clases de un sistema, sus atributos y métodos, y las relaciones entre objetos. Proporciona información general sobre una aplicación.
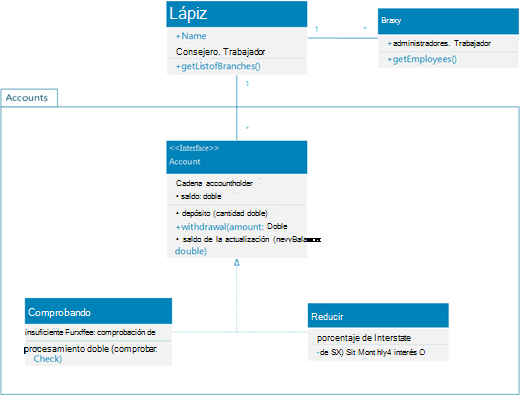
Al iniciar un nuevo diagrama de clase, aparece la galería de símbolos Clase UML , junto con formas que se ajustan al estándar UML 2.5.
(Las ediciones Professional de Visio incluyen compatibilidad con el diagrama de clase UML y la galería de símbolos, pero las ediciones Estándar no).
-
Inicie Visio. O bien, si ya tiene un archivo abierto, haga clic en Archivo > Nuevo.
-
En el cuadro Búsqueda, escriba clase UML.
-
Seleccione el diagrama de clase UML .
-
En el cuadro de diálogo, seleccione la plantilla en blanco o uno de los tres diagramas iniciales. (Se muestra una descripción de cada una de ellas a la derecha al seleccionarla). A continuación, seleccione Unidades métricas o Unidades de EE. UU.
-
Seleccione Crear.
-
Se abrirá el diagrama. Debería ver la ventana Formas junto al diagrama. Si no lo ve, vaya a Ver > Paneles de tareas y asegúrese de que Formas está seleccionado. Si aún no la ve, haga clic en el botón Expandir la ventana Formas de la izquierda.
-
En la pestaña Vista , asegúrese de que la casilla situada junto a Puntos de conexión está seleccionada. Esta opción hace que los puntos de conexión aparezcan al iniciar la conexión de formas.
-
Ahora, arrastre las formas que desee incluir en el diagrama desde la ventana Formas hasta la página. Para cambiar el nombre de las etiquetas de texto, haga doble clic en las etiquetas.
-
Para agregar más miembros a la clase, enumeración o forma de interfaz, arrastre la forma de miembro desde el panel de forma a la forma correspondiente. También puede agregar un nuevo miembro haciendo clic con el botón secundario en un miembro existente y eligiendo la opción de insertar un miembro.
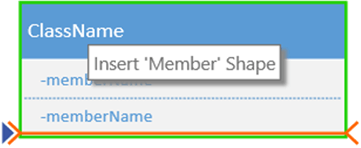
-
Conecte dos formas con conectores UML para representar las relaciones entre las formas. Para cambiar los tipos de relación, haga clic con el botón secundario en el conector. Elija la relación deseada en el menú Establecer tipo de conector .
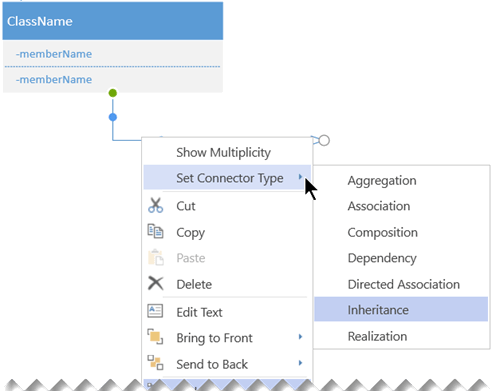
-
Para cambiar el tamaño de una clase, enumeración o forma de interfaz, haga clic en el encabezado de la forma para seleccionarla y, después, mueva el punto de control amarillo (en el borde derecho de la forma) a la izquierda o a la derecha para disminuir o aumentar el ancho de la forma.
-
Agregue campos de parámetros y estereotipos a las formas de clase seleccionando la forma, haciendo clic con el botón derecho y eligiendo la opción correspondiente en el menú emergente.
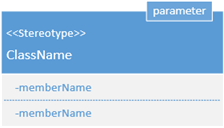
En primer lugar, cree un diagrama y agregue una galería de símbolos de clase UML que tenga formas que se ajusten al estándar UML 2.5.
Nota: La creación y edición de diagramas UML en Visio para la Web requiere una licencia de Visio Plan 1 o Visio Plan 2, que se compra por separado de Microsoft 365. Para obtener más información, póngase en contacto con su administrador de Microsoft 365. Si el administrador ha activado "compras de autoservicio", puede comprar una licencia para Visio usted mismo. Para obtener más información, consulta Preguntas frecuentes sobre la compra de autoservicio.
-
Abra Visio para la Web.
-
Cerca de la esquina superior derecha de la página, seleccione Más plantillas.
-
En la galería, desplácese hacia abajo hasta la fila Clase UML , aproximadamente a mitad de la página.
El primer elemento de la fila representa una plantilla en blanco más la galería de símbolos complementaria. Los demás elementos de la fila son diagramas de ejemplo que tienen algunas formas ya dibujadas para ayudarle a empezar rápidamente.
-
Haga clic en cualquier elemento para obtener una vista previa más grande.
-
Cuando encuentre el diagrama que desea usar, haga clic en el botón Crear .
El nuevo diagrama, con la galería de símbolos relacionada, se abre en el explorador. Ya está listo para empezar a dibujar el diagrama.
-
Ahora, arrastre las formas que desee incluir en el diagrama desde la ventana Formas hasta la página. Para cambiar el nombre de las etiquetas de texto, haga doble clic en las etiquetas.
-
Para agregar más miembros a la clase, enumeración o forma de interfaz, arrastre la forma de miembro desde el panel de forma a la forma correspondiente. También puede agregar un nuevo miembro haciendo clic con el botón secundario en un miembro existente y eligiendo la opción de insertar un miembro.
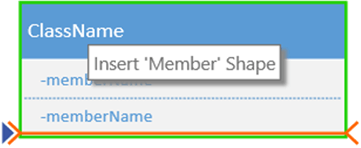
-
Conecte dos formas con conectores UML para representar las relaciones entre las formas. Para cambiar los tipos de relación, haga clic con el botón secundario en el conector. Elija la relación deseada en el menú Establecer tipo de conector .
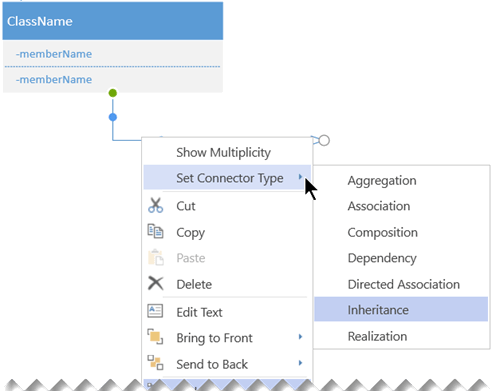
-
Para cambiar el tamaño de una clase, enumeración o forma de interfaz, haga clic en el encabezado de la forma para seleccionarla y, después, mueva el punto de control amarillo (en el borde derecho de la forma) a la izquierda o a la derecha para disminuir o aumentar el ancho de la forma.
-
Agregue campos de parámetros y estereotipos a las formas de clase seleccionando la forma, haciendo clic con el botón derecho y eligiendo la opción correspondiente en el menú emergente.
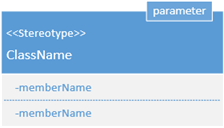
Sugerencias para crear un diagrama de clase
-
Identifique cada elemento y sus relaciones.
-
Identifique claramente de qué es responsable cada clase.
-
No incluya propiedades innecesarias en el diagrama que puedan complicarlo demasiado.
Notas de clase
|
Símbolo |
Significado |
|---|---|
|
- |
El atributo o la operación es privado. |
|
+ |
El atributo o la operación es público. |







