Un gráfico es un gráfico que muestra datos numéricos en un diseño visual compacto y que revela relaciones de datos esenciales. Puede agregar un gráfico a un formulario o informe en Access para visualizar los datos y tomar decisiones fundamentadas. Puede enlazar el gráfico a una tabla o consulta y personalizarlo con una variedad de propiedades. Incluso puede hacer que el gráfico sea interactivo. Por ejemplo, si selecciona un campo de categoría diferente en un filtro de formulario o informe, verá valores de gráfico diferentes. En Access se pueden crear gráficos de columnas, de líneas, de barras, circulares y combinados.
Gráfico combinado: un gráfico de columnas agrupadas de las ventas anuales de viviendas y el gráfico de líneas del precio promedio mensual
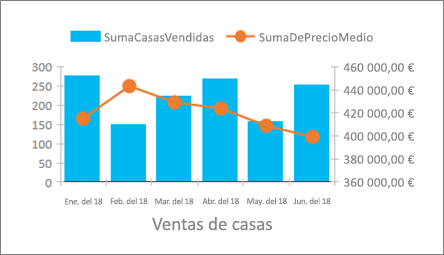
|
¿Qué quieres hacer?
|
|
Crear un gráfico
Estos son los pasos básicos para crear un gráfico en Access:
-
Enlazar el gráfico a un origen de datos (como una tabla o una consulta).
-
Asignar los campos a las dimensiones del gráfico, que son los elementos principales de un gráfico. Las dimensiones Eje (categoría), Leyenda (serie), y Valores (eje Y) se organizan de diferentes maneras en función del tipo de gráfico que elija.
-
Agregar más elementos de gráfico (como etiquetas de datos y líneas de tendencia) para mejorar y clarificar el gráfico.
-
Dar formato al gráfico y a los distintos elementos. También se puede dar formato a determinadas series de datos (que son conjuntos de valores en una columna, barra, línea o sector gráfico circular) que se corresponden con la leyenda de gráfico.
Pasos iniciales
-
Cree o abra un formulario o un informe en la vista Diseño. Para crear, seleccione Crear > Diseño de formulario o Diseño de informe. Para abrirlo, haga clic con el botón derecho en el nombre del formulario o del informe en la barra de navegación y, después, seleccione Diseño del formulario o Diseño de informe.
-
Seleccione Diseño > Insertar gráfico

Se abre el panel Configuración de gráfico con un diagrama de ejemplo en la cuadrícula Diseño del formulario.
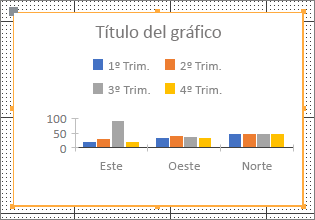
Use los controladores



Use el panel Configuración de gráfico para configurar el origen de datos del gráfico, seleccione los campos Eje (categoría), Leyenda (serie) los Valores (eje Y) y aplique un formato al gráfico.
Configuración de los datos
-
Seleccione la pestaña Datos del panel Configuración de gráfico.
-
Seleccione Tablas, Consultas o Ambosy, luego, seleccione un origen de datos de la lista desplegable. Se pueden usar consultas de paso a través.
El diagrama de ejemplo se reemplaza de forma predeterminada por un gráfico en el que los dos primeros campos del origen de datos se usan como las dimensiones Eje (categoría) y Valores (eje Y). Con frecuencia, la primera columna de una tabla es una clave principal, así que probablemente no convenga usarla como dimensión en un gráfico. La propiedad del gráfico Vista previa de datos en directo controla si se van a mostrar datos en directo.
Sugerencia Si el origen de datos tiene muchos campos, puede que le resulte más fácil crear una consulta que limite los campos a únicamente aquellos que quiera para, así, poder seleccionarlos más fácilmente.
-
En las secciones Eje (categoría), Leyenda (serie) y Valores (eje Y), seleccione al menos dos campos para crear un gráfico. Haga lo siguiente:
-
Eje (categoría) Seleccione uno o más campos en esta sección.
Esta dimensión de gráfico muestra los valores en horizontal en un diseño de gráfico XY en gráficos de columnas y de líneas agrupadas y en vertical en gráficos de barras agrupadas.
Eje de un gráfico de columnas agrupadas
Eje de un gráfico de líneas
Eje de un gráfico de barras agrupadas
La agregación predeterminada de un campo de fecha es Meses. Para cambiarla, haga clic en la flecha abajo y seleccione una opción de la lista (incluida Ninguno) para quitar la agregación.
Cuando se selecciona más de un campo Eje (categoría), se crea una jerarquía de marcas de graduación a lo largo de la línea de la dimensión (por ejemplo, los estados de un departamento).
-
Leyenda (serie) Seleccione un campo en esta sección.
Esta dimensión de gráfico dinamiza los valores de campo en encabezados de columna. Por ejemplo, los valores de un campo de estado se transponen como encabezados de columna y cada uno de ellos se convierte en una serie de datos independiente.
-
Valores (eje Y) Seleccione uno o más campos en esta sección.
Esta dimensión de gráfico muestra los valores en vertical en un diseño de gráfico XY en gráficos de columnas y de líneas agrupadas y en horizontal en gráficos de barras agrupadas.
Valores de un gráfico de columnas agrupadas
Valores de un gráfico de líneas
Valores de un gráfico de barras agrupadas
Cada campo que se seleccione se corresponde con una serie de datos. Si se seleccionan dos o más campos Valores (eje Y) , no se puede seleccionar un campo Leyenda (serie). Los campos Valores (eje Y) se convierten en la leyenda de forma predeterminada.
Cada campo seleccionado se agrega de forma predeterminada. En los campos numéricos y de moneda, la agregación predeterminada es Suma. En el resto de campos, la agregación predeterminada es Cuenta. Para cambiar la agregación, haga clic en la flecha abajo y seleccione una opción de la lista (incluida Ninguno) para quitarla.
Nota En los campos de texto hay que usar la agregación Cuenta. Todos los campos Valores (eje Y) seleccionados deben ser agregados o no agregados.
-
Notas Se pueden usar distintas combinaciones de campos, pero tenga en cuenta lo siguiente:
-
Hay que seleccionar como mínimo un campo Eje (categoría) y otro Valores (eje Y).
-
Solo se puede seleccionar un campo Leyenda (serie), pero sí se puede seleccionar más de un campo de las secciones Valores (eje Y) o Eje (categoría).
-
Si se selecciona un campo Eje (categoría) y un campo Leyenda (serie), solo se podrá seleccionar un campo Valores (eje Y) . Para agregar un campo Valores (eje Y) más, desactive el campo Eje (categoría) o el campo Leyenda (serie).
-
Si se selecciona un campo Leyenda (serie) , hay que seleccionar un solo campo Valores (eje Y) , que además debe ser agregado.
Configuración del formato
-
Seleccione la pestaña Formato del panel Configuración de gráfico.
-
Seleccione una serie de datos de la lista desplegable.
Cada serie de datos tiene un único conjunto de propiedades
-
Establezca en cada serie de datos una o más de las siguientes propiedades:
-
Nombre para mostrar Nombre de la serie de datos en la leyenda de gráfico.
-
Tipo de gráfico Esta propiedad se muestra únicamente en los gráficos combinados. Úsela para agregar diferentes tipos de gráfico al gráfico combinado, uno por cada serie de datos. La combinación de gráfico combinado predeterminada es Columna agrupada en la primera serie de datos y Línea en la segunda. Se puede establecer un tipo de gráfico distinto para cada serie de datos. Si el gráfico tiene una sola serie de datos, será Columna agrupada.
Nota No hay que confundir esta propiedad con la propiedad Tipo de gráfico de la hoja de propiedades del gráfico.
-
Grosor de línea Seleccione un grosor de línea en incrementos de 0,25 puntos. Esta propiedad se muestra únicamente en los gráficos de línea.
-
Tipo de guion Seleccione un tipo de línea Sólido, Guion, Punto, Guion punto o Guion punto punto. Esta propiedad se muestra únicamente en los gráficos de línea.
-
Trazar serie en Seleccione un eje primario o secundario en el que trazar una serie de datos. Use esta opción cuando las series de datos del gráfico varíen enormemente o sean medidas distintas (como precio y volumen). A menudo, lo que mejor funciona es un gráfico combinado de líneas y columnas agrupadas que también tenga títulos de eje.
-
Directiva de datos inexistente Seleccione una de las siguientes opciones: Trazar como cero, para representar los datos que faltan como 0; No trazar, para ignorar los datos que faltan, o Trazar como interpolado, para calcular datos nuevos que rellenen los que faltan. Esta propiedad se muestra únicamente en los gráficos de línea.
-
Color de relleno de la serie Seleccione un color para rellenar la serie de datos, como una columna o una barra.
-
Color del borde de la serie Seleccione un color para agregar un esquema para la serie de datos, como una columna o una barra.
-
Mostrar etiqueta de datos Seleccione esta opción para mostrar una etiqueta de datos que clarifique la serie de datos.
-
Mostrar líneas de tendencia Seleccione esta opción para mostrar una línea de tendencia, que es una manera de mostrar tendencias de datos.
-
Opciones de línea de tendencia Seleccione una de las siguientes líneas de tendencia:
-
Lineal Es una línea recta de ajuste perfecto relativa a los conjuntos de datos que aumentan o disminuyen a un ritmo estable.
-
Exponencial Es una línea curva de números positivos que aumentan o disminuyen a un ritmo creciente constante.
-
Logarítmico Es una línea curva de ajuste perfecto de datos de tasa de cambio que aumentan o disminuyen rápidamente y, después, se estabilizan.
-
Polinomial Es la más adecuada cuando los datos fluctúan, como las ganancias y pérdidas que se producen dentro de un conjunto de datos de gran tamaño.
-
Potencial Es una línea curva de números positivos que aumentan a un ritmo concreto, como una aceleración a intervalos de un segundo.
-
Media móvil Es una forma de atenuar las fluctuaciones en los datos y de mostrar una trama o una tendencia con mayor claridad.
-
-
Nombre de la línea de tendencia Escriba un nombre que tenga sentido y que se va a mostrar en la leyenda del gráfico.
-
Forma de marcador Seleccione una forma como marcador de línea. Esta propiedad se muestra únicamente en los gráficos de línea.
-
Consideraciones importantes
Agregación Aunque el origen de datos empieza con frecuencia como un conjunto de datos no agregado, a medida que se crea un gráfico, Access va creando cálculos de agregados en los campos de forma predeterminada (por ejemplo, Suma, Cuenta y Promedio) para simplificar la cantidad de series de datos. Pero estos cálculos de agregados predeterminados se pueden quitar seleccionando Ninguno en la lista desplegable. A raíz de este proceso de selección de campos y de agregaciones se crea una instrucción SELECT, SQL GROUP BY o TRANSFORM que se almacena en la propiedad Origen de la fila transformado. Para ver esa instrucción, haga clic con el botón derecho en la propiedad y seleccione Zoom. Estas son las tres situaciones más plausibles:
-
Si se seleccionan campos Eje (categoría) y Valores (eje Y), pero se quitan los agregados, Access convierte el origen de la fila en una instrucción SELECT más sencilla. Por ejemplo:
SELECT [Segment], [Sales] FROM [Orders]
-
Si se seleccionan campos Eje (categoría) y Valores (eje Y), Access convierte el origen de la fila en una instrucción GROUP BY. Por ejemplo:
SELECT [Segment], Sum([Sales]) AS [SumOfSales FROM [Orders] GROUP BY [Segment] ORDER BY [Segment]
-
Si se selecciona también un campo Leyenda (serie), Access convierte el origen de la fila en una consulta de tabla de referencias cruzadas (usando para ello la instrucción de consulta SQL TRANSFORM). Los valores de campo que devuelve la cláusula PIVOT de la instrucción SQL TRANSFORM se usan como encabezados de columna (como un campo de estado), de modo que se pueden crear varios encabezados, y cada uno es una serie de datos independiente. Por ejemplo:
TRANSFORM Sum([Sales]) AS [SumOfSales] SELECT [Segment] FROM [Orders] GROUP BY [Segment] ORDER BY [Segment] PIVOT [State]
Para más información sobre la agregación de datos, vea Facilitar la lectura de datos de resumen mediante una consulta de tabla de referencias cruzadas.
Propiedades Para personalizar aún más el gráfico, seleccione Diseño > Hoja de propiedades > <> nombre del gráfico, que muestra todas las propiedades relacionadas con el gráfico. Presione F1 en cada propiedad para ver la ayuda sobre dicha propiedad. Cuando se modifica una propiedad en la hoja de propiedades, el valor correspondiente cambia en el panel Configuración de gráfico y viceversa.
Hay muchas propiedades de Formato que son únicas de los gráficos. Se pueden usar para dar formato a los valores de eje, a los títulos y al gráfico en sí. Existen también varias propiedades de Datos que son únicas de los gráficos, como Vista previa de datos en directo, Origen de la fila transformado, Eje del gráfico, Leyenda del gráfico y Valor del gráfico.
Agregar un eje vertical secundario Al crear un gráfico, suele haber un eje vertical primario, pero se puede agregar un eje vertical secundario cuando los datos varíen enormemente, o bien para trazar distintas medidas, como precios y volúmenes. La escala del eje vertical secundario muestra los valores de la serie de datos correspondiente. Para agregar un eje vertical secundario, use la propiedad Trazar serie en de la pestaña Formato del panel Configuración de gráfico.
Agregar una línea de tendencia En el caso de los datos numéricos, es conveniente agregar una línea de tendencia con la que mostrar tendencias de datos. Para ello, se pueden usar las opciones Línea de tendencia y Nombre de la línea de tendencia en la pestaña Formato del panel Configuración de gráfico.
Modificar el gráfico Para modificar un gráfico, abra el formulario o el informe en la vista Diseño y seleccione el gráfico, lo que abrirá el panel Configuración de gráfico. Para cambiar a otro tipo de gráfico, seleccione un gráfico distinto en la lista desplegable de propiedades Tipo de gráfico. También se puede cambiar cualquier gráfico individual a un gráfico combinado; para ello, modifique la propiedad Tipo de gráfico en la hoja de propiedades (y no en la pestaña Formato del panel Configuración de gráfico).
Actualizar los datos de origen Para actualizar los datos del gráfico, cambie a la vista del formulario o del informe, seleccione el gráfico y, después, seleccione Actualizar todo (o presione F5).
Configuración de gráfico Si el panel Configuración de gráfico está cerrado, confirme que está seleccionado y, después, seleccione Diseño > Configuración de gráfico.
Gráfico clásico No confunda el nuevo gráfico 

Vincular un gráfico a los datos de un formulario o informe
Para que un gráfico interactúe con los datos de un formulario o de un informe, enlácelo al mismo origen de datos que el del formulario o informe. Luego, establezca un campo coincidente en las propiedades de datos Vincular campos secundarios y Vincular campos principales del gráfico.
-
Crear un formulario o un informe enlazado a un origen de datos. Para más información, vea Crear un formulario en Access o Crear informes sencillos.
-
Agregue un gráfico al mismo formulario o informe. Para más información, vea Crear un gráfico.
-
Haga que la propiedad Origen del registro del gráfico sea la misma que la propiedad Origen del registro del formulario o del informe.
-
Haga clic en el gráfico, presione F4 para abrir su hoja de propiedades y, después, haga clic en la pestaña Datos.
-
Haga clic en el botón Generar

Se mostrará el cuadro de diálogo Vinculador de campos de subformulario.
-
En Vincular campos principales y Vincular campos secundarios , seleccione el campo que quiera vincular y haga clic en Aceptar. Lo mejor suele ser usar un campo de categoría, como un estado, un segmento o una región.
Si no está seguro de los campos que usar, haga clic en Sugerir para ver recomendaciones.
-
Guarde el formulario o el informe, cambie a la vista Formulario o Informe y, después, confirme que el gráfico funciona según previsto. Por ejemplo, filtre el formulario o el informe por un campo de categoría (como el estado, el segmento o la región) para obtener resultados diferentes en el gráfico. Para obtener más información, vea Aplicar un filtro para ver los registros seleccionados en una base de datos de Access.
Elegir el mejor tipo de gráfico para sus necesidades
En las siguientes secciones encontrará información general sobre los gráficos que le ayudará a decidir qué gráfico usar.
¿Qué es un gráfico?
Un gráfico es un gráfico que muestra datos numéricos en un diseño visual compacto y que revela relaciones de datos esenciales. Un gráfico consta de numerosos elementos. Algunos de ellos se presentan de forma predeterminada y otros se pueden agregar según las necesidades. Puede cambiar la presentación de los elementos del gráfico cambiándolos de tamaño o cambiando el formato. También puede eliminar los elementos del gráfico que no desee mostrar. El siguiente diagrama muestra los elementos básicos del gráfico.
¿Qué gráficos se pueden crear?
En Access se pueden crear gráficos de columnas, de líneas, de barras, circulares y combinados. En esta sección se explica cada gráfico y los escenarios en los que es mejor usarlos.
Columnas
En un gráfico de columnas, las categorías aparecen a lo largo del eje horizontal (propiedad Eje [categoría]) y los valores, a lo largo del eje vertical (propiedad Valores [eje Y]). Normalmente, se elige un campo para la dimensión Eje (categoría) y uno o más campos para la dimensión Valores (eje Y), que se convertirán en series de datos. Si se elige más de un campo para la dimensión Valores (eje Y), considere la posibilidad de realizar el trazado en un eje independiente.
Access admite tres tipos de gráficos de columnas.
|
Gráfico |
Descripción |
|
|
|
Columnas agrupadas |
Emplea columnas verticales para comparar los valores entre las categorías horizontales. Se suele usar con rangos de valores (recuentos de elementos), con escalas (encuestas) y con nombres (sitios o personas). |
|
|
Columnas apiladas |
Similar a los gráficos de columnas agrupadas, pero muestra dos o más series de datos en cada columna. Se suele usar para mostrar la relación de las series de datos con el total. |
|
|
Columnas 100% apiladas |
Similar a los gráficos de columnas apiladas, pero los valores de columna suman hasta el 100 %. Se suele usar para comparar los porcentajes con los que cada serie de datos contribuye al total. |
Líneas
En un gráfico de líneas, las categorías se distribuyen uniformemente a lo largo del eje horizontal (propiedad Eje [categoría]) y los valores, a lo largo del eje vertical (propiedad Valores [eje Y]). Normalmente, se elige un campo para la dimensión Eje (categoría) y uno o más campos para la dimensión Valores (eje Y), que se convertirán en series de datos. Si se elige más de un campo para la dimensión Valores (eje Y), considere la posibilidad de realizar el trazado en un eje independiente.
Access admite tres tipos de gráficos de líneas.
|
Gráfico |
Descripción |
|
|
|
Líneas |
Muestra datos continuos distribuidos uniformemente a lo largo de ambos ejes para comparar los valores en el tiempo. Se suele usar para mostrar tendencias a intervalos iguales (como meses, trimestres o años fiscales) con objeto de comparar dos o más series de datos. |
|
|
Líneas apiladas |
Similar a los gráficos de líneas, pero muestra dos o más series de datos en cada línea. Se suele usar para comparar tendencias relacionadas. |
|
|
Líneas 100% apiladas |
Similar a los gráficos de líneas apiladas, pero muestra las tendencias como un porcentaje en el tiempo. Se suele usar para comparar tendencias relacionadas con el 100 % del total. |
Nota En la pestaña Formato del panel Configuración de gráfico , las siguientes propiedades son únicas de los gráficos de líneas: Grosor de línea, Tipo de guión, Directiva de datos que falta y Forma de marcador.
Sugerencia Si hay muchas categorías o los valores son aproximados, use un gráfico de líneas sin marcadores.
Barras
En un gráfico de barras, las categorías se organizan a lo largo del eje vertical (propiedad Valores [eje Y]) y los valores, a lo largo del eje horizontal (propiedad Eje [categoría]). En los gráficos de barras, la colocación habitual de las dimensiones de eje y de valores se invierte. Normalmente, se elige un campo para la dimensión Eje (categoría) y uno o más campos para la dimensión Valores (eje Y), que se convertirán en series de datos. Si se elige más de un campo para la dimensión Valores (eje Y), considere la posibilidad de realizar el trazado en un eje independiente.
Access admite tres tipos de gráficos de barras.
|
Gráfico |
Descripción |
|
|
|
Barras agrupadas |
Emplea barras horizontales para comparar los valores entre las categorías verticales. Se suele usar cuando las etiquetas del eje son largas o cuando los valores son duraciones. |
|
|
Barras apiladas |
Similar a los gráficos de barras agrupadas, pero muestra dos o más series de datos en cada barra. Se suele usar para mostrar la relación de las series de datos con el total. |
|
|
Barras 100% apiladas |
Similar a los gráficos de barras apiladas, pero los valores de barra suman hasta el 100 %. Se suele usar para comparar los porcentajes con los que cada serie de datos contribuye al total. |
Circular
En un gráfico circular, las categorías se muestran como sectores gráficos circulares (propiedad Eje [categoría]). Los valores de datos (propiedad Valores [eje Y]) se suman como un porcentaje del total que se muestra como el gráfico circular. Elija un solo campo para la dimensión Eje (categoría) y uno solo también para la dimensión Valores (eje Y) . No use el campo Leyenda (serie), ya que el campo Eje (categoría) se convertirá en la leyenda de forma predeterminada. En la pestaña Formato del panel Configuración de gráfico hay únicamente una Serie de datos y una sola propiedad, Mostrar etiqueta de datos. Los colores usados en la leyenda de gráfico se establecen de forma predeterminada y no se pueden cambiar.
Access admite un tipo de gráfico circular.
|
Gráfico |
Descripción |
|
|
|
Circular |
Muestra la proporción de categorías como un porcentaje del total. Lo mejor es usarlo en una serie de datos donde todos los valores son positivos y hay menos de diez categorías. |
Combinado
Un gráfico combinado aúna dos o más tipos de gráfico (como un gráfico de columnas agrupadas y un gráfico de líneas) para explicar datos diferentes, pero relacionados entre sí.
Access admite gráficos combinados en los que se puede combinar cualquiera de los otros tipos de gráfico y asignar a cada uno de ellos series de datos diferentes. Así, por ejemplo, se puede asignar un gráfico de columnas agrupadas a una serie de datos de ventas nacionales anuales y un gráfico de líneas a una serie de datos de precio medio mensual con las propiedades Series de datos y Tipo de gráfico de la pestaña Formato del panel Configuración de gráfico. También se puede cambiar cualquier gráfico individual a un gráfico combinado; para ello, modifique la propiedad Tipo de gráfico en la pestaña Datos de la hoja de propiedades.
|
Gráfico |
Descripción |
|
|
|
Combinación personalizada |
Combina dos gráficos distintos de su elección. |
Procedimientos recomendados para crear gráficos en Access
Use las siguientes instrucciones para crear el gráfico que quiera y que sea fácil de entender.
-
Cuando se ponga con ello, tenga ya un plan en mente. Eche un vistazo a varios gráficos en libros, informes e Internet. Decida con antelación qué gráfico funciona mejor en su caso y el aspecto que quiere conseguir.
-
Decida los campos cuyas relaciones quiera mostrar en el gráfico. Sopese la posibilidad de crear una consulta que acote los resultados a únicamente aquellos campos que necesite para el gráfico.
-
Cuando esté creando el gráfico, seleccione las dimensiones una a una. Podrá ver los cambios al instante y saber de mejor forma cómo va a afectar cada campo, dimensión y agregación al gráfico.
-
Al crear un gráfico, hágalo lo más sencillo posible. Procure que la cantidad de series de datos sea baja para que el usuario no se sature con demasiados números, columnas, barras o sectores gráficos circulares difíciles de desentrañar.
-
En primer lugar, obtenga las relaciones de datos y el gráfico básico con el aspecto que desee. Después, aplique formato al gráfico y a cada serie de datos. Sea sensato al elegir colores, editar texto y agregar otros elementos de gráfico. Apunta a un equilibrio entre el espacio en blanco y el significado.
-
Experimente, pero reduzca al mínimo el uso de líneas de cuadrícula, colores, efectos especiales, etiquetas, rellenos y otras propiedades de formato. Evite usar texto en negrita, colores oscuros y líneas en exceso.
-
Cuando crea que está listo, vuelva a examinar el gráfico para comprobar si es lo suficientemente sencillo y limpio. Recuerde: "menos es más".



















