Con la plantilla Gráficos y gráficos puede crear un gráfico circular sencillo o un gráfico circular que enfatice determinados sectores.
En este artículo
Crear un gráfico circular sencillo
La forma de gráfico circular tiene inicialmente 10 sectores de color brillante de igual tamaño. Puede ajustar el número, el tamaño y el color de cada segmentación de datos. En la ilustración siguiente se muestra un gráfico circular en el que hemos cambiado el número y el tamaño de los sectores conservando los colores originales.
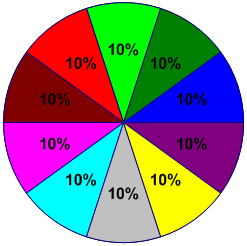
-
En el menú Archivo, haga clic en Nuevo. Seleccione Categorías y, después, Empresa. A continuación, haga clic en Gráficos y gráficos o gráficos de marketing y diagramas.
-
En la galería de símbolos Formas para gráficos , arrastre la forma Gráfico circular hasta la página de dibujo y, después, seleccione el número de sectores que desee.
Sugerencia: Para cambiar el número de sectores más adelante, haga clic con el botón secundario en el gráfico circular, haga clic en Establecer número de sectores y, a continuación, seleccione un número diferente de sectores.
-
Establezca el tamaño de cada segmentación de datos en función de su porcentaje del gráfico circular:
-
Haga clic con el botón secundario en la forma Gráfico circular y, a continuación, haga clic en Establecer tamaños de segmentación de datos.
-
Escriba el tamaño que desee para cada sector y, a continuación, haga clic en Aceptar.
Sugerencia: En el cuadro de diálogo Datos de formas, El gráfico circular 1 corresponde al sector azul oscuro de la página de dibujo, el gráfico circular 2 corresponde al sector situado a la izquierda del gráfico Circular 1 y así sucesivamente. Para obtener acceso al cuadro de diálogo Datos de formas, haga clic con el botón derecho en el gráfico circular, seleccione Datos y, después, seleccione Datos de formas.
-
-
Para cambiar el color de un sector circular, seleccione el gráfico circular y, a continuación, haga clic en un sector individual para seleccionarlo. Haga clic en la flecha del botón Relleno

-
Para agregar un título al gráfico, desde la galería de símbolos Formas para gráficos , arrastre una forma Bloque de texto hasta la página de dibujo. Mientras la forma está seleccionada, escriba un título.
Crear un gráfico circular con un sector resaltado
Para crear un gráfico circular con un sector resaltado, use tantas formas de sector circular como su gráfico requiera. En la ilustración siguiente se muestra un gráfico circular con una segmentación de datos resaltada. El gráfico circular se colorea aplicando un tema.
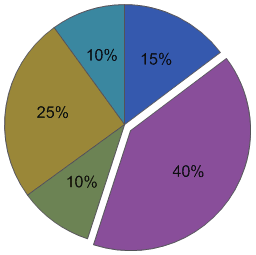
-
En el menú Archivo, haga clic en Nuevo. Seleccione Categorías y, después, Empresa. A continuación, haga clic en Gráficos y gráficos o gráficos de marketing y diagramas.
-
En Formas para gráficos, arrastre la forma Sector circular hasta la página de dibujo.
-
Arrastre una segunda forma de segmentación de datos circular y colóstrela cerca del primer sector.
-
Arrastre el punto de conexión en el centro del segundo sector hasta el punto de conexión en la esquina inferior izquierda del primer sector.
-
Para cambiar el porcentaje de una forma de sector circular , selecciónela y arrastre el controlador hasta que el sector tenga el tamaño que desee.
-
Repita los pasos del 3 al 5 para crear el resto de los sectores, moviéndose en el sentido contrario a las agujas del reloj por el gráfico circular.
-
En Visio 2016 y versiones más recientes, haga clic en la pestaña Vista y, a continuación, haga clic en el selector de cuadro de diálogo en el grupo Ayudas visuales . Asegúrese de que la casilla Ajustar está activada, desactive la casilla Pegar y, a continuación, haga clic en Aceptar.
-
Seleccione cada sector circular, muévalo ligeramente para romper el pegado (los puntos de conexión cambian de rojo a verde) y, a continuación, ajústelo de nuevo en su lugar.
-
Arrastre la segmentación de datos que desea enfatizar fuera de los demás sectores.
Sugerencia: Puede hacer clic con el botón derecho en un sector circular y, después, elegir Agregar 1 % para aumentar el tamaño del sector en un 1 %. Elija Restablecer para devolver el sector a su tamaño original.







