Utilice la plantilla plan HVAC para disponer calefacción, ventilación y conductos de refrigeración. Puede crear planes hvac en una página en blanco o como una capa en un plano de planta existente.
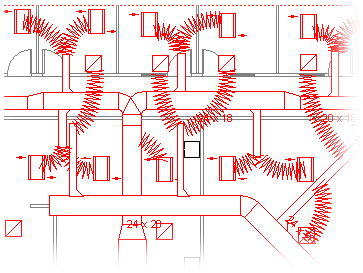
-
Abra Visio.
-
Inicie un plan hvac de una de las siguientes maneras:
Como un dibujo nuevo
-
En la plantilla o categoría Mapas y planos de planta , haga clic en Plan HVAC > Crear.
De forma predeterminada, este tipo de dibujo abre un página de dibujo a escala con orientación horizontal

Como una capa en un plano de planta de CAD
-
Cree un nuevo dibujo de plano HVAC . Siga el paso de la sección anterior para hacerlo.
-
En la pestaña Insertar, haga clic en Dibujo de CAD.
-
En el cuadro de diálogo Insertar AutoCAD dibujo, vaya al archivo de CAD, selecciónelo y haga clic en Abrir.
-
Para aceptar el tamaño y la escala del dibujo de CAD, haga clic en Aceptar.
Nota: Si la escala de dibujo del dibujo de CAD es diferente de la escala de la página de dibujo, se le preguntará si desea hacer coincidir las escalas o continuar sin coincidencias.
-
Cuando haya insertado el dibujo, puede cambiar su tamaño, su escala o moverlo. También puede bloquear la capa de Visio que contiene el dibujo de CAD. Para obtener más información, consulte Cambiar AutoCAD propiedades de capa.
Sugerencia: Para cambiar las propiedades de un dibujo de CAD insertado (por ejemplo, para cambiar la configuración de escala o protección), haga clic con el botón derecho en el dibujo, seleccione Objeto de dibujo de CAD y, a continuación, haga clic en Propiedades.
Como una capa en un plano de planta existente de Visio
-
En Visio, busque el dibujo de plano de planta existente que desea usar.
Sugerencia: Puede bloquear las capas existentes de un dibujo para no modificarlas por accidente al crear un plan en la parte superior. Para obtener más información, consulte Cambiar AutoCAD propiedades de capa.
-
-
En el panel Formas , desde Conductos hvac, arrastre las formas de conductos hasta la página de dibujo.
-
Cambie el tamaño de las formas de conductos.
Cambiar el tamaño estirando
-
Para cambiar el ancho o la longitud del conducto, arrastre los controladores de selección.
-
Cambie el tamaño de los conductos o cambie los ángulos de las ramas arrastrando los controladores.
Para ver una sugerencia que describa lo que hace un controlador de una forma seleccionada, pause el puntero sobre el controlador.
Cambiar el tamaño especificando dimensiones
-
Haga clic con el botón secundario en la forma del conducto y, a continuación, haga clic en Propiedades.
-
En el cuadro de diálogo Datos de formas, ajuste cualquiera de las dimensiones disponibles y, a continuación, haga clic en Aceptar.
-
-
Conecte formas de conductos.
-
Coloque la primera forma de conducto en el dibujo.
-
Haga clic y arrastre un punto de conexión de la segunda forma de conducto a un punto de conexión de la primera forma de conducto.
Nota: El puntero debe estar encima o cerca del punto de conexión que desea conectar a la primera forma, como se muestra en la ilustración.
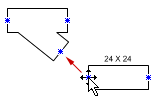
-
Suelte el botón del mouse cuando los puntos de conexión de ambas formas aparezcan como un cuadrado verde.
Las formas de conducto giran automáticamente en su posición, coinciden con el tamaño del conducto al que se están conectando y se pegan entre sí, como se muestra en la ilustración.
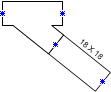
-
Para continuar conectando formas de conductos, repita los pasos 2 y 3.
Sugerencia: Para mostrar u ocultar puntos de conexión, en el menú Ver , haga clic en Puntos de conexión.
-
-
Etiquetar formas de conductos. Solo tiene que hacer doble clic en la forma y empezar a escribir el texto de la etiqueta en el cuadro de texto.
Agregar una etiqueta que muestra el tamaño del conducto
-
Haga clic con el botón secundario en la forma del conducto y, a continuación, haga clic en Mostrar tamaño de conducto.
Nota: El símbolo de diámetro (Ø) se añade automáticamente a la etiqueta de conductos circulares.
-
Para cambiar la posición de una etiqueta, arrastre el controlador de la etiqueta.
-
-
Indique las ubicaciones de los registros, parrillas, difusores y otras formas de equipo hvac en el dibujo.
-
En Registers Grills and Diffusers, arrastre formas sobre conductos o arrastre formas hasta la página de dibujo y conéctelas a los conductos mediante un conducto flexible.
-
En Equipos hvac, arrastre formas sobre conductos.
Nota: Las formas de los registers, grills y difusores y equipos HVAC son símbolos esquemáticos y no girarán ni se pegarán a los conductos.
-
Sugerencia: Puede configurar algunas formas de conducto haciendo clic con el botón secundario en ellas y, a continuación, haciendo clic en un comando en el menú contextual. Por ejemplo, puede cambiar un conducto recto de rectangular a circular y mostrar u ocultar el tamaño del conducto.







