Las aplicaciones para Microsoft SharePoint son aplicaciones independientes fáciles de usar que realizan tareas o abordan necesidades empresariales específicas. Puede colocar una aplicación en una página completa (es decir, sin barra de comandos de página) para proporcionar más espacio para la aplicación y para que le resulte más fácil a usted o a sus usuarios encontrarlas y usarlas.
Notas:
-
Algunas funcionalidades se introducen gradualmente en organizaciones que han optado por el programa de versión dirigido. Esto significa que es posible que todavía no pueda ver esta característica o que la vea con un aspecto diferente a como se describe en los artículos de ayuda.
-
Debe ser un propietario del sitio o el administrador de SharePoint para agregar páginas. Si es un propietario de un sitio, pero no puede agregar una página, es posible que el administrador haya desactivado esa funcionalidad.
-
Este artículo se aplica a las páginas modernas de SharePoint. Si está usando páginas clásicas o está usando una versión anterior de SharePoint, vea crear y editar páginas clásicas de SharePoint.
Agregar una aplicación a una página completa
Antes de empezar, asegúrese de que la aplicación que quiere poner en una página completa está disponible para que la use. Consulte con su organización si no ve la aplicación que desea usar.
-
En la Página principal del sitio, haga clic en nuevo y, a continuación, haga clic en Página.
-
Haga clic en la pestaña aplicaciones .
Nota: Si no hay aplicaciones disponibles para su uso en su sitio, no verá la pestaña aplicaciones .
-
Seleccione la aplicación que desea usar. Si hay una vista previa disponible para la aplicación, se mostrará en la parte derecha.
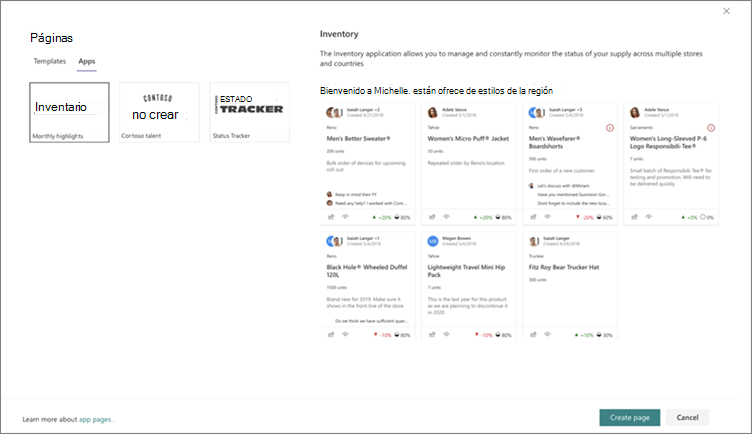
-
Haga clic en Crear página.
-
En el panel de detalles de la página de la aplicación a la derecha, escriba un nombre para la página.
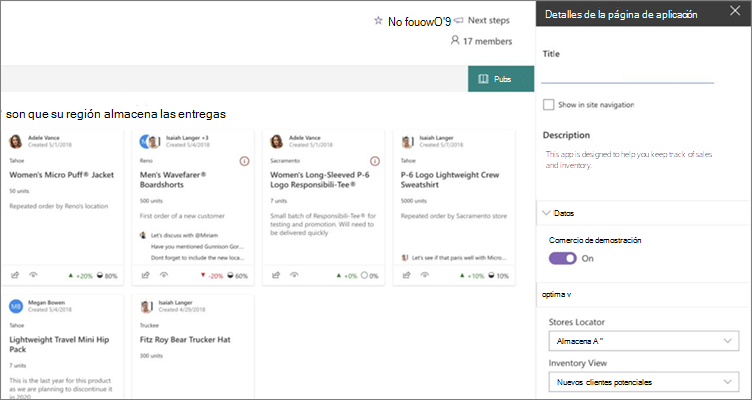
-
Active o desactive la casilla Mostrar en navegación del sitio , en función de si quiere que la aplicación aparezca en la navegación del sitio.
-
En función de la aplicación, pueden estar disponibles otras opciones en el panel de detalles de la página de la aplicación . Si es así, seleccione los que necesite.
-
Cuando esté listo para que la página sea visible para los visores de la página, haga clic en publicar.







