Con Comunidades en Teams, puede crear un lugar para colaborar, compartir y reunirse con otros usuarios. Tendrá un espacio seguro para planear actividades, reuniones y administrar su comunidad.
Para proyectos o tareas específicos, puede crear un canal. Los canales son donde los miembros pueden organizar discusiones basadas en temas o intereses. Puede usar canales para facilitar a los miembros de la comunidad la búsqueda de actualizaciones e información. Por ejemplo, cree un canal de anuncios para publicar actualizaciones, cambios u otra información importante para los miembros de la comunidad.
Nota: Las comunidades de Teams no son accesibles para los menores, lo que incluye la creación y la unión de comunidades. Sin embargo, hay muchas otras características interesantes para usar y participar en Microsoft Teams (gratis).
Al crear una comunidad, puede elegir agregar un canal o volver más tarde para agregarlo. Crear o agregar un canal le ayudará a planear y organizar sus proyectos más fácilmente.
Crear una comunidad
Hay diferentes formas de crear una comunidad. Puede crear una comunidad propia sin usar una plantilla o puede usar una plantilla como deportes, voluntariado, juegos y mucho más.
-
Pulse la pestaña Inicio en la aplicación Teams.
-
Pulse Crear nueva comunidad en la esquina superior.
-
Pulse Crear desde cero o Crear uno propio.
-
Pulsa para seleccionar un emoji o una imagen para tu comunidad.
-
Pulse Asignar un nombre a la comunidad para agregar un nombre de comunidad, que es necesario para crearla.
-
Si lo desea, pulse Descripción para agregar una y pulse Directrices para actualizarla para su comunidad.
-
Pulse Crear para terminar de crear su comunidad.
Después de crear una comunidad, usted es el propietario. Puede buscar personas para invitar o compartir un vínculo o código QR para que puedan unirse a su comunidad.
Las plantillas usan un nombre preestablecido y una imagen para ayudarle a empezar rápidamente con su comunidad. Por ejemplo, puedes crear una comunidad de vecindario o de juegos para compartirla con otras personas.
-
Pulse la pestaña Comunidades en la aplicación Teams.
-
Pulse Crear nueva

-
Pulse la plantilla que quiera usar, por ejemplo, Deporte o Voluntariado.
-
Pulse el nombre de la comunidad existente para personalizarlo si lo desea.
-
Para personalizar su comunidad, puede cambiar la imagen, la descripción y las directrices de la comunidad.
-
Pulse Crearpara terminar de crear su comunidad.
Después de crear una comunidad, usted es el propietario. Puede buscar personas para agregar, compartir un vínculo de invitación o mostrar un código QR a otras personas para que puedan unirse a su comunidad.
Crear o agregar un canal
Para crear un canal en una comunidad, debe ser propietario. Puede crear un canal desde cero o usar una plantilla. Si ya tiene un canal en su comunidad, puede agregar hasta cinco canales para mantener su comunidad organizada.
-
Pulse la pestaña Inicio en la aplicación Teams.
-
Busque la comunidad en la que desea crear un canal.
-
Pulse Agregar canal

-
Pulse Agregar canal

-
Asigne un nombre al canal en el campo Nombre del canal.
-
Pulsa en el selector de emojis para agregar una reacción o emoji al título.
-
Escriba el nombre del canal en el campo Nombre del canal.
-
-
Pulse la marca de verificación

-
Pulse la pestaña Inicio en la aplicación Teams.
-
Busque la comunidad a la que desea agregar un canal.
-
Pulse Agregar canal debajo del nombre de la comunidad.
-
Verá los canales recomendados. Si desea editar cualquiera de los canales antes de configurarlo, pulse los tres puntos situados en el lado derecho del nombre del canal. Después, pulse Editar canal para cambiar el emoji o el nombre del canal. Pulse la marca de verificación para enviar los cambios.
Nota: Verá dos plantillas de canal. Si no desea usar ambas plantillas, pulse los puntos suspensivos en el lado derecho del nombre del canal. A continuación, pulse Quitar canal para eliminar el canal.
-
Pulse Listo en la parte superior de la pantallapara crear un canal para su comunidad.
Para actualizar y administrar la configuración en un canal de su propiedad, consulte Actualizar la configuración de la comunidad en Microsoft Teams (gratis).
Puede agregar hasta cinco canales a su comunidad. A continuación le indicamos cómo hacerlo:
-
Pulse la pestaña Inicio en la aplicación Teams y seleccione Comunidad.
-
Busque la comunidad en la que desea crear un canal.
-
En el nombre de comunidad, vaya al último canal de la lista y seleccione Agregar canal

-
Asigne un nombre al canal en el campo Nombre del canal.
-
Pulsa un emoji o una reacción para agregar al título.
-
Escriba el nombre del canal en el campo Nombre del canal.
-
-
Pulse la marca de verificación o Listo para crear el canal para su comunidad. Para salir sin realizar ningún cambio, selecciona Cancelar.
Al crear una comunidad, puede elegir agregar un canal o volver más tarde para agregarlo. Crear o agregar un canal le ayudará a planear y organizar sus proyectos más fácilmente.
Nota: Es posible que algunas opciones de la comunidad no estén disponibles en Windows 10, Mac y Web. Puede encontrar estas características de la comunidad en Microsoft Teams (gratis) en dispositivos móviles. Obtener la aplicación móvil de Teams.
Crear una comunidad
Hay diferentes formas de crear una comunidad. Puede crear una comunidad propia sin usar una plantilla o puede usar una plantilla como deportes, voluntariado, juegos y mucho más.
-
En Teams, seleccione Comunidad en la barra de aplicaciones del lado izquierdo de la pantalla.
-
Seleccione Crear comunidad en el banner Comunidades .
-
Cree una comunidad con o sin plantilla.
-
Crear una comunidad sin plantilla: seleccione Crear uno propio para configurar una comunidad sin usar una plantilla.
-
Usar una plantilla: Vaya a Empezar con una plantilla y, a continuación, seleccione una plantilla. Para ver más temas de plantillas, use la barra de desplazamiento del extremo derecho de la ventana Crear una comunidad y desplácese por las opciones de la plantilla.
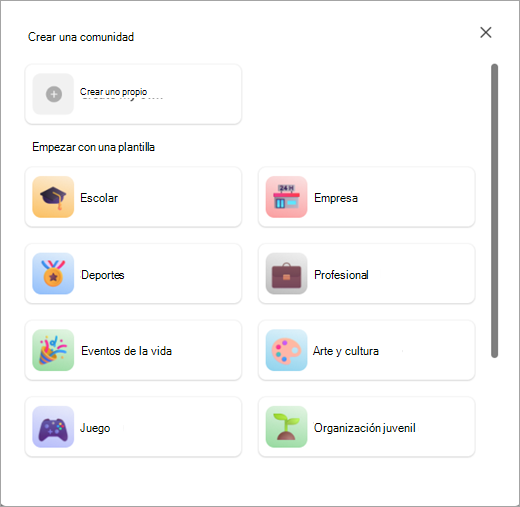
-
-
Personalice su comunidad.
-
Asigna un nombre a la comunidad: selecciona Asignar un nombre a la comunidad para agregar un nombre de comunidad, que es necesario para crear tu comunidad.
-
Editar la imagen de la comunidad: vaya a o la imagen junto a Asignar un nombre a la comunidad y cargue una imagen para su comunidad.
-
Escribe información sobre tu comunidad: agrega detalles sobre la comunidad en Descripción. También puedes actualizar las directrices de la Comunidad seleccionando el botón de lápiz .
-
-
Seleccione Crear para terminar de crear su comunidad.
Después de crear una comunidad, usted es el propietario. Puede buscar personas para invitar o compartir un vínculo para que puedan unirse a su comunidad.
Crear o agregar un canal
Para crear canales en una comunidad, debe ser propietario. Si ya tiene un canal en su comunidad, puede agregar hasta cinco canales para mantener su comunidad organizada.
-
En Teams, seleccione Comunidad en la barra de aplicaciones del lado izquierdo de la pantalla.
-
Seleccione la comunidad en la que desea crear un canal.
-
Seleccione Agregar canal

-
Asigne un nombre al canal en el campo Nombre del canal.
-
Usa el menú desplegable para agregar un emoji o una reacción al título.
-
Escriba el nombre del canal en el campo Nombre del canal.
-
-
Selecciona Agregar para crear el canal de tu comunidad o selecciona Cancelar para salir sin enviar ningún cambio.
Puede agregar hasta cinco canales a su comunidad. A continuación le indicamos cómo hacerlo:
-
En Teams, seleccione Comunidad en la barra de aplicaciones del lado izquierdo de la pantalla.
-
Seleccione la comunidad en la que desea crear un canal.
-
En el nombre de comunidad, vaya al último canal de la lista y seleccione Agregar canal

-
Asigne un nombre al canal en el campo Nombre del canal.
-
Usa el menú desplegable para agregar un emoji o una reacción al título.
-
Escriba el nombre del canal en el campo Nombre del canal.
-
-
Selecciona Agregar para crear el canal de tu comunidad o selecciona Cancelar para salir sin enviar ningún cambio.
Temas relacionados
Crear un bot de comunidad en Microsoft Teams (gratis)
Invitar y administrar miembros de la comunidad en Microsoft Teams (gratis)
Actualizar la configuración de la comunidad en Microsoft Teams (gratis)
Contacto
Para obtener más ayuda, póngase en contacto con el soporte técnico o formule una pregunta en la Comunidad de Microsoft Teams.







