Si desea ilustrar relaciones jerárquicas que progresan vertical u horizontalmente, puede crear un elemento gráfico SmartArt que use un diseño jerárquico, como Jerarquía etiquetada. Una jerarquía representa gráficamente una serie de agrupaciones ordenadas de personas o elementos dentro de un sistema. Al usar un elemento gráfico SmartArt en Excel, Outlook, PowerPoint o Word, puede crear una jerarquía e incluirla en la hoja de cálculo, un mensaje de correo electrónico, una presentación o un documento.
Importante: Si desea crear un organigrama, cree un elemento gráfico SmartArt con el diseño Organigrama.
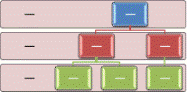
Nota: Las capturas de pantalla de este artículo se tomaron en Office 2007. Si tiene una versión diferente, la vista puede ser ligeramente diferente, pero a menos que se indique lo contrario, la funcionalidad es la misma.
-
En el grupo Ilustraciones de la pestaña Insertar, haga clic en SmartArt.

-
En la galería Elegir un gráfico SmartArt , haga clic en Jerarquía y, a continuación, haga doble clic en un diseño de jerarquía (por ejemplo , Jerarquía horizontal).
-
Para escribir el texto, siga uno de los procedimientos siguientes:
-
Haga clic en [Texto] en el panel y escriba.
-
Copie texto de otra ubicación o programa, haga clic en [Texto] en el panel y péguelo.
Nota: Si el panel de texto no está visible, haga clic en el control.
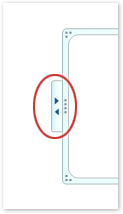
-
Haga clic en un cuadro en el elemento gráfico SmartArt y luego escriba el texto.
Nota: Para obtener los mejores resultados, use esta opción después de agregar todos los cuadros que desee.
-
-
Agregar un cuadro
-
Haga clic en el elemento gráfico SmartArt al que quiere agregar un cuadro.
-
Haga clic en el cuadro existente que esté más cerca del lugar donde desea agregar el nuevo cuadro.
-
En Herramientas de SmartArt en la pestaña Diseño del grupo Crear gráfico, haga clic en la flecha debajo de Agregar forma.

Si no ve las pestañas Herramientas de SmartArt o Diseño, asegúrese de que ha seleccionado un elemento gráfico SmartArt.
-
Siga uno de los siguientes procedimientos:
-
Para insertar un cuadro al mismo nivel que el cuadro seleccionado pero después, haga clic en Agregar forma detrás.
-
Para insertar un cuadro al mismo nivel que el cuadro seleccionado pero antes, haga clic en Agregar forma delante.
-
Para insertar un cuadro un nivel por encima del cuadro seleccionado, haga clic en Agregar forma encima.
El nuevo cuadro toma la posición del cuadro seleccionado y el cuadro seleccionado y todos los cuadros directamente debajo de él bajan un nivel. -
Para insertar un cuadro un nivel por debajo del cuadro seleccionado, haga clic en Agregar forma debajo.
El nuevo cuadro se agrega después del otro cuadro en el mismo nivel.
-
Eliminar un cuadro
Para eliminar un cuadro, haga clic en el borde del cuadro que desea eliminar y a continuación, presione ELIMINAR.
Notas:
-
Cuando necesite agregar un cuadro a la jerarquía, experimente agregando el cuadro antes, después, encima o debajo del cuadro seleccionado para obtener la ubicación que desea para el nuevo cuadro.
-
Aunque no puede conectar automáticamente dos cuadros de nivel superior con una línea en los diseños jerárquicos, como Jerarquía horizontal, puede imitar este aspecto agregando un cuadro al elemento gráfico SmartArt y dibujando después una línea para conectar los cuadros.
-
Para agregar un cuadro desde el panel Texto:
-
Coloque el cursor al principio del texto donde quiera agregar un cuadro.
-
Escriba el texto que prefiera en el nuevo cuadro, presione Entrar y, después, para aplicar sangría en el nuevo cuadro, presione la tecla TAB (o para agregar una sangría negativa, presione MAYÚS+TAB).
-
Mover un cuadro de la jerarquía
-
Para mover un cuadro, haga clic en él y arrástrelo a su nueva ubicación.
-
Para mover un cuadro en incrementos muy pequeños, mantenga presionada la tecla CTRL mientras usa las teclas de dirección del teclado.
Cambiar a un diseño jerárquico diferente
-
Haga clic con el botón secundario en la jerarquía que desea cambiar y, a continuación, haga clic en Cambiar diseño.
-
Haga clic en Jerarquía y, a continuación, siga uno de estos procedimientos:
-
Para mostrar relaciones jerárquicas que progresan de arriba a abajo y se agrupan jerárquicamente, haga clic en Jerarquía etiquetada.
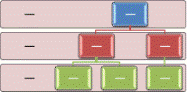
-
Para mostrar los grupos de información creados de arriba a abajo y las jerarquías dentro de cada grupo, haga clic en Jerarquía de tablas.
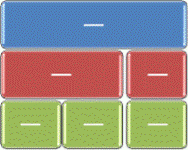
-
Para mostrar relaciones jerárquicas que progresan entre grupos, haga clic en Lista de jerarquías.
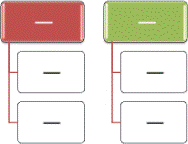
-
Para mostrar relaciones jerárquicas que progresan horizontalmente, haga clic en Jerarquía horizontal.
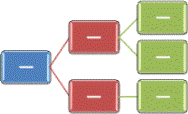
-
Para mostrar relaciones jerárquicas que progresan horizontalmente y se etiquetan jerárquicamente, haga clic en Jerarquía con etiqueta horizontal.
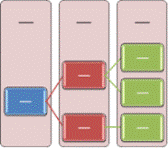
-
Nota: También puede cambiar el diseño del elemento gráfico SmartArt haciendo clic en una opción de diseño en el grupo Diseños de la pestaña Diseño en Herramientas de SmartArt. Al apuntar a una opción de diseño, el gráfico SmartArt cambia y se ve una vista previa del aspecto que tendría con ese diseño.
Para agregar rápidamente una apariencia y unos acabados de calidad de diseñador al elemento gráfico SmartArt, puede cambiar los colores o aplicar un estilo SmartArt a la jerarquía. También puede agregar efectos, como resplandores, bordes suaves o efectos 3D.
Puede aplicar combinaciones de colores derivadas de los colores para temas a los cuadros del gráfico SmartArt.
-
Haga clic en el gráfico SmartArt del que desea cambiar el color.
-
En Herramientas de SmartArt, en el grupo Estilos SmartArt de la pestaña Diseño, haga clic en Cambiar colores.

Si no ve las pestañas Herramientas de SmartArt o Diseño, asegúrese de que ha seleccionado un gráfico SmartArt.
-
Haga clic en la combinación de colores que desee.
Sugerencia: Cuando coloca el puntero sobre una miniatura, puede ver cómo afectan los colores al gráfico SmartArt.
-
En el elemento gráfico SmartArt, haga clic con el botón secundario en el borde de la línea o del cuadro que desea cambiar y, a continuación, haga clic en Formato de forma.
-
Para cambiar el color del borde del cuadro, haga clic en Color de línea, haga clic en Color

-
Para cambiar el estilo del borde del cuadro, haga clic en Estilo de línea y, después, seleccione los estilos de línea que prefiera.
-
Haga clic con el botón derecho en el borde de un cuadro y, después, seleccione Formato de forma.
-
Haga clic en el panel Rellenar panel y a continuación, haga clic en Relleno sólido.
-
Haga clic en Color

-
Para especificar cuánto se puede ver a través del color de fondo, mueva el control deslizante Transparencia o escriba un número en el cuadro situado junto a este control. El porcentaje de transparencia puede oscilar entre 0% (completamente opaco, el valor predeterminado) y 100% (completamente transparente).
Un estilo SmartArt es una combinación de varios efectos, como estilo de línea, bisel o 3D, que se puede aplicar a los cuadros de un gráfico SmartArt para darle un aspecto exclusivo y profesional a un diseño.
-
Haga clic en el gráfico SmartArt del que desea cambiar el estilo.
-
En Herramientas de SmartArt, en el grupo Estilos SmartArt de la pestaña Diseño, haga clic en el estilo SmartArt que desee.

Para ver más estilos SmartArt, haga clic en el botón Más

Si no ve las pestañas Herramientas de SmartArt o Diseño, asegúrese de que ha seleccionado un gráfico SmartArt.
Notas:
-
Al colocar el puntero sobre una miniatura, puede ver cómo afecta el estilo SmartArt al gráfico SmartArt.
-
También puede personalizar el elemento gráfico SmartArt moviendo cuadros, cambiando el tamaño de los cuadros, agregando un relleno o efecto y agregando una imagen.
Si usa PowerPoint, puede animar la jerarquía para destacar cada cuadro, cada rama o cada nivel jerárquico.
-
Haga clic en la jerarquía de elementos gráficos SmartArt que desea animar.
-
En la pestaña Animaciones , en el grupo Animaciones , haga clic en Animar y, a continuación, haga clic en Por rama una por una.

Nota: Si copia una jerarquía que tiene una animación aplicada a otra diapositiva, la animación también se copia.







