Use la página Personas para crear, ver y editar contactos, listas de contactos y grupos. Cree nuevos contactos desde cero o agregue a alguien como contacto desde su tarjeta de perfil. Puede crear una lista de contactos sencilla para enviar correo electrónico a un grupo de personas o crear grupos para la colaboración basada en grupos.
Nota: Muchas de las características del nuevo Outlook para Windows funcionan de la misma forma o de forma similar a Outlook en la Web. Si está interesado en probar la nueva experiencia, consulte Introducción al nuevo Outlook para Windows.
Nota: Si las instrucciones no coinciden con lo que ve, puede estar usando una versión más vieja de Outlook en la Web. Vea Instrucciones para la versión clásica de Outlook en la Web.
Crear contactos
Los nuevos contactos se guardan en la carpeta Contactos predeterminada y también los verá en Sus contactos. Si desea guardar el contacto en una carpeta diferente, seleccione la carpeta antes de crear el contacto.
-
Seleccione el icono Personas

-
En la página Personas, en la barra de herramientas, seleccione Nuevo contacto.
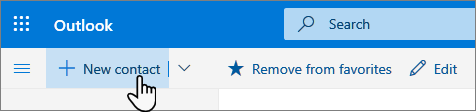
-
Escriba los detalles del contacto. Seleccione Agregar más para especificar más información, como la fecha de nacimiento y la dirección del contacto.
-
Seleccione Crear.
Para el nuevo Outlook:
-
En el panel lateral, selecciona el icono Personas

-
En la página Personas, en la barra de herramientas, seleccione Nuevo contacto.
-
Escriba los detalles del contacto.
-
Seleccione Guardar.
Al hacer clic en el nombre o la imagen de alguien en Outlook u otras aplicaciones y servicios de Office, verá su tarjeta de perfil con información sobre ella. Desde su tarjeta de perfil, puede guardarlos en sus propios contactos, por ejemplo, si desea agregar Notas u otra información.
Esta es la manera de agregar un contacto desde un mensaje de correo electrónico:
-
En Correo, abra un mensaje de correo electrónico en el panel de lectura y, a continuación, seleccione el nombre del remitente o destinatario que quiera agregar a sus contactos.
-
En la tarjeta de perfil que se abrirá, seleccione

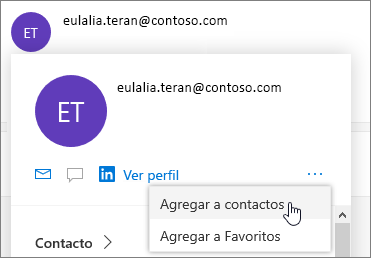
-
Agregue más información si lo desea. Seleccione Agregar más para especificar más información, como la fecha de nacimiento y la dirección del contacto.
-
Seleccione Crear.
Nota: El contacto se guarda automáticamente en la carpeta Contactos predeterminada de la página de Personas.
Para el nuevo Outlook:
-
En Correo, abra un mensaje de correo electrónico en el panel de lectura y, a continuación, seleccione el nombre del remitente o destinatario que quiera agregar a sus contactos.
-
En la tarjeta de perfil que se abre, en la parte inferior de la tarjeta, seleccione Agregar a contactos.
-
Escriba los detalles del contacto.
-
Seleccione Guardar.
Si su empresa tiene un directorio configurado, podrá ver información sobre sus compañeros sin guardarlos como contactos. Puede buscarlos o seleccionar su nombre o imagen de un mensaje de correo electrónico. Su tarjeta de perfil mostrará la información recopilada de otros sistemas (directorio). Si desea agregar otra información, como notas, puede guardar sus compañeros en sus propios contactos. El nuevo contacto se vincula automáticamente al contacto del directorio existente. Solo usted verá la información que agregue.
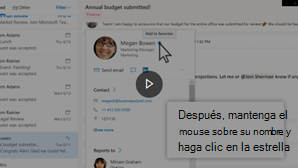
Para agregar a alguien a sus favoritos, seleccione el contacto y, luego, seleccione Agregar a favoritos en la barra de herramientas.
Sugerencia: Los contactos favoritos que tengan una dirección de correo electrónico también aparecerán en el panel de navegación de Correo, para que pueda ver todos sus correos electrónicos en un solo lugar.
Estas son algunas maneras de buscar un contacto en la página Contactos:
-
Use La búsqueda.
-
Seleccione Favoritos en la parte superior de la página para ver las personas que ha agregado como favoritos.
-
Seleccione Sus contactos.
Sugerencia: Seleccione una letra de un separador de lista para moverse rápidamente entre los contactos de la lista.
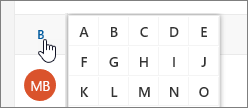
-
Para buscar personas de su organización (directorio) que no estén en sus contactos guardados, use buscar.
En la página Contactos, seleccione un contacto en el panel central para ver o editar su información. Lo que ve es una versión de la tarjeta de perfil. Las pestañas y secciones que ve pueden variar.
-
Archivos: Archivos recientes que ha compartido el contacto con su usuario.
-
Email: mensajes de correo electrónico recientes y datos adjuntos de correo electrónico entre usted y el contacto.
-
LinkedIn: Si el contacto tiene un perfil de LinkedIn público con la misma dirección de correo electrónico que ha guardado para ese contacto, verá la información de LinkedIn aquí.
Para editar un contacto, seleccione Editar contacto junto a Información de contacto o seleccione Editar en la barra de herramientas.
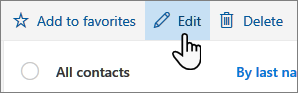
-
En la página Contactos, seleccione un contacto.
-
Seleccione el icono de cámara.

-
Selecciona Cargar una foto nueva, elige el archivo que quieras usar y, a continuación, selecciona Abrir para cargar.
-
Si desea ajustar la posición de la foto, haga clic en el círculo y arrastre el puntero. Para acercar o alejar, use el control deslizante debajo de la foto.
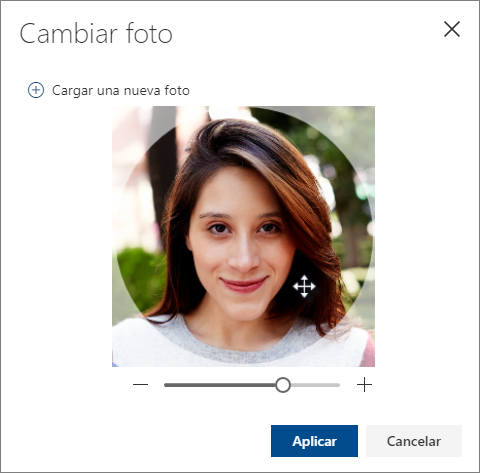
-
Selecciona Aplicar y, a continuación, selecciona Listo.
-
Para cambiar cómo se muestran los nombres de los contactos, seleccione Configuración y, a continuación, Mostrar contactos por > Nombre o Apellidos.
-
Para seleccionar la ordenación, use el menú ordenar de la parte superior de la lista . Por ejemplo, seleccione Ordenar por > Apellidos.
Puede vincular contactos para indicar que están relacionados, como, por ejemplo, en el caso de que tenga varias entradas para la misma persona. Los contactos vinculados aparecen como un único contacto.
Para vincular contactos:
-
En la página Personas, seleccione dos o más contactos y, a continuación, seleccione Vincular contactos en el panel que aparece.
Para desvincular un contacto vinculado:
-
En la página Contactos, seleccione el contacto, seleccione Contactos vinculados en la barra de herramientas y, después, seleccione Desvincular.
-
Seleccione uno o más contactos y, a continuación, seleccione Eliminar.
-
Seleccione Eliminar para confirmar.
Vea también: Restaurar contactos eliminados en Outlook en la Web
Crear listas de contactos
Una lista de contactos es una colección de direcciones de correo electrónico y es útil para enviar correo electrónico a un grupo de personas. Las listas de contactos se denominan a veces listas de distribución.
Por ejemplo, cree una lista de contactos denominada Mi club de lectura y agregue todos los miembros de su club de lectura. Cuando quiera enviar un mensaje de correo electrónico a todos los miembros del club, solo tiene que escribir "Mi club de lectura" en la línea Para del correo electrónico.
De forma predeterminada, las listas de contactos se crean en la carpeta contactos predeterminada y también puede verlas en Sus listas de contactos. Si desea guardar la lista de contactos en una carpeta diferente, seleccione la carpeta antes de seleccionar Nueva lista de contactos.
-
En la página Personas, en la barra de herramientas, seleccione la flecha situada junto a Nuevo contacto y, después, seleccione Nueva lista de contactos.
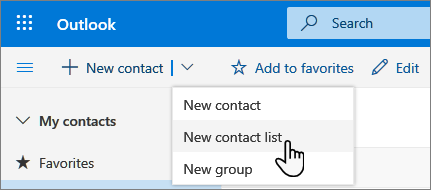
-
Escriba un nombre para la lista y, después, agregue nombres o direcciones de correo electrónico.
-
Seleccione Crear.
Puede agregar personas (direcciones de correo electrónico) a una lista de contactos de dos maneras: editando una lista de contactos y agregando contactos desde dentro de la lista, o seleccionando uno o más contactos y agregándolos a una lista desde la opción Agregar a la lista de la barra de herramientas.
Nota: Dado que una lista de contactos es solo una colección de direcciones de correo electrónico, solo puede agregar contactos que tengan una dirección de correo electrónico.
Agregue personas a una lista de contactos editando la lista de contactos:
-
En la página Personas, seleccione Sus listas de contactos en el panel de navegación o busque el nombre de la lista de contactos.
-
Seleccione la lista de contactos y, después, seleccione Editar.
-
Escriba los nombres o las direcciones de correo electrónico.
-
Seleccione Guardar.
Agregue uno o más contactos a una lista de contactos mediante la opción Agregar a la lista :
-
En la página Personas, seleccione los contactos que desea agregar a una lista.
-
En la barra de herramientas de la parte superior, seleccione Agregar a la lista.
-
Seleccione el signo más junto a la lista de contactos a la que desea agregar los contactos.
o
-
Seleccione Nueva lista de contactos para agregar los contactos seleccionados a una nueva lista y, a continuación, escriba un nombre para la nueva lista de contactos.
-
-
Haga clic fuera del panel para cerrarlo cuando haya terminado.
Puede quitar personas (direcciones de correo electrónico) de una lista de contactos de dos maneras: editando la lista de contactos o seleccionando un contacto y quitándolos de una lista con la opción Agregar a la lista de la barra de herramientas.
Para quitar personas de una lista de contactos, edite la lista:
-
En la página Personas, seleccione Sus listas de contactos en el panel de navegación o busque el nombre de la lista de contactos.
-
Seleccione la lista de contactos y, después, seleccione Editar.
Seleccione la x para el nombre o la dirección de correo electrónico que desea quitar.
-
Seleccione Guardar.
Quite las personas seleccionadas de una o más listas de contactos mediante la opción Agregar a la lista :
-
En la página Personas, seleccione el contacto que desea quitar de una lista de contactos.
-
En la barra de herramientas, seleccione Agregar a la lista. Verá a qué listas de contactos ya se ha agregado este contacto.
-
Seleccione la X junto a la lista de contactos de la que desea quitar el contacto seleccionado.
-
Haga clic fuera del panel para cerrarlo cuando haya terminado.
-
Seleccione la lista de contactos que desea eliminar y seleccione Eliminar.
-
Seleccione Eliminar para confirmar.
Vea también: Restaurar contactos eliminados en Outlook en la Web
Crear grupos
¿Trabajar juntos en un proyecto o un objetivo compartido? Cree un grupo para dar a su equipo un espacio para conversaciones, archivos compartidos, eventos de programación y mucho más.
Para obtener información sobre cómo administrar grupos de los que es miembro, vea Ver y administrar los grupos en Outlook en la Web
-
En la página Personas, en la barra de herramientas, seleccione la flecha situada junto a Nuevo contacto y, después, seleccione Nuevo grupo.
-
Escriba un nombre para el grupo y agregue la información.
Para obtener más información, vea Crear un grupo en Outlook
-
Seleccione Crear.
Instrucciones para la versión clásica de Outlook en la Web
Crear un contacto o una lista de contactos
-
Seleccione el icono Personas en la parte inferior del panel de navegación.
-
En Sus contactos , en el panel de navegación, seleccione la carpeta en la que desea crear el contacto. Si no ha creado ninguna carpeta, vaya al paso 3.
Nota: Para crear una carpeta, seleccione Sus contactos, haga clic con el botón derecho y, a continuación, seleccione Nueva carpeta. Escriba un nombre para la carpeta.
-
Seleccione Nuevo y, a continuación, seleccione Contacto o Lista de contactos.
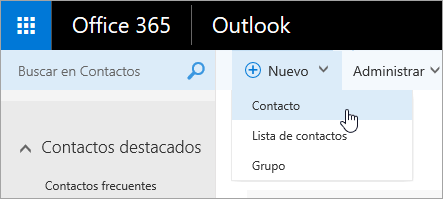
-
Escriba los detalles del contacto o la lista de contactos.
-
Seleccione

Nota: Una vez creado un contacto en una carpeta, no es posible moverlo a una carpeta diferente. Para almacenar un contacto en una carpeta distinta después de crearlo, elimínelo y vuelva a crearlo en la otra carpeta.
-
Abra un mensaje de correo electrónico en el panel de lectura y, a continuación, seleccione el nombre del remitente o destinatario que desea agregar a sus contactos.
-
En la tarjeta de contacto que aparece para esa persona, seleccione

-
Escriba los detalles del contacto.
-
Seleccione

Nota: Después de guarda, el contacto se agrega automáticamente a la carpeta Contactos. Cuando se crea un contacto de esta manera, no es posible guardarlo en una carpeta distinta ni moverlo a otra carpeta.
-
Seleccione el contacto que desea agregar a una lista.
-
Seleccione Listas y elija la lista de contactos a la que quiera agregar el contacto.
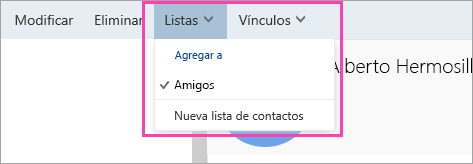
-
En Outlook en la Web, seleccione el icono Personas en la parte inferior del panel de navegación.
-
Seleccione el contacto o la lista de contactos que desee editar y seleccione Editar.
Nota: Si no ves el botón Editar , es posible que el contacto sea de Skype Empresarial o de una cuenta de red social conectada. Para editar el contacto, abra Skype Empresarial o use un explorador web para abrir la cuenta de la red social en la que se encuentra el contacto.
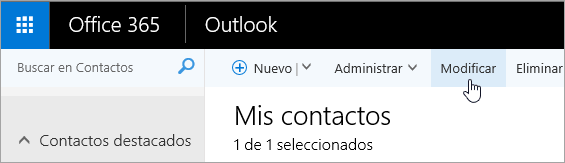
-
Haga los cambios que desee.
-
Seleccione

Precaución: No puede restaurar un contacto o una lista de contactos eliminados en Outlook en la Web.
-
Seleccione el contacto o la lista de contactos que desea eliminar y seleccione Eliminar.
Nota: Si no ves el botón Eliminar , es posible que el contacto sea de Skype Empresarial o de una cuenta de red social conectada. Para eliminar el contacto, abra Skype Empresarial o use un explorador web para abrir la cuenta de la red social en la que se encuentra el contacto.
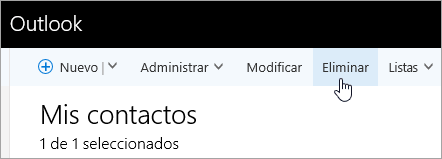
-
Seleccione Eliminar para confirmar.







