Las consultas de actualización de las bases de datos de Access se usan para agregar, cambiar o eliminar la información de un registro existente. Las consultas de actualización son como un formulario avanzado del cuadro de diálogo Buscar y reemplazar. Las consultas de actualización no se pueden usar para agregar nuevos registros a una base de datos, ni para eliminar registros de una base de datos.
Use una consulta de datos anexados para agregar registros nuevos a una base de datos y una consulta de eliminación para eliminarlos.
En este artículo
Información general
Aquí encontrará algunas similitudes y diferencias entre Buscar y reemplazar y una consulta de actualización:
Al igual que el cuadro de diálogo Buscar y reemplazar, una consulta de actualización permite especificar qué valor se va a reemplazar y cuál es el nuevo valor.
A diferencia del cuadro de diálogo Buscar y reemplazar, una consulta de actualización le permite:
-
Usar criterios que no dependen del valor que desea reemplazar.
-
Actualizar un gran número de registros de una sola vez.
-
Cambiar registros en más de una tabla al mismo tiempo.
Restricciones en los campos que pueden actualizarse
No se puede usar una consulta de actualización para actualizar datos en los siguientes tipos de campos:
-
Campos calculados Los valores de los campos calculados no residen permanentemente en las tablas. Solo existen en la memoria temporal del equipo después de que Access las calcule. Como los campos calculados no tienen una ubicación de almacenamiento permanente, no puede actualizarlos.
-
Campos de una consulta de totales o de una consulta de tabla de referencias cruzadas Los valores de estos tipos de consulta se calculan y no se pueden actualizar mediante una consulta de actualización.
-
Campos Autonumeración Los valores de los campos Autonumeración cambian únicamente cuando se agrega un registro a una tabla.
-
Campos de consultas de valores únicos y consultas de registros únicos Los valores de estas consultas están resumidos. Algunos de los valores representan un único registro, mientras que otros representan más de un registro. La operación de actualización no es posible porque no se puede determinar qué registros se excluyeron como duplicados y, por tanto, no es posible actualizar todos los registros necesarios. Esta restricción es aplicable tanto si usa una consulta de actualización como si intenta actualizar los datos manualmente escribiendo valores en un formulario o en una hoja de datos.
-
Campos en una consulta de unión No se pueden actualizar los datos de campos de una consulta de unión porque cada registro que aparece en dos o más orígenes de datos solo aparece una vez en el resultado de la consulta de unión. Dado que algunos registros duplicados se quitan de los resultados, Access no puede actualizar todos los registros necesarios.
-
Campos que son claves principales En algunos casos, por ejemplo, si el campo de clave principal se usa en una relación de tabla, no se puede actualizar el campo mediante una consulta a menos que establezca primero la relación de modo que se actualice automáticamente en cascada.
Nota: Si se actualiza en cascada, Access actualiza automáticamente los valores clave externa al cambiar el valor de una clave principal en una tabla primaria.
Usar una consulta de actualización
Como procedimiento recomendado al crear una consulta de actualización, cree primero una consulta de selección que identifique los registros que desea actualizar y, después, convierta esa consulta en una consulta de actualización que pueda ejecutar para actualizar los registros. Al seleccionar primero los datos, puede comprobar que está actualizando los registros que desea antes de cambiar realmente los datos.
Sugerencia: Haga una copia de seguridad de la base de datos antes de ejecutar una consulta de actualización. Los resultados de una consulta de actualización no se pueden deshacer, de modo que una copia de seguridad garantiza que se puedan revertir los cambios si cambia de opinión.
Cómo hacer una copia de seguridad de la base de datos
-
Haga clic en la pestaña Archivo y, después, en Guardar como.
-
En la parte derecha, en Avanzadas, haga clic en Copia de seguridad de base de datos.
-
En el cuadro de diálogo Guardar copia de seguridad como, especifique un nombre y una ubicación para la copia de seguridad y, a continuación, haga clic en Guardar.
Access cierra el archivo original, crea una copia de seguridad y, a continuación, vuelve a abrir el archivo original.
Para volver a una copia de seguridad, cierre el archivo original y cambie su nombre de modo que se pueda usar el nombre de la versión original para la copia de seguridad. Asigne el nombre de la versión original a la copia de seguridad y, a continuación, abra la copia de seguridad con el nombre cambiado en Access.
En esta sección
Paso 1: Crear una consulta de selección para identificar los registros que se actualizarán
-
Abra la base de datos que contenga los registros que desee actualizar.
-
En la pestaña Crear del grupo Consultas, haga clic en Diseño de consulta.
-
Haga clic en la pestaña Tablas.
-
Seleccione la tabla o las tablas que contienen los registros que desea actualizar, haga clic en Agregar y, a continuación, haga clic en Cerrar.
Las tablas aparecen como una o varias ventanas en el diseñador de consultas y muestran todos los campos de cada tabla. En la siguiente ilustración se muestra el diseñador de consultas con una tabla típica.
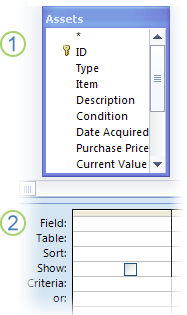
1. Tabla en el diseñador de consultas
2. Cuadrícula de diseño de la consulta
-
Haga doble clic en los campos que desee actualizar en las ventanas de la tabla. Los campos seleccionados aparecen en la fila Campo de la cuadrícula de diseño de la consulta.
Puede agregar un campo de tabla por columna en la cuadrícula de diseño de la consulta.
Para agregar rápidamente todos los campos de una tabla, haga doble clic en el asterisco (*) situado en la parte superior de la lista de campos de tabla en la ventana de la tabla. En la siguiente ilustración se muestra la cuadrícula de diseño de la consulta con todos los campos agregados.
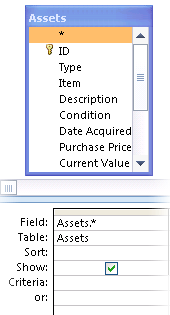
-
Para limitar los resultados de la consulta según valores de campo, en la cuadrícula de diseño de la consulta, en la fila de Criterios, especifique los criterios que desee usar para limitar los resultados.
Tabla de criterios de ejemplo
En la siguiente tabla se muestran algunos criterios de ejemplo y se explica cómo afectan a los resultados de una consulta.
Nota: En muchos de los ejemplos incluidos en esta tabla se usan caracteres comodín para que la consulta sea más flexible y más eficaz.
Criterios
Efecto
>234
Devuelve todos los números mayores que 234. Para buscar todos los números menores que 234, use < 234.
>="Díaz"
Devuelve todos los registros desde Díaz hasta el final del alfabeto.
Entre #02/02/2020# y #1/12/2020#
Devuelve las fechas entre el 2 de febrero de 2017 y el 1 de diciembre de 2017 (ANSI-89). Si en la base de datos se usan los caracteres comodín de ANSI-92, use comillas simples (') en lugar de signos de almohadilla (#). Ejemplo: Entre '2/2/2020' y '1/12/2020'.
Sin "Alemania"
Encuentra todos los registros en los que el contenido exacto del campo no es exactamente igual a "Alemania". El criterio devolverá registros que contienen caracteres además de "Alemania," como "Alemania (euro)" o "Europa (Alemania)".
Sin "T*"
Busca todos los registros, salvo los que empiezan por T. Si la base de datos usa los caracteres comodín ANSI-92, use el signo de porcentaje (%) en vez del asterisco (*).
Sin "*t"
Busca todos los registros que no terminen en t. Si la base de datos utiliza el juego de caracteres comodín ANSI-92, use el signo de porcentaje (%) en vez del asterisco (*).
En(Canadá,Reino Unido)
En una lista, busca todos los registros que contengan Canadá o Reino Unido.
Como "[A-D]*"
En un campo de texto, busca todos los registros que empiecen por las letras comprendidas entre la A y la D, ambas inclusive. Si la base de datos usa el juego de caracteres comodín ANSI-92, use el signo de porcentaje (%) en vez del asterisco (*).
Como "*ar*"
Busca todos los registros que incluyan la secuencia de letras "ar". Si la base de datos usa el juego de caracteres comodín ANSI-92, use el signo de porcentaje (%) en vez del asterisco (*).
Como "Casa Dewe?"
Busca todos los registros que empiecen por "Casa" y contengan una segunda cadena de 5 letras, cuyas cuatro primeras letras son "Dewe" y cuya última letra se desconoce. Si la base de datos usa el juego de caracteres comodín ANSI-92, use el carácter de subrayado (_) en vez del signo de interrogación (?).
#2/2/2020#
Busca todos los registros del 2 de febrero de 2020. Si la base de datos usa el juego de caracteres comodín ANSI-92, incluya la fecha entre comillas simples (') en lugar de signos de almohadilla (#); por ejemplo, ('2/2/2020').
< Fecha() - 30
Usa la función Fecha para devolver todas las fechas con una antigüedad de más de 30 días.
Fecha()
Usa la función Fecha para devolver todos los registros que contienen la fecha actual.
Entre Fecha() Y AgregFecha("M", 3, Fecha())
Usa las funciones Fecha y AgregFecha para devolver todos los registros entre la fecha actual y tres meses a partir de la fecha actual.
Es Nulo
Devuelve todos los registros que contengan un valor nulo (en blanco o sin definir).
No es Nulo
Devuelve todos los registros que contienen un valor.
""
Devuelve todos los registros que contienen una cadena de longitud cero. Las cadenas de longitud cero se utilizan cuando es necesario agregar un valor a un campo obligatorio, pero aún no se conoce el valor. Por ejemplo, un campo puede requerir un número de fax, pero puede que algunos clientes no tengan fax. En ese caso, se incluye un par de comillas dobles sin espacios entre ellas ("") en vez de un número.
-
En la pestaña Diseño de consulta , en el grupo Resultados , haga clic en Ejecutar.
-
Compruebe que la consulta devuelva los registros que desea actualizar.
-
Para quitar todos los campos que no desee incluir en el diseño de la consulta, seleccione los campos y, a continuación, presione SUPR.
-
Para agregar los campos que desea incluir en el diseño de la consulta, arrastre los campos adicionales a la cuadrícula de diseño de la consulta.
Paso 2: Actualizar los registros
-
En la pestaña Diseño de consulta , en el grupo Tipo de consulta , haga clic en Actualizar.
En este procedimiento se muestra cómo cambiar una consulta de selección a una consulta de actualización. Access agrega la fila Actualizar a a la cuadrícula de diseño de la consulta. En la siguiente ilustración se muestra una consulta de actualización que devuelve todos los activos comprados después del 5 de enero de 2005 y cambia la ubicación a "Almacén 3" para todos los registros que cumplen ese criterio.
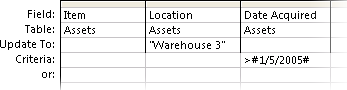
-
Busque el campo que contiene los datos que desea cambiar y escriba la expresión (los criterios de cambio) en la fila Actualizar a de ese campo.
Puede usar cualquier expresión válida en la fila Actualizar a.
Tabla de expresiones de ejemplo
En esta tabla se muestran algunas expresiones de ejemplo y una explicación de cómo cambian los datos.
Expresión
Resultado
"Vendedor"
En un campo texto corto, cambia un valor de texto a Vendedor.
#8/10/20#
En un campo de fecha y hora, cambia un valor de fecha a 10-ago-20.
Sí
En un campo de tipo Sí/No, cambia el valor No a Sí.
"NP" & [NúmeroPieza]
Agrega "NP" al principio de cada número de pieza especificado.
[PrecioUnidad] * [Cantidad]
Multiplica los valores de los campos PrecioUnidad y Cantidad.
[Transporte] * 1,5
Aumenta los valores de un campo denominado Transporte en un 50 por ciento.
DSuma("[Cantidad] * [PrecioUnidad]",
"Detalles del pedido", "[IdProducto]=" & [IdProducto])Si los valores de Id de producto de la tabla actual coinciden con los valores de Id de producto de la tabla denominada Detalles de pedidos, esta expresión actualiza los totales de ventas multiplicando los valores de un campo denominado Cantidad por los valores de un campo denominado PrecioUnidad. La expresión usa la función DSuma porque funciona con más de una tabla y más de un campo de tabla.
Derecha([CódigoPostalEnvío], 5)
Trunca (quita) los caracteres situados más a la izquierda en una cadena de texto o una cadena numérica y deja los cinco caracteres situados más a la derecha.
SiInm(Es Nulo([PrecioUnidad]), 0, [PrecioUnidad])
Cambia un valor nulo (desconocido o sin definir) a un valor cero (0) en un campo denominado PrecioUnidad.
-
En la pestaña Diseño de consulta , en el grupo Resultados , haga clic en Ejecutar.
Aparece un mensaje de alerta.
-
Para ejecutar la consulta y actualizar los datos, haga clic en Sí .
Nota: Cuando ejecute la consulta, tal vez observe que faltan campos en el conjunto de resultados. De manera predeterminada, si la consulta contiene campos que no se actualizan, Access no muestra esos campos en los resultados. Por ejemplo, podría campos Id. de dos tablas para asegurarse de que la consulta identifica y actualiza los registros correctos. Si no actualiza esos campos Id., Access no los muestra en los resultados.
Actualizar los datos de una tabla con los datos de otra tabla
Cuando tenga que actualizar los datos de una tabla con los datos de otra, tenga en cuenta esta regla: los tipos de datos de los campos de origen y de destino deben coincidir o ser compatibles.
Asimismo, cuando se actualizan los datos de una tabla con los datos de otra y se usan tipos de datos compatibles en vez de tipos de datos coincidentes, Access convierte los tipos de datos de esos campos en la tabla de destino. Como resultado, algunos de los datos de los campos de destino pueden truncarse (eliminarse). En la sección Restricciones de conversión de tipos de datos se describen las formas en que se pueden o no convertir los tipos de datos. En la tabla de esta sección se explica asimismo cuándo la conversión de un tipo de datos puede cambiar o eliminar algunos o todos los datos de un campo, así como qué datos podrían eliminarse.
El proceso de actualización de los datos de una tabla con los datos de otra tabla se compone de los siguientes pasos:
-
Cree una consulta de actualización y agregue las tablas de origen y las de destino a la consulta.
-
Combine esas tablas en los campos que contienen la información relacionada.
-
Agregue los nombres de los campos de destino a la fila Campo de la cuadrícula de diseño de la consulta.
-
Agregue los nombres de los campos de origen a la fila Actualizar a de la cuadrícula de diseño de la consulta mediante la siguiente sintaxis: [tabla_de_origen].[campo_de_origen].
En los pasos descritos en esta sección se supone que se usan dos tablas similares. En este ejemplo, la tabla Clientes se encuentra en una base de datos heredada y contiene datos más recientes que la tabla Compradores. Como puede comprobar, han cambiado algunos de los nombres de director y algunas de las direcciones. Por ese motivo, se decide actualizar la tabla Compradores con los datos de la tabla Clientes.
La tabla Clientes
|
Id. de cliente |
Nombre |
Dirección |
Ciudad |
Estado o provincia |
Código postal |
País o región |
Teléfono |
Contacto |
|---|---|---|---|---|---|---|---|---|
|
1 |
Baldwin Museum of Science |
Rodeo de la Cruz 477 |
Caracas |
DF |
12345 |
Venezuela |
(505) 555-2122 |
Leonor Bernabé |
|
2 |
Blue Yonder Airlines |
Carlos Pellegrini 1263 |
San Cristóbal |
Táchira |
23456 |
Venezuela |
(104) 555-2123 |
David Santos |
|
3 |
Coho Winery |
3122 75th Ave. S.W. |
I. de Margarita |
Nueva Esparta |
34567 |
Venezuela |
(206) 555-2124 |
Ezequiel Picó |
|
4 |
Contoso Pharmaceuticals |
Av. Benavides 4858 |
Lima |
Lima |
NS1 EW2 |
Perú |
(171) 555-2125 |
Manuel Pereira |
|
5 |
Fourth Coffee |
Av. de la Constitución 2222 |
Ciudad de México |
56789 |
México |
(7) 555-2126 |
Julián Precio |
|
|
6 |
Consolidated Messenger |
Ave. 5 de Mayo Porlamar |
I. de Margarita |
Nueva Esparta |
34567 |
Venezuela |
(206) 555-2125 |
Carlos Hernández |
|
7 |
Graphic Design Institute |
Av. del Libertador 900 |
Buenos Aires |
Buenos Aires |
87654 |
Venezuela |
(916) 555-2128 |
Carlos González |
|
8 |
Litware, Inc. |
Carrera 22 con Ave. Carlos Soublette #8-35 |
Barinas |
Barinas |
31415 |
Venezuela |
(503) 555-2129 |
Felipe Izquierdo |
|
9 |
Tailspin Toys |
Carrera 22 con Ave. Carlos Soublette #9-37 |
Barinas |
Barinas |
31415 |
Venezuela |
(503) 555-2233 |
Guillermo Fernández |
La tabla Compradores
|
Id. de cliente |
Nombre |
Dirección |
Ciudad |
Estado o provincia |
Código postal |
País o región |
Teléfono |
Director |
|---|---|---|---|---|---|---|---|---|
|
1 |
Baldwin Museum of Science |
Rodeo de la Cruz 477 |
Caracas |
DF |
12345 |
Venezuela |
(505) 555-2122 |
Esteban Puerto |
|
2 |
Blue Yonder Airlines |
Carlos Pellegrini 1263 |
San Cristóbal |
Táchira |
23456 |
Venezuela |
(104) 555-2123 |
David Santos |
|
3 |
Coho Winery |
3122 75th Ave. S.W. |
I. de Margarita |
Nueva Esparta |
34567 |
Venezuela |
(206) 555-2124 |
Ezequiel Picó |
|
4 |
Contoso Pharmaceuticals |
Av. Benavides 4858 |
Lima |
Lima |
NS1 EW2 |
Perú |
(171) 555-2125 |
Manuel Pereira |
|
5 |
Fourth Coffee |
Calle Huevos 134 |
Ciudad de México |
56789 |
México |
(7) 555-2126 |
Julián Precio |
|
|
6 |
Consolidated Messenger |
Ave. 5 de Mayo Porlamar |
I. de Margarita |
Nueva Esparta |
34567 |
Venezuela |
(206) 555-2125 |
Cristina Portillo |
|
7 |
Graphic Design Institute |
Cerrito 333 |
Buenos Aires |
Buenos Aires |
87654 |
Venezuela |
(916) 555-2128 |
María Barrera |
|
8 |
Litware, Inc. |
Carrera 22 con Ave. Carlos Soublette #8-35 |
Barinas |
Barinas |
31415 |
Venezuela |
(503) 555-2129 |
Antonio Moreno |
|
9 |
Tailspin Toys |
Carrera 22 con Ave. Carlos Soublette #9-37 |
Barinas |
Barinas |
31415 |
Venezuela |
(503) 555-2233 |
Guillermo Fernández |
Cuando continúe, recuerde que aunque los tipos de datos de cada campo de tabla no deben coincidir, sí deben ser compatibles. Access debe poder convertir los datos de la tabla de origen en un tipo que pueda usar la tabla de destino. En algunos casos, es posible que el proceso de conversión elimine algunos datos. Para obtener más información sobre las restricciones de conversión de los tipos de datos, vea la sección Restricciones de conversión de tipos de datos.
Crear y ejecutar la consulta de actualización
Nota: En los pasos que se describen a continuación, se supone el uso de las dos tablas de ejemplo anteriores. Puede adaptar los pasos para que se ajusten a sus datos.
-
En la pestaña Crear del grupo Consultas, haga clic en Diseño de consulta.
-
Seleccione Agregar tablas.
-
Haga doble clic en las tablas de origen y destino para agregarlas a la consulta. Cada tabla aparece en una ventana en el diseñador de consultas.
-
En la mayoría de casos, Access une automáticamente los campos relacionados de una consulta. Para unir manualmente los campos que contienen información relacionada, arrastre el campo relacionado de una tabla al campo correspondiente de la otra tabla.
Por ejemplo, si usa las tablas de ejemplo anteriores, arrastre el campo Id. de cliente hasta el campo Id. de comprador. Access crea una relación entre esos campos de las dos tablas y usa esa relación para combinar los registros relacionados.
-
En la pestaña Diseño de consulta , en el grupo Tipo de consulta , haga clic en Actualizar.
-
En la tabla de destino, haga doble clic en los campos que desee actualizar. Cada campo aparece en la fila Campo de la cuadrícula de diseño de la consulta.
Si usa las tablas de ejemplo, agregue todos los campos excepto el campo Id. de comprador. Observe que el nombre de la tabla de destino aparece en la fila Tabla de la cuadrícula de diseño.
-
En la fila Actualizar a de la consulta, en cada una de las columnas que contienen un campo de destino, agregue el nombre de la tabla de origen y del campo de la tabla de origen correspondiente al campo de la tabla de destino. Asegúrese de usar esta sintaxis: [Tabla].[Campo]. Los nombres de la tabla y del campo deben aparecer entre corchetes y deben ir separados con un punto.
En esta ilustración, donde se usan las tablas de ejemplo, se muestra parte de la cuadrícula de diseño. Fíjese en la sintaxis de los nombres de la tabla y del campo en la fila Actualizar a.
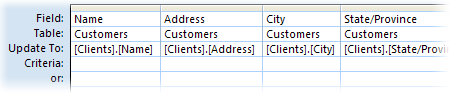
Cuando continúe, recuerde que debe escribir correctamente los nombres de la tabla y del campo en la fila Actualizar a y de acuerdo con la puntuación de los nombres de tabla y de campo originales. No obstante, no es necesario que coincidan las mayúsculas y minúsculas.
-
En la pestaña Diseño de consulta , en el grupo Resultados , haga clic en Ejecutar.
-
Cuando se le pida que confirme la actualización, haga clic en Sí.
Restricciones de conversión de tipos de datos
En esta tabla se muestran los tipos de datos proporcionados por Access, se explican las restricciones de conversión de los tipos de datos y se describen brevemente las pérdidas de datos que se pueden producir durante la conversión.
|
Conversión a este tipo |
De este tipo |
Cambios o restricciones |
|---|---|---|
|
Texto corto |
Texto largo |
Access elimina todos los caracteres, salvo los primeros 255. |
|
Número |
Sin restricciones. |
|
|
Fecha/Hora |
Sin restricciones. |
|
|
Moneda |
Sin restricciones. |
|
|
Autonumeración |
Sin restricciones. |
|
|
Sí/No |
El valor -1 (Sí en un campo Sí/No) se convierte en Sí. El valor 0 (No en un campo Sí/No) se convierte en No. |
|
|
Hipervínculo |
Access trunca los vínculos de más de 255 caracteres. |
|
|
Texto largo |
Texto corto |
Sin restricciones. |
|
Número |
Sin restricciones. |
|
|
Fecha/Hora |
Sin restricciones. |
|
|
Moneda |
Sin restricciones. |
|
|
Autonumeración |
Sin restricciones. |
|
|
Sí/No |
El valor -1 (Sí en un campo Sí/No) se convierte en Sí. El valor 0 (No en un campo Sí/No) se convierte en No. |
|
|
Hipervínculo |
Sin restricciones. |
|
|
Número |
Texto corto |
El texto debe componerse de números, así como de separadores decimales y de moneda válidos. El número de caracteres en el campo Texto debe ajustarse al tamaño configurado para el campo Número. |
|
Texto largo |
El campo Texto largo solo debe contener texto y separadores decimales y de moneda válidos. El número de caracteres en el campo Texto largo debe ajustarse al tamaño establecido para el campo Número. |
|
|
Número, pero con otro tamaño de campo u otra precisión |
El tamaño de los valores no puede ser menor o mayor que lo que el nuevo tamaño de campo puede almacenar. Al cambiar la precisión, puede que Access redondee algunos valores. |
|
|
Fecha/Hora |
Las fechas que se pueden convertir dependen del tamaño del campo numérico. Recuerde que Access almacena todas las fechas como fechas de serie y almacena los valores de fecha como enteros de punto flotante y de precisión doble. Access usa el 30 de diciembre de 1899 como fecha 0. Las fechas que no pertenecen al intervalo del 18 de abril de 1899 al 11 de septiembre de 1900 superan el tamaño de un campo Byte. Las fechas que no pertenecen al intervalo del 13 de abril de 1810 al 16 de septiembre de 1989 superan el tamaño de un campo Entero. Para poder alojar todas las posibles fechas, establezca la propiedad Tamaño del campo del campo de tipo Número en Entero largo o mayor. |
|
|
Moneda |
Los valores no pueden superar ni quedar por debajo del límite de tamaño configurado para el campo. Por ejemplo, se puede convertir un campo de tipo Moneda en un campo de tipo Entero solo cuando esos valores son mayores que 255 y no superan 32.767. |
|
|
Autonumeración |
Los valores no pueden superar ni quedar por debajo del límite de tamaño configurado para el campo. |
|
|
Sí/No |
Los valores "Sí" se convierten en -1. Los valores "No" se convierten en 0. |
|
|
Fecha/Hora |
Texto corto |
El texto original debe ser una fecha o una combinación de fecha y hora reconocible. Por ejemplo, 18.01.2020. |
|
Texto largo |
El texto original debe ser una fecha o una combinación de fecha y hora reconocible. Por ejemplo, 18.01.2020. |
|
|
Número |
El valor debe estar comprendido entre -657.434 y 2.958.465,99998843. |
|
|
Moneda |
El valor debe estar comprendido entre -657.434 $ y 2.958.465,9999 $. |
|
|
Autonumeración |
El valor debe ser mayor que -657.434 y menor que 2.958.466. |
|
|
Sí/No |
El valor -1 (Sí) se convierte en 29 de diciembre de 1899. El valor 0 (No) se convierte en medianoche (12:00 a.m.). |
|
|
Moneda |
Texto corto |
El texto debe constar de números y separadores válidos. |
|
Texto largo |
El texto debe constar de números y separadores válidos. |
|
|
Número |
Sin restricciones. |
|
|
Fecha/Hora |
Sin restricciones, pero puede que Access redondee el valor. |
|
|
Autonumeración |
Sin restricciones. |
|
|
Sí/No |
El valor -1 (Sí) se convierte en 1 $ y el valor 0 (No) se convierte en 0 $. |
|
|
Autonumeración |
Texto corto |
No se permite si el campo Autonumeración sirve como clave principal. |
|
Texto largo |
No se permite si el campo Autonumeración sirve como clave principal. |
|
|
Número |
No se permite si el campo Autonumeración sirve como clave principal. |
|
|
Fecha/Hora |
No se permite si el campo Autonumeración sirve como clave principal. |
|
|
Moneda |
No se permite si el campo Autonumeración sirve como clave principal. |
|
|
Sí/No |
No se permite si el campo Autonumeración sirve como clave principal. |
|
|
Sí/No |
Texto corto |
El texto original debe constar únicamente de Sí, No, Verdadero, Falso, Activado o Desactivado. |
|
Texto largo |
El texto original debe constar únicamente de Sí, No, Verdadero, Falso, Activado o Desactivado. |
|
|
Número |
Cero o Nulo se convierte en No, todos los demás valores se convierten en Sí. |
|
|
Fecha/Hora |
Nulo o 12:00:00 a.m. se convierte en No; todos los demás valores se convierten en Sí. |
|
|
Moneda |
Cero y Nulo se convierten en No; todos los demás valores se convierten en Sí. |
|
|
Autonumeración |
Todos los valores se convierten en Sí. |
|
|
Hipervínculo |
Texto corto |
Si el texto original contiene una dirección web válida, como adatum.com, www.adatum.com o http://www.adatum.com, Access lo convierte en un hipervínculo. Access intenta convertir otros valores, por lo que se ve texto subrayado, y el cursor cambia cuando se elige el vínculo, pero los vínculos no funcionan. El texto puede contener cualquier protocolo web válido, incluidos http://, gopher://, telnet://, ftp://, wais://. |
|
Texto largo |
Vea la entrada anterior. Se aplican las mismas restricciones. |
|
|
Número |
No se permite cuando un campo de tipo Número forma parte de una relación. Si el valor original tiene forma de dirección IP (Protocolo de Internet) válida (cuatro números de tres dígitos separados por un punto: nnn.nnn.nnn.nnn) y los números coinciden con una dirección Web, la conversión genera un vínculo válido. En caso contrario, Access agrega http:// al principio de cada valor y los vínculos resultantes no son válidos. |
|
|
Fecha/Hora |
Access agrega http:// al principio de cada dirección, pero los vínculos resultantes casi nunca funcionan. |
|
|
Moneda |
Access agrega http:// al principio de cada valor pero, al igual que en el caso de las fechas, los vínculos resultantes casi nunca funcionan. |
|
|
Autonumeración |
No se permite cuando un campo Autonumeración forma parte de una relación. Access agrega http:// al principio de cada valor, pero los vínculos resultantes casi nunca funcionan. |
|
|
Sí/No |
Access convierte todos los valores Sí en -1 y todos los valores No en 0, y agrega http:// al principio de cada valor. Los vínculos resultantes no funcionan. |
Evitar que el modo deshabilitado bloquee una consulta
Si intenta ejecutar una consulta de acción y parece que no sucede nada, compruebe si en la barra de estado de Access aparece el siguiente mensaje:
El modo deshabilitado ha bloqueado la acción o el evento.
De manera predeterminada, Access deshabilita todas las consultas de acción (consultas de actualización, consultas de datos anexados, consultas de eliminación y consultas de creación de tabla), a menos que la base de datos se encuentre en una ubicación de confianza o que la base de datos esté firmada y sea de confianza. Si no es el caso, todavía se puede habilitar la consulta para la actual sesión de base de datos actual si hace clic en Habilitar contenido en la barra de mensajes.
Versión SQL: instrucción UPDATE
Si se siente cómodo trabajando con SQL, también puede escribir una instrucción UPDATE mediante la vista SQL. Para usar la vista SQL, cree una consulta nueva en blanco y, a continuación, cambie la vista SQL.
Esta sección presenta la sintaxis y un ejemplo de una instrucción UPDATE.
Sintaxis
UPDATE tabla SET nuevoValor WHERE criterios;
La instrucción UPDATE consta de los siguientes elementos:
|
Parte |
Descripción |
|---|---|
|
tabla |
Nombre de la tabla que contiene los datos que desea modificar. |
|
nuevoValor |
Expresión que determina el valor que se debe insertar en un campo determinado en los registros actualizados. |
|
criterios |
Expresión que determina qué registros serán actualizados. Solo se actualizarán los registros que cumplan la expresión. |
Comentarios
La instrucción UPDATE es especialmente útil cuando desea modificar muchos registros o cuando los registros que desea modificar están en varias tablas.
Puede cambiar varios campos al mismo tiempo. En el siguiente ejemplo, se incrementan los valores de Cantidad del pedido en un 10 por ciento y los valores de Carga en un 3 por ciento para los transportistas del Reino Unido:
UPDATE Orders
SET OrderAmount = OrderAmount * 1.1,
Freight = Freight * 1.03
WHERE ShipCountry = 'UK';







