Puede mantener conversaciones de mensajería instantánea (MI) con uno o varios contactos. Puede especificar el tipo de fuente y sus características, como negrita, subrayado, cursiva y color. También puede insertar emoticonos y pegar texto y tablas copiados de otros programas de Microsoft Office, como el programa de procesamiento de texto Microsoft Word y el software de hoja de cálculo Microsoft Excel.
¿Qué desea hacer?
Enviar un mensaje instantáneo a un contacto
-
Para enviar un mensaje instantáneo a una persona, abra el software de comunicaciones Microsoft Lync Online y, en la lista de contactos o en los resultados de búsqueda, haga doble clic en la persona con la que desea ponerse en contacto. Se abrirá un área de entrada del mensaje instantáneo y el cursor parpadeará en la esquina inferior izquierda indicando que se puede iniciar la sesión de mensajería instantánea.
-
Escriba un mensaje en el área de entrada del mensaje y presione ENTRAR. Aparecerá un mensaje que indicará que la otra persona está redactando la respuesta. Responda cuando el mensaje de la otra persona se muestre - siga escribiendo en el área si así lo desea y presione de nuevo ENTRAR.
Para obtener más información sobre cómo buscar contactos (o personas que no son contactos, pero a las que le gustaría enviar un mensaje instantáneo), consulte Usar la búsqueda de Lync Online.
Enviar un mensaje instantáneo a varios contactos
Puede enviar un mensaje instantáneo a cada persona de un grupo de distribución o grupo de contacto, o a miembros seleccionados.
Enviar un mensaje instantáneo a un grupo de distribución o de contacto
-
En la ventana principal de Lync, en la lista de contactos, haga clic con el botón secundario en el nombre del grupo.
-
Haga clic en Enviar un mensaje instantáneo .
-
En el área de entrada del mensaje, escriba un mensaje y presione Entrar. El mensaje se enviará a todas las personas del grupo.
Enviar un mensaje instantáneo a miembros seleccionados de un grupo de distribución o de contacto
-
En la ventana principal de Lync, en la lista de contactos, busque el grupo en el que desea seleccionar contactos.
-
(Opcional) Si los miembros del grupo no son visibles, haga clic en la flecha expandir/contraer situada junto al nombre del grupo.
-
Mantenga presionada la tecla Ctrl y haga clic en cada persona con la que desea ponerse en contacto.
-
Haga clic con el botón secundario en cualquiera de los contactos seleccionados y, a continuación, haga clic en Enviar un mensaje instantáneo.
-
Escriba un mensaje en el área de entrada del mensaje y presione Entrar. El mensaje se enviará a todos los contactos seleccionados.
Invitar a otro contacto a una conversación
Durante una conversación instantánea, invite a una persona nueva a través de uno de los siguientes procedimientos:
-
Abra Lync y arrastre uno o más contactos de la lista de contactos a la ventana de conversación.
-
En la ventana de conversación, haga clic en el menú Opciones de las personas, elija Invitar por nombre o número de teléfono, seleccione uno o más contactos o busque uno y, a continuación, haga clic en Aceptar.
Los contactos seleccionados se agregarán a la conversación existente.
Finalizar una conversación
Cuando haya finalizado una conversación instantánea, realice el siguiente procedimiento:
-
Haga clic en el botón Cerrar (X ) situado en la esquina superior derecha de la ventana de conversación.
Dar formato al mensaje instantáneo
Puede aplicar a una selección de palabras o letras el formato de negrita, cursiva o subrayado, o bien, cambiar su tipo de fuente, color o tamaño en el área de entrada del mensaje (el área donde se escribe) de un mensaje instantáneo actual. También puede establecer las opciones de formato de texto para que se mantengan en todas las conversaciones de mensajería instantánea.
Dar formato al texto del mensaje actual
-
En la ventana de conversación, en el área de entrada del mensaje, seleccione el texto al que desea dar formato.
-
Realice alguno de estos procedimientos:
-
Haga clic en el botón de formato (A) del área de entrada del mensaje, realice los cambios deseados y, a continuación, haga clic en el área del mensaje para aceptar estos cambios.
-
Haga clic con el botón secundario en el texto seleccionado, haga clic en Cambiar fuente de mensajería instantánea, realice los cambios deseados y, a continuación, haga clic en Aceptar.
-
Sugerencia: Para realizar cambios simples mientras escribe, como aplicar formato de negrita, cursiva y subrayado, use las teclas de acceso directo CTRL+B, CTRL+I y CTRL+U.
Establecer el formato de texto de todos los mensajes instantáneos futuros
-
En la ventana principal de Lync, haga clic en el botón Opciones.
-
En el cuadro de diálogo Lync: opciones, haga clic en General.
-
En Mensajes instantáneos, haga clic en el botón Cambiar fuente .
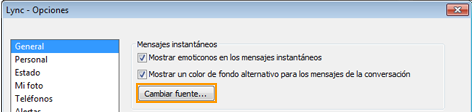
-
En el cuadro de diálogo Cambiar fuente, seleccione las opciones deseadas y, a continuación, haga clic en Aceptar.
Los cambios que haga se aplicarán solo al texto que escriba y no al texto de los demás participantes en la conversación.
Agregar emoticonos a un mensaje instantáneo
Puede agregar a los mensajes imágenes gráficas, denominadas emoticonos, que le permitirán expresar sus sentimientos y emociones.
-
En la ventana de conversación, en el área de entrada del mensaje, haga clic en el lugar en que desea agregar un emoticono.
-
Haga clic en el botón Emoticono (cara feliz) y, a continuación, haga clic en el emoticono que desea agregar al mensaje.
Nota: También puede escribirlo en el mensaje si conoce su equivalente tipográfico. Por ejemplo, puede escribir : ) y, en el momento en que presione Entrar para enviar el mensaje, se mostrará una cara feliz.







