Crear una encuesta en Microsoft Teams
Use la opción Encuesta para recopilar datos de sus compañeros de trabajo, obtener información y tomar decisiones fundamentadas.
Crear una encuesta
1. Para crear una encuesta, haga clic en Menú ("…") debajo del cuadro en el que escribe el mensaje. Si la opción Encuesta no se encuentra en la sección Sugerencias, búsquela en la barra de búsqueda Buscar una aplicación o seleccione Más aplicaciones para buscarla en el directorio de aplicaciones.
2. Escriba un título para la encuesta y, a continuación, use Agregar pregunta para escribir las preguntas de la encuesta. Tiene cinco tipos de preguntas para elegir: selección múltiple, calificación, texto, número y fecha.
3. Puede hacer que responder a las preguntas sea un requisito, de forma que los participantes deben responder a cada pregunta antes de pasar a la siguiente pregunta. También puede duplicar, eliminar o reordenar bloques de preguntas.
4. Vaya a Configuración seleccionando Configuración, donde puede elegir opciones para establecer una fecha de vencimiento de la encuesta, restringir la visibilidad de respuestas a usted mismo y elegir si la encuesta aceptará varias respuestas de cada persona.
5. Haga clic en Vista previa para visualizar cómo verán los participantes el cuestionario.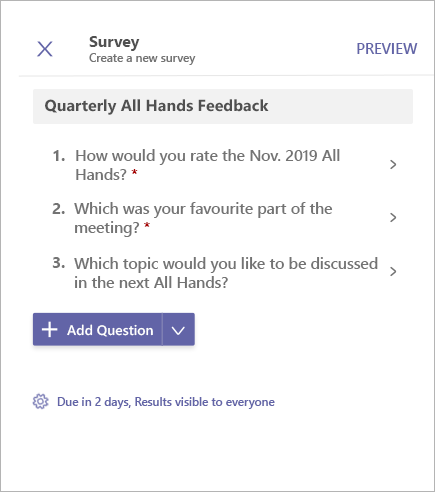
6. Después, haga clic en Enviar para publicar la encuesta en un chat o canal. Si necesita hacer cambios, haga clic en Editar.
Para responder a una encuesta, seleccione Participar en la encuesta. La encuesta se actualizará a medida que se agreguen respuestas.
Ver respuestas y descargar los resultados del sondeo
-
Haga clic en Ver resultados para abrir la vista de Resultados.
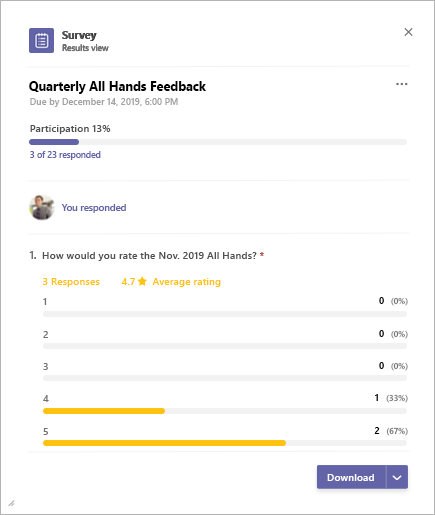
-
La vista de resultados está formada por 3 secciones principales:
-
Resumen de participación: Muestra la cantidad de respuestas recibidas en la encuesta junto con el número total de usuarios. Al seleccionar el resumen, se abre una lista de respuestas recibidas. Al seleccionar elementos individuales, se mostrarán las respuestas detalladas. La pestaña junto a la lista de respuestas mostrará una lista de las personas que aún no han respondido a la encuesta.
-
Respuesta propia: Aquí, los participantes pueden ver si ya han respondido a la encuesta y pueden ver detalles de las respuestas, si los hay.
-
Resumen de resultados: Proporciona información sobre preguntas individuales.
3. Para descargar una imagen de un resumen de resultados o una lista como un archivo .csv, seleccione Descargar en la esquina inferior derecha.
Administrar una encuesta
-
Haga clic en Ver resultados en la tarjeta de encuesta para abrir la vista de Resultados.
-
Haga clic en Menú (“…”) en la esquina superior derecha de la vista de resultados.
-
Encontrará opciones para Cambiar fecha de vencimiento, Cerrar encuesta y Eliminar encuesta en el menú. Seleccione cualquiera de ellas para continuar.
-
Se abrirá un cuadro de diálogo de confirmación. Haga clic en Confirmar para seguir con la acción seleccionada.
Aviso de terceros y condiciones de uso de Microsoft Teams para Sondeo/Encuesta/Lista de comprobación
Use la opción Encuesta para recopilar datos de sus compañeros de trabajo, obtener información y tomar decisiones fundamentadas.
Crear una encuesta
-
Para crear una encuesta, pulse Menú (…) debajo del cuadro en el que escribe los mensajes en Teams y pulse la aplicación Encuesta . Si la aplicación no aparece en la lista, instálela en el escritorio o en el explorador.
-
Escriba un título para la encuesta y, a continuación, pulse Agregar pregunta. Hay cinco tipos de preguntas para elegir: selección múltiple, calificación, texto, número o fecha. Puede hacer que responder a las preguntas sea un requisito, de forma que los participantes deben responder a cada pregunta antes de pasar a la siguiente pregunta.
-
Seleccione Configuración para establecer una fecha de vencimiento de la encuesta, restringir la visibilidad de respuestas a usted mismo y decidir si la encuesta aceptará varias respuestas de cada persona.
-
Pulse Vista previa para visualizar cómo verán los participantes el cuestionario.
-
Pulse Enviar para publicar la encuesta en un chat o canal. Si necesita hacer cambios, pulse Editar.
Para responder a una encuesta, seleccione Participar en la encuesta en la tarjeta de encuesta. La tarjeta de encuesta se actualizará a medida que se agreguen respuestas.
Ver los resultados de la encuesta y la lista de respuestas
Pulse Ver resultados para abrir la vista de Resultados.
La vista de resultados está formada por 3 secciones principales:
-
Resumen de participación: Muestra la cantidad de respuestas recibidas en la encuesta junto con el número total de usuarios. Al seleccionar el resumen, se abre una lista de respuestas recibidas. Al seleccionar elementos individuales, se mostrarán las respuestas detalladas. La pestaña junto a la lista de respuestas mostrará una lista de las personas que aún no han respondido a la encuesta.
-
Respuesta propia: Aquí, los participantes pueden ver si ya han respondido a la encuesta y pueden ver detalles de las respuestas, si los hay.
-
Resumen de resultados: Proporciona información sobre preguntas individuales.
Administrar una encuesta
Nota: Una encuesta solo la puede administrar la persona que la crea.
-
Pulse Ver resultados en la tarjeta de encuesta para abrir la vista de resultados.
-
Pulse Menú (…) en la esquina superior derecha de la vista de Resultados.
-
Encontrará opciones para Cambiar vencimiento, Cerrar encuesta y Eliminar encuesta en el menú. Seleccione cualquiera de ellas para continuar.
-
Cuando aparezca el cuadro de diálogo de confirmación, pulse Confirmar para seguir con la acción seleccionada.
Aviso de terceros y condiciones de uso de Microsoft Teams para Sondeo/Encuesta/Lista de comprobación







