Difusión de audio y vídeo desde Microsoft Teams con tecnología NDI y SDI
Teams ofrece dos opciones para difundir el contenido de las reuniones de Teams: NewTek NDI® (Network Device Interface) y SDI (interfaz digital serie)
La tecnología NDI® de Newtek le permite difundir las transmisiones de audio y vídeo desde una reunión de Teams a su red local. Al usar la tecnología NDI® de NewTek en una reunión de Teams, tendrá secuencias de vídeo únicas en la red que se pueden usar en su propia producción.
SDI se ha utilizado en las producciones de difusión desde 1989 y es compatible con la mayoría de los dispositivos de hardware de estudio heredados. Los dispositivos de hardware de AJA Video Systems y Blackmagic Design proporcionan conectividad a dispositivos de difusión heredados que usan SDI.
Activar la tecnología NDI® en Teams
En primer lugar, un administrador debe activar la salidaNDI® para cada persona individual. Una vez que se haya activado el NDI-out®, estará disponible una nueva opción en Teams.
Nota: NDI-in® no está disponible actualmente en Teams.
A continuación, seleccione Configuración y más 
Después de habilitar la tecnología NDI® en Teams, puede ir a los controles de la reunión y seleccionar Más acciones 
Nota: Todos los asistentes a la reunión que se hayan suscrito a esa transmisión NDI recibirán una notificación de que las funcionalidades de difusión están activadas.
Características de NDI® de salida
Una vez activada la tecnología NDI®, estarán disponibles las siguientes transmisiones:
-
Altavoz principal: Se generará una transmisión que cambia automáticamente a cualquier persona que esté hablando activamente de todas las transmisiones entrantes. (No se incluirá el audio o vídeo de su propio equipo).
-
Local: Se generará una secuencia de audio/vídeo que se envía a la reunión desde el equipo. (Esto le permite tener el mismo audio/vídeo en la reunión y en la producción NDI® local).
-
Usuarios individuales: Cada usuario tendrá una transmisión disponible a través de NDI®. El audio entrante de una reunión se mezcla y será el mismo para todas las transmisiones de usuario individuales. Estas transmisiones mostrarán el vídeo con la misma calidad que recibe el cliente.
Nota: Si no hay ningún vídeo disponible, verá una pantalla sencilla con el logotipo de Teams. Sin embargo, el software o hardware NDI® sigue recibiendo la transmisión.
-
Uso compartido de la pantalla: Cualquier pantalla compartida entrante estará disponible como secuencia de NDI®.
-
Galería grande y modo conferencia: Ambos modos tendrán su propia transmisión NDI® disponible.
Dispositivos de salida de hardware SDI
Al igual que con las capacidades de salida NDI®, las capacidades de salida de hardware de SDI deben tener la directiva NDI/Broadcast habilitada por el administrador. También debe usar el hardware de Blackmagic Design (BMD) o de AJA Video Systems.
Una vez que el administrador le haya habilitado la difusión, tendrá que ir a Configuración y más 
Nota: Es posible que los dispositivos de hardware SDI necesiten configuración adicional fuera de Teams. Consulta la documentación del fabricante para obtener más información.
Si la opción de salida de hardware está disponible, cuando esté en una reunión tendrá la opción enviar vídeo al hardware en Más opciones 
Si hay más de un tipo de dispositivo disponible, se mostrarán alfabéticamente. Si un dispositivo puede enviar más de una transmisión de A/V, verá una lista de opciones de salida entre las que elegir.
Para detener la transmisión de un vídeo en particular, vuelva a Más opciones 
Nota: Si el dispositivo de hardware lo está usando algo distinto de Teams, la opción seguirá mostrándose, pero se deshabilitará.
Limitaciones técnicas
Estos son algunos problemas técnicos comunes a tener en cuenta al usar la tecnología NDI® en Teams:
-
La difusión de señales NDI® desde Teams está limitada por el número de transmisiones y la calidad de las transmisiones que recibe el cliente de Teams.
-
Una buena estrategia es "anclar" primero una transmisión de vídeo en Teams para garantizar que un vídeo concreto permanezca conectado durante la reunión. En el nombre del participante de la reunión, seleccione Más acciones

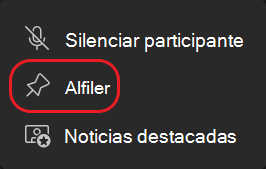
-
Intente limitar el número de transmisiones de vídeo NDI® a dos o tres en un solo equipo. Esta es otra buena estrategia que le ayudará a garantizar la estabilidad y el rendimiento para la mayoría de los usuarios.
-
Cambiar a un diseño de reunión diferente, como el modo conferencia o la galería grande , evitará que las secuencias de vídeo de otras personas de la reunión lleguen a su equipo. Entonces, el equipo solo podrá transmitir el diseño seleccionado a través de NDI®. (Si vuelve al diseño Galería , se restaurarán las secuencias de vídeo).
-
Los Mac de Apple con procesadores M1 no son compatibles actualmente con la salida de hardware.







