Las listas ofrecen una forma muy flexible de mostrar los datos. Puede habilitar docenas de configuraciones para que pueda mostrar los datos en un rango de formatos, especificar usuarios, crear flujos de trabajo, agregar versiones y enviar actualizaciones RSS a medida que cambien las cosas.
Editar la configuración de la lista
Siga estos pasos para abrir la configuración de lista.
-
En la lista que desea editar, haga clic en Configuración

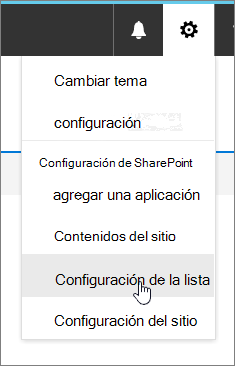
Notas:
-
¿La pantalla tiene un aspecto diferente a los ejemplos? Es posible que el administrador tenga la experiencia clásica establecida en la biblioteca de documentos o que use una versión anterior de SharePoint. Si es propietario de una lista o sitio, o administrador, vea Cambiar la experiencia predeterminada para listas o bibliotecas de documentos de nuevo o clásico.
-
Algunas características solo están disponibles actualmente en la experiencia clásica. Haga clic en Volver a SharePoint clásico en la esquina inferior izquierda de la página para cambiar a la experiencia clásica. Para salir de la experiencia clásica, cierre todas SharePoint ventanas y vuelva a abrir.
-
-
En la página Configuración de lista, edite la configuración y las propiedades que desee, como nombre, descripción, agregar versiones o validación, ordenar columnas o agregar más columnas.
-
Cada configuración le permite establecer o cancelar los cambios y adiciones. Vea a continuación para obtener más detalles.
-
Cuando haya terminado, vuelva a la lista para ver los cambios.
Configuración de la lista
A continuación se muestra una descripción general rápida de lo que puede hacer en la página Configuración de lista. Cada configuración le permite habilitar la configuración o guardar y cancelar.
Seleccione un título a continuación para abrirlo y ver la información detallada.
Edite y controle la navegación, configure el control de versiones, la validación y la audiencia, y administre la configuración avanzada.
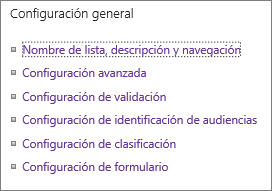
|
Nombre de lista, descripción y navegación |
Edite o cambie el Título de la lista, la descripción y establezca si la lista se muestra en la barra inicio rápido. |
|
Configuración de control de versiones |
Establezca si es necesaria la aprobación en los elementos enviados, cree nuevas versiones en cada edición, número de versiones enviadas y aprobadas, y determine quién puede ver, editar y aprobar elementos de borrador. |
|
Configuración avanzada |
Establecer lo siguiente
|
|
Configuración de validación |
Especifique una fórmula que se usará para la validación. Cree un mensaje que ayude a los usuarios a comprender el aspecto de los datos válidos. |
|
Configuración de Identificación de audiencia |
Permitir que la columna de segmentación de audiencia filtre el contenido en función del contexto de los usuarios. |
|
Configuración de clasificación |
Al habilitar las clasificaciones, se agregan dos campos a los tipos de contenido disponibles para esta lista y se agrega un control de clasificación a la vista predeterminada de la lista o biblioteca. Puede elegir "Me gusta" o "Clasificaciones de estrellas" como la forma en que se clasifica el contenido. |
|
Configuración del formulario |
Use Microsoft PowerApps para personalizar los formularios de esta lista. Puede modificar el diseño del formulario, agregar imágenes y texto con formato, agregar validación de datos personalizada, crear vistas adicionales y agregar reglas. Microsoft InfoPath también se proporciona como una opción para la compatibilidad con versiones anteriores. Se recomienda usar PowerApps sobre el uso de InfoPath. |
Administre las listas IRM, palabras clave y flujo de trabajo, y establezca permisos para las personas a las que desea contribuir y vea la lista.
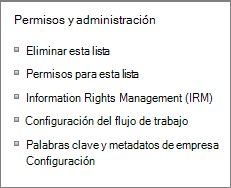
|
Eliminar esta lista |
Elimina la lista por completo y lo devuelve a la página principal. |
|
Permisos para esta lista |
Establezca los niveles de permisos de la lista para diferentes grupos de usuarios en el sitio. |
|
Information Rights Management (IRM) |
Habilite y cree un título y una descripción de la directiva de permisos, configure los derechos de acceso de documentos y establezca la protección del grupo y el período de tiempo en el que es necesario comprobar las credenciales. |
|
Configuración del flujo de trabajo |
Establezca los tipos de asociación de flujo de trabajo para la lista, el elemento o la carpeta. Agregar, quitar, bloquear o restaurar un flujo de trabajo. |
|
Configuración de metadatos y palabras clave empresariales |
Agregue una columna de palabras clave empresariales y habilite la sincronización de palabras clave. |
|
Guardar lista como plantilla |
Guarda la lista como plantilla, con o sin contenido. SharePoint Server 2019 solo. |
Configure fuentes RSS para que se publiquen a medida que cambien los elementos de lista.

|
Configuración RSS |
Establezca lo siguiente:
|
La configuración de columnas permite mostrar u ocultar columnas, crear o agregar columnas existentes, ordenar columnas e indexar columnas.
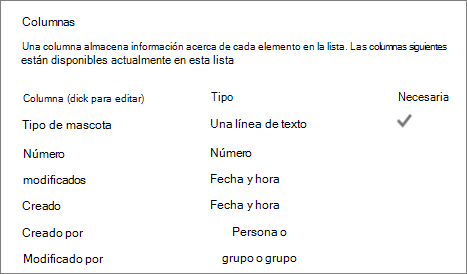
|
Editar columnas |
Puede hacer clic en la columna para editar y editar las propiedades, como los datos necesarios, los valores únicos y los caracteres máximos de un campo de texto. |
|
Crear columna |
Cree una columna con uno de varios tipos. Establezca el nombre, la descripción y los parámetros específicos según el tipo de columna agregada. |
|
Agregar desde columnas de sitio existentes |
Agregue columnas a la lista que se usaron en otras listas del sitio. Establezca que se muestren o no en una vista predeterminada. |
|
Ordenación de columnas |
Cambie las columnas de orden que aparecen de izquierda a derecha en la lista. |
|
Columnas indizadas |
Cree o quite hasta 20 índices de columna. |
Ver y crear vistas
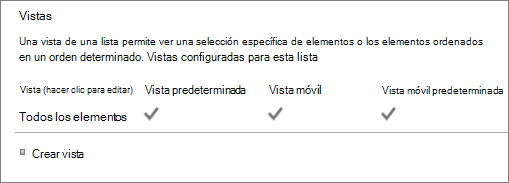
|
Vista |
Vea las vistas de los datos de la lista. Haga clic para editar elementos. |
|
Crear vista |
Cree la vista Estándar, Hoja de datos, Calendario, Gantt o Access de los datos. Cada tipo de vista proporciona una configuración propia. También puede empezar desde una vista existente. |







