Si está buscando algo para el trabajo o la escuela y no recuerda el nombre exacto o la ubicación, probablemente termine buscando en cualquier herramienta que esté usando, como Windows, Teams, Outlook, Bing para el trabajo, SharePoint, Microsoft365.com y mucho más. Puedes encontrar aplicaciones, contactos, archivos, sitios, mensajes, vídeos y mucho más al buscar.
Iniciar la búsqueda
El cuadro de búsqueda suele encontrarse en la parte superior de la página o cerca de esta con un icono de lupa en el lateral.
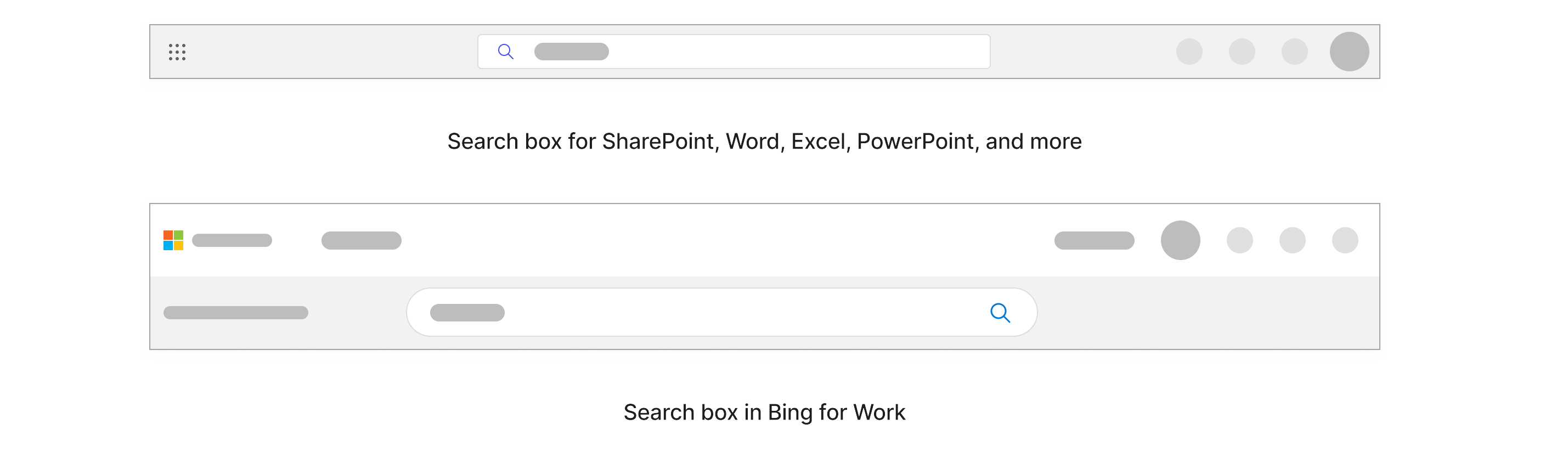
En Windows, el cuadro de búsqueda se encuentra en la barra de tareas de la parte inferior.

Comience escribiendo en el cuadro de búsqueda lo que desea encontrar. Obtendrá los resultados más relevantes si conoce el nombre exacto, pero si no lo hace, es mejor elegir palabras clave que sean muy específicas de lo que está buscando.
Estas palabras clave pueden ser personas, palabras dentro del nombre y el contenido en sí, o si está buscando archivos, tipo de archivo como ppt, doc o xls. No tiene por qué preocuparse por la ortografía exacta y el uso de mayúsculas al buscar por palabra clave.
A medida que escriba, los resultados personalizados y las búsquedas sugeridas se mostrarán en la lista desplegable.
Los resultados del cuadro de búsqueda solo cubren una parte del contenido al que ha accedido recientemente. Si no encuentra el resultado que está buscando allí, puede buscar todo el contenido al que tiene acceso seleccionando Entrar o el icono de lupa. Algunos cuadros de búsqueda también pueden tener la opción "Mostrar más resultados".
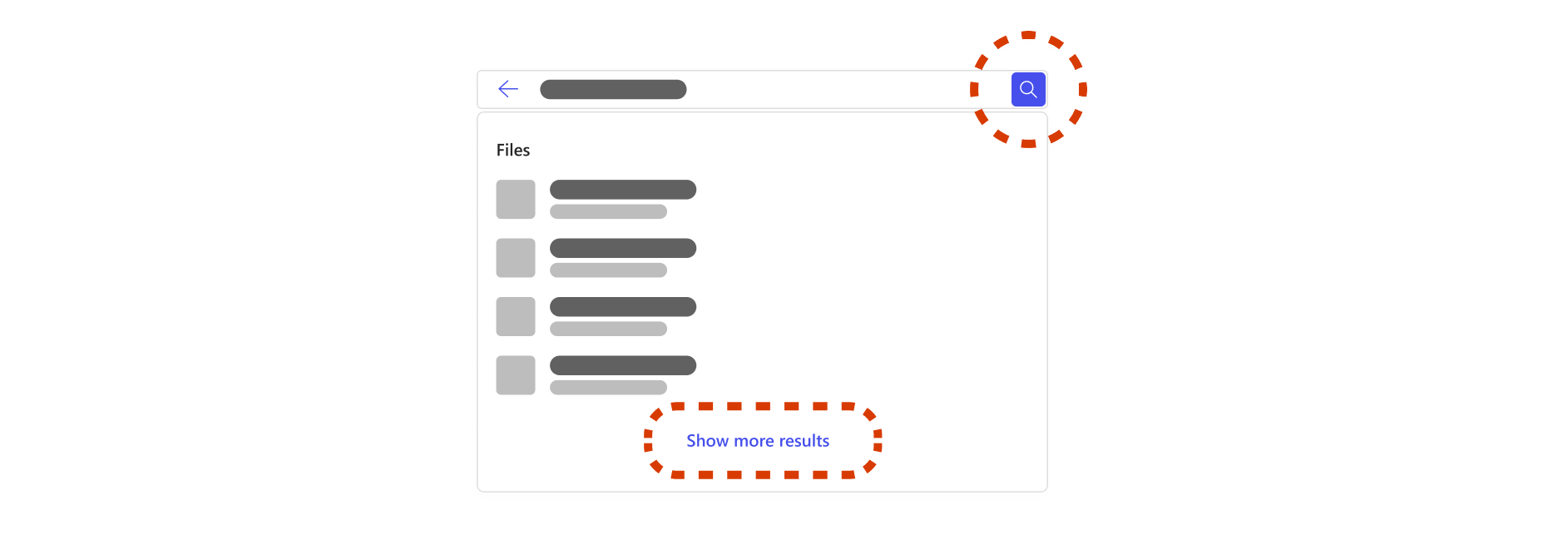
Si decide buscar todo el contenido al que tiene acceso, vendrá a una página dedicada a los resultados de búsqueda. Esta página cubre todo el contenido del trabajo y la organización. Los resultados de esta página pueden ser diferentes de los resultados del cuadro de búsqueda y los tipos de resultados variarán en función de su organización. Los tipos de resultados incluyen archivos, sitios, contactos, mensajes, marcadores, respuestas y mucho más.
Dado que se trata de una búsqueda más amplia, puede encontrar muchos resultados similares que no son relevantes para lo que está buscando, lo que puede llevar mucho tiempo ordenar. Si esto sucede, es útil restringir la búsqueda.
¿Cómo puedo restringir la búsqueda?
Filtrar por una persona
En Bing, SharePoint y Microsoft365.com, si recuerda a una persona relevante para lo que está buscando, como alguien que ha compartido, modificado o creado un archivo, puede filtrar a esa persona para examinar su contenido. Solo encontrará el contenido al que tenga permiso de acceso cuando busque en el contenido de cualquier persona.
Al escribir el nombre, el apellido o el nombre completo de la persona en el cuadro de búsqueda, obtendrá opciones para las personas en la lista desplegable. Si selecciona una persona en la lista desplegable, obtendrá una página de perfil para esa persona.
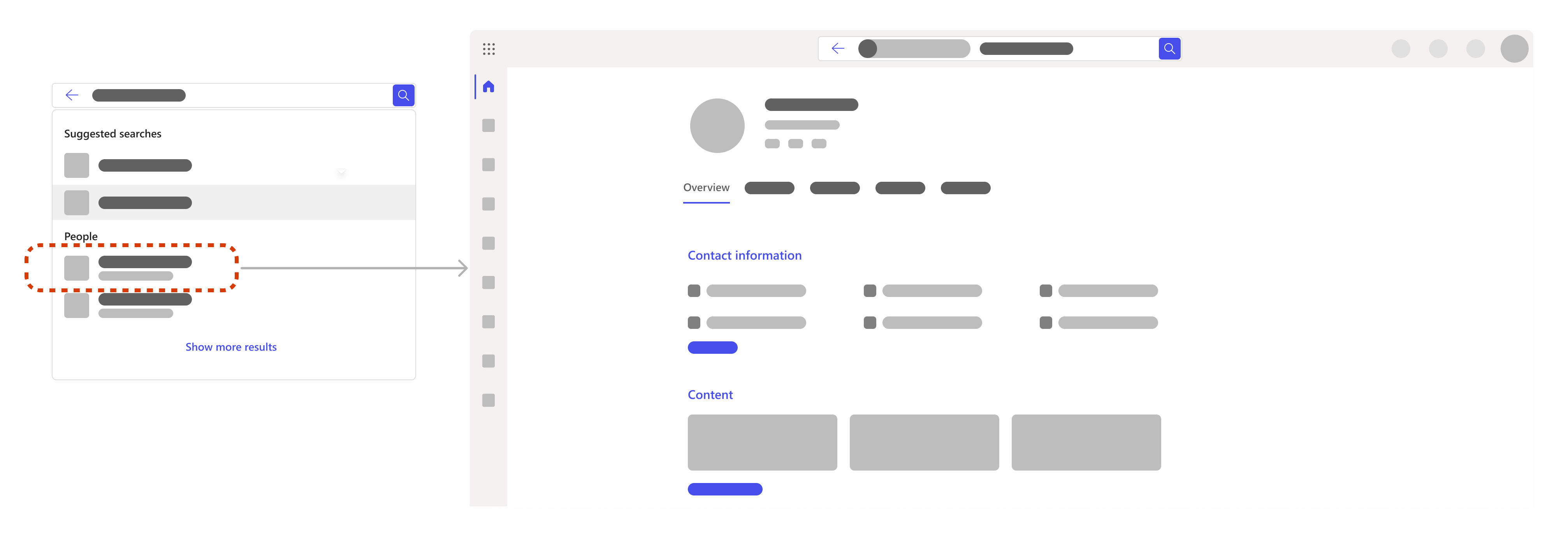
En la página de perfil, puede encontrar información como su información de contacto, contenido de los suyos, incluidos los archivos a los que tiene permiso de acceso, correos electrónicos y mensajes recientes entre usted y dónde se encuentra la persona dentro de la organización.
Si está buscando archivos específicamente, vaya a la pestaña Contenido. Si hay una gran cantidad de contenido que analizar, puede filtrar la búsqueda aún más. Solo tiene que agregar palabras clave relevantes junto al filtro de la persona en el cuadro de búsqueda.
También puede buscarse a sí mismo para buscar a través de sus propios archivos o información.
Usar pestañas y filtros
Cuando se encuentre en una página de resultados de búsqueda, puede seleccionar una pestaña para restringir el ámbito de la búsqueda a categorías como archivos, sitios, personas, mensajes, imágenes, vídeos y mucho más. También puede filtrar la búsqueda aún más dentro de muchas de las pestañas. Las pestañas y los filtros pueden variar en función de dónde esté buscando.
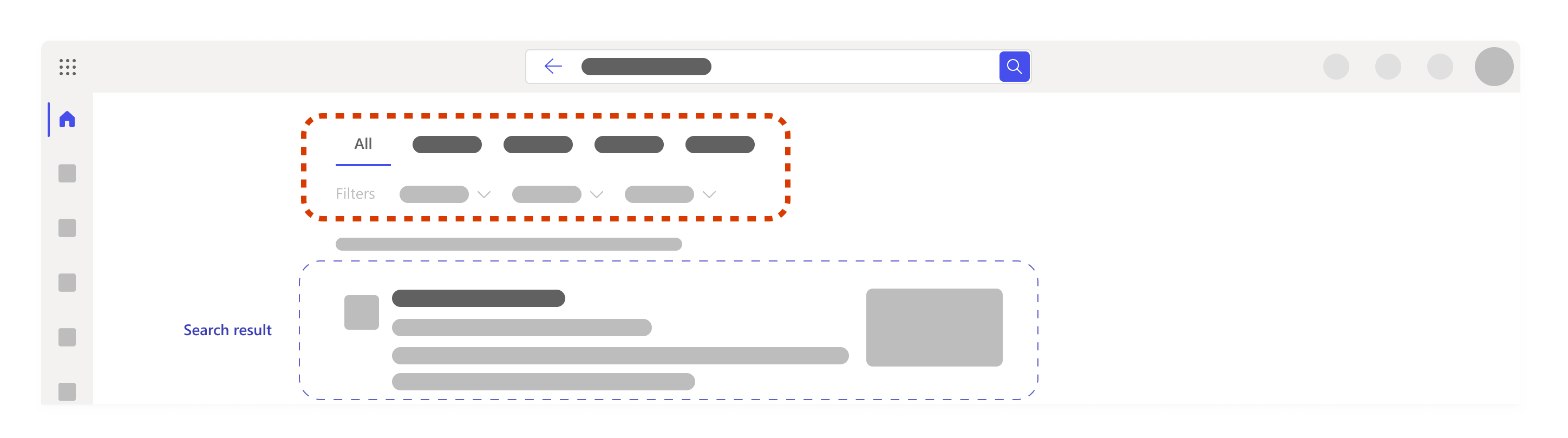
Agregar otra palabra clave
Es mejor elegir palabras clave que sean muy específicas de lo que está buscando, como palabras dentro del nombre de archivo o dentro del propio contenido. Esto le ayudará a diferenciar resultados similares y a obtener resultados cada vez más relevantes.
Estas son algunas otras cosas que puedes probar al agregar palabras clave:
-
Presupuestos: Si conoce una frase o unas pocas palabras que están en una secuencia específica, agréguelas al cuadro de búsqueda entre comillas y presione Entrar. Por ejemplo, "Seleccionar una pestaña para restringir el ámbito de la búsqueda"
-
Sinónimos: Si se detiene y las palabras clave no funcionan, a veces resulta útil pensar en sinónimos de palabras que usaría o en el idioma que usarían su equipo u otros compañeros de trabajo y agregar esas palabras a la búsqueda.
Si está buscando archivos específicamente, estas son algunas sugerencias de palabras clave que podrían ser útiles para usted:
-
"Mis archivos":Si escribe "mis archivos" y va a la página de resultados de la búsqueda, obtendrá hasta 10 resultados que reflejarán en qué ha estado trabajando recientemente.
-
Tipo de archivo, como "doc", "xls" o "ppt":Esto filtrará los resultados por el tipo de archivo. Es posible que no obtenga sugerencias si escribe Word, Excel o PowerPoint, así que tenga en cuenta que la abreviatura funciona mejor.
-
Combinación de palabras clave como "Alex ppt" o "User-centric search xls":Al combinar palabras clave, se filtrarán automáticamente los resultados y es más probable que encuentre lo que busca con mayor rapidez. Si una de sus palabras clave es un nombre, usar solo el nombre o los apellidos puede funcionar, pero si hay varias personas con el mismo nombre, es más fácil tener el nombre completo.
Nota: Si recuerda un archivo relacionado con una reunión en Teams, puede que sea más rápido ir a la reunión de Teams, ir a la pestaña Archivos y encontrar el archivo allí.
Cómo expandir mi búsqueda?
Si limita demasiado la búsqueda, puede que no obtenga resultados o no encuentre los resultados correctos. Si esto ocurre, es posible que haya escrito demasiadas palabras clave o filtros o que esté en la carpeta o el sitio de SharePoint incorrectos.
Intente quitar filtros o palabras clave uno por uno y compruebe que se encuentra en el lugar adecuado y tenga permiso para acceder a lo que está buscando.
¿Qué más puedo encontrar cuando estoy buscando?
Herramientas, recursos e información centrales
Los administradores pueden definir herramientas, recursos e información importantes que se resaltan en la parte superior del cuadro de búsqueda y la página de resultados de búsqueda para facilitar el acceso. Estos pueden incluir marcadores, acrónimos, respuestas a preguntas comunes en su organización, ubicaciones y mucho más. Solo se mostrarán si son relevantes para lo que está buscando.
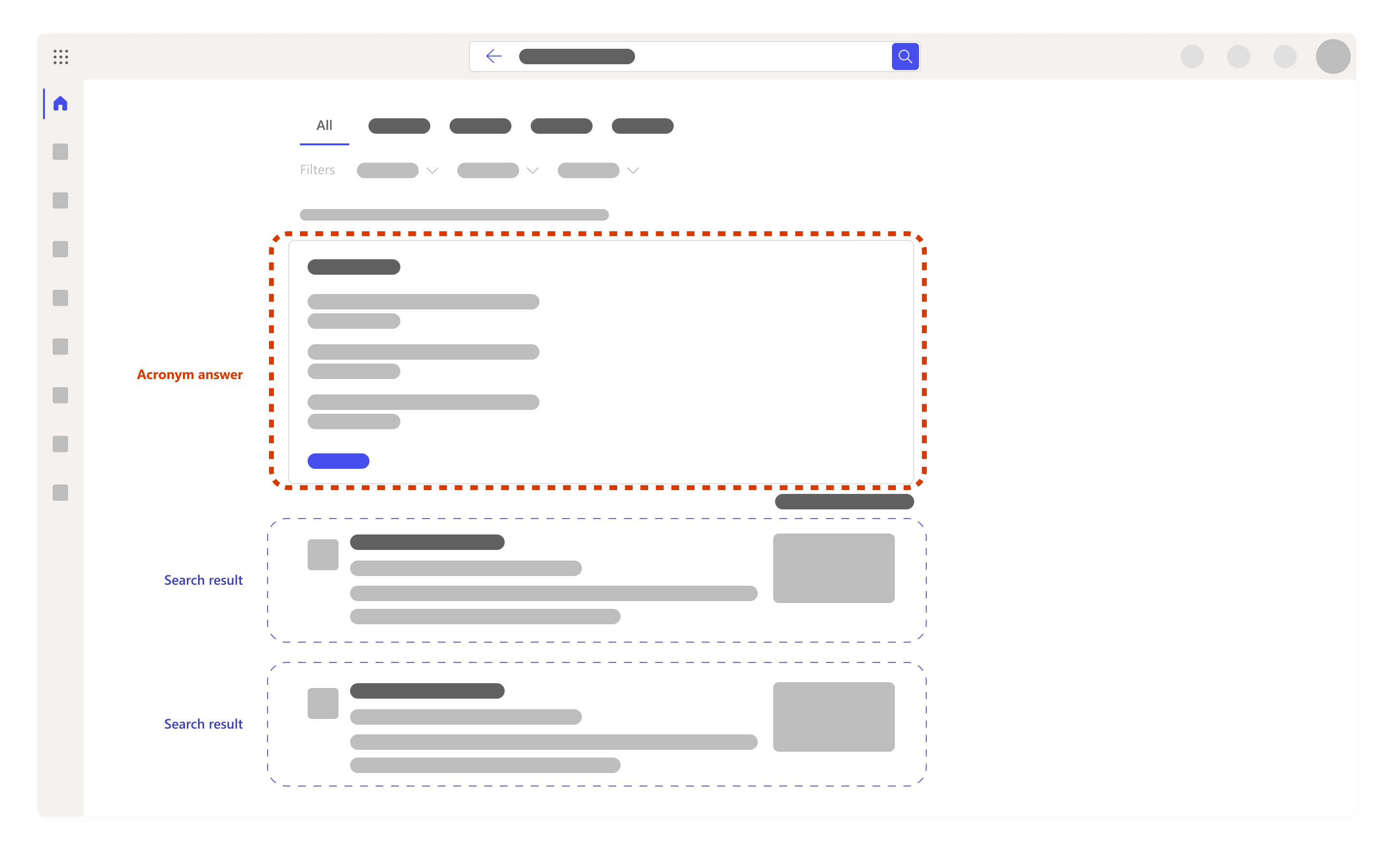
Búsquedas sugeridas basadas en el historial de búsquedas
Al iniciar la búsqueda, es posible que obtengas sugerencias en el cuadro de búsqueda para las búsquedas basadas en el historial de búsqueda anterior. Esto es para ayudarte a volver rápidamente a algo en lo que estabas trabajando antes. El historial de búsqueda contiene las búsquedas en Outlook, Microsoft365.com y SharePoint Online. Si una sugerencia no es útil, puede eliminarla manteniendo el puntero sobre ella y seleccionando Eliminar.
También puedes revisar el historial de búsqueda descargándolo o borrando el historial de búsqueda en cualquier momento. Para descargar o borrar el historial de búsquedas:
-
Ve a la sección Búsqueda de Microsoft de la sección de privacidad de la configuración de tu cuenta.
-
También puedes acceder manualmente yendo a Mi cuenta -> Configuración & Privacidad -> seleccionando la pestaña Privacidad > abrir la sección Búsqueda de Microsoft.
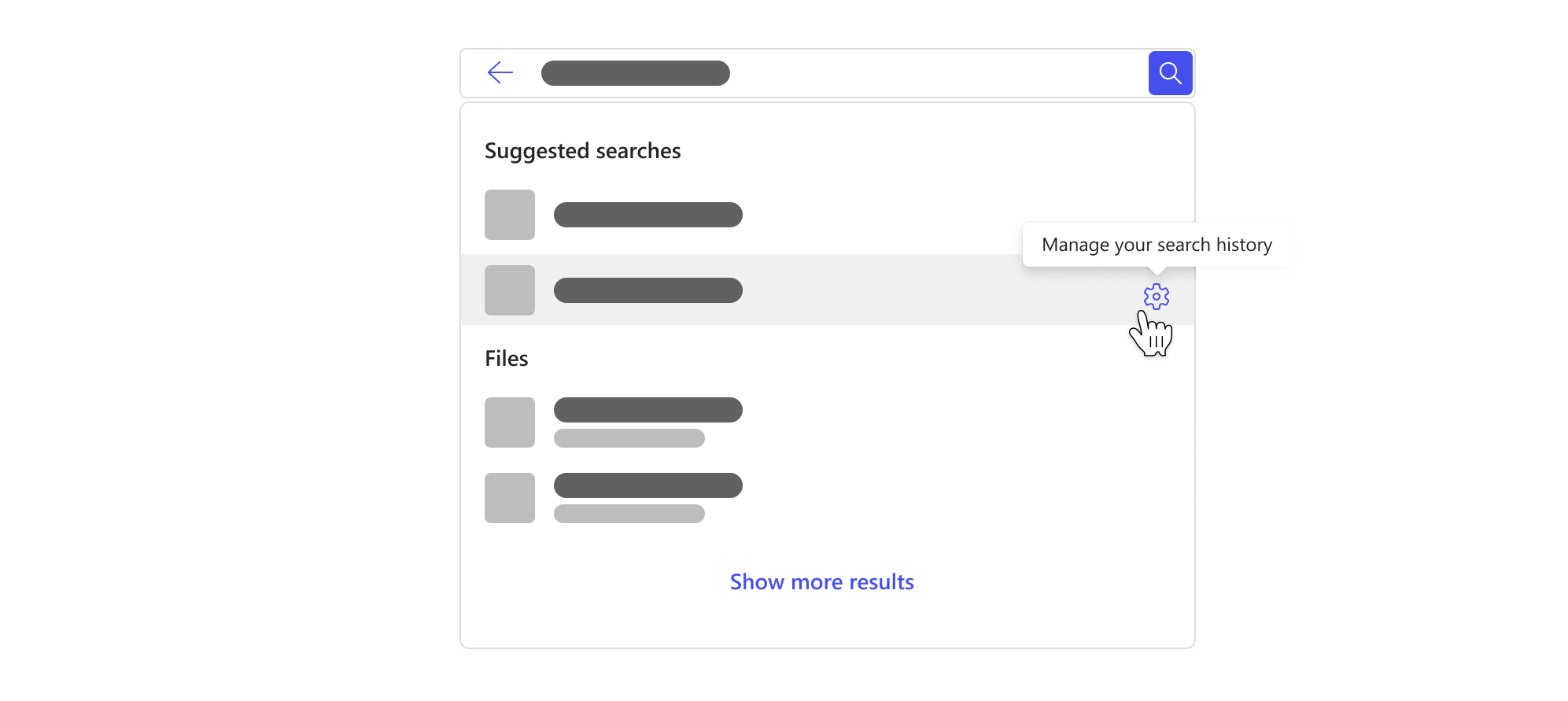
Nota: El historial de búsqueda de Microsoft Search es privado y no se comparte con tu organización ni con Microsoft. Es posible que el administrador sepa qué búsquedas son las más populares, pero no sabrá quién las ha buscado. El administrador puede usar las búsquedas más populares para definir las herramientas centrales, los recursos y la información mencionadas anteriormente, lo que mejora la búsqueda para usted y otros usuarios de su organización.
Vea también
Encontrar lo que necesita con Búsqueda de Microsoft en Office







