Impedir que se realicen cambios en los atributos de una forma en Visio (como ancho o alto) y bloquear las formas para que no puedan seleccionarse son formas útiles de impedir los cambios en los dibujos.
La protección de formas requiere que la pestaña Programador esté visible. De forma predeterminada, esta pestaña está oculta.
Habilite la pestaña Programador
-
Haga clic en la pestaña Archivo y, a continuación, en Opciones.
-
Haga clic en Avanzadas y desplácese a la sección General.
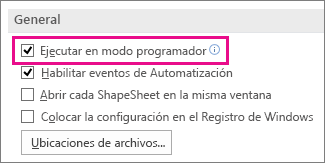
-
Seleccione Ejecutar en modo de desarrollador y, a continuación, haga clic en Aceptar.
Evitar o permitir cambios en los atributos de formas
-
Seleccione una forma del dibujo.
-
En la pestaña Programador, en el grupo Diseño de formas, haga clic en Protección.
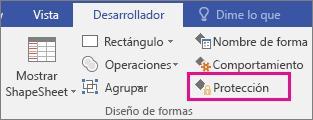
-
Seleccione los atributos de la forma que desea bloquear, o desactive las casillas de verificación para los atributos que desea desbloquear y, a continuación, haga clic en Aceptar.
Nota: Si se puede seleccionar una forma de lápiz para editarla (con una de las herramientas de lápiz disponibles), los trazos de lápiz se pueden agregar o borrar desde la forma de lápiz incluso cuando se seleccionan varios atributos de forma en el cuadro de diálogo Protección. Para evitar cambios en una forma de lápiz, bloquee la forma contra la selección.
Bloquear o desbloquear formas de la selección
-
Seleccione la forma o las formas que desea proteger.
-
En la pestaña Programador, en el grupo Diseño de formas, haga clic en Protección. Visio abre el cuadro de diálogo Protección.
Nota: Para obtener más información sobre las distintas opciones de este cuadro de diálogo, vea Cuadro de diálogo Protección.
-
Active la casilla de verificación Contra selección y, a continuación, haga clic dos veces en Aceptar.
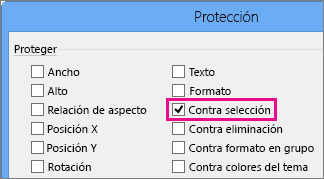
-
En la pestaña Programador , en el grupo Mostrar u ocultar , active la casilla Explorador de dibujos .
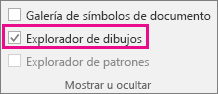
-
En la ventana Explorador de dibujos, haga clic con el botón secundario en el nombre del dibujo y, a continuación, haga clic en Proteger documento.

-
En Proteger, elija Formas y, a continuación, haga clic en Aceptar.
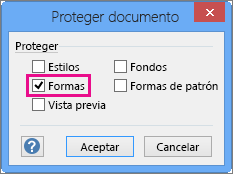
Para poder seleccionar formas de nuevo, siga los pasos anteriores, pero desactive la casilla Formas y haga clic en Aceptar.







