Explorar en profundidad una gran cantidad de datos en una jerarquía de tabla dinámica siempre ha sido una tarea que lleva mucho tiempo, con muchas operaciones de expansión, contracción y filtrado.
La característica Exploración rápida le permite explorar en profundidad el cubo de procesamiento analítico en línea (OLAP) o la jerarquía de tabla dinámica basada en el modelo de datos para analizar detalles de datos en diferentes niveles. La Exploración rápida le ayuda a navegar a los datos que desea ver y actúa como un filtro cuando explora en profundidad. El botón se muestra cuando selecciona un elemento en un campo.
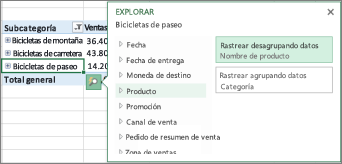
Normalmente, se empieza por explorar en profundidad hasta el siguiente nivel de la jerarquía. Para ello, siga estos pasos:
-
En el cubo OLAP o la tabla dinámica del modelo de datos, seleccione un elemento (como Accesorios en nuestro ejemplo) en el campo (como el campo Categoría de nuestro ejemplo).
Solo puede explorar en profundidad un elemento a la vez.
-
Haga clic en el botón Exploración rápida

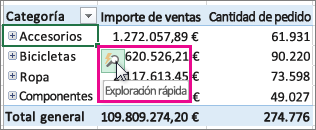
-
En el cuadro Explorar , seleccione el elemento que desea explorar y haga clic en Explorar en profundidad.
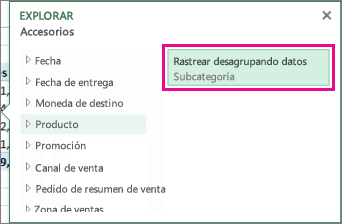
Ahora puedes ver los datos de subcategoría para ese elemento (productos para accesorios, en este caso).
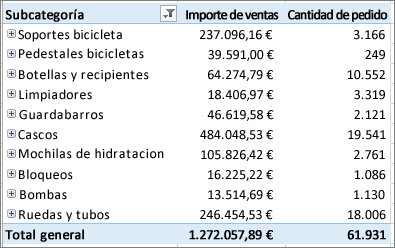
-
Siga usando la Exploración rápida hasta que llegue a los datos que desee.
Notas:
-
No puede explorar en profundidad las jerarquías planas (como las jerarquías que muestran atributos del mismo elemento pero no proporcionan datos en un siguiente nivel) u otras jerarquías que no tienen datos en varios niveles.
-
Si ha agrupado elementos en la tabla dinámica, puede explorar en profundidad el nombre de un grupo de la misma forma que en otros elementos.
-
No puede explorar en profundidad los conjuntos con nombre (conjuntos de elementos que usa con frecuencia o que combinan elementos de jerarquías diferentes).
-
Rastrear agrupando datos para explorar detalles de gran tamaño
Después de explorar en profundidad, puede volver a rastrear agrupando datos para analizar los datos de resumen. Mientras deshacer en la barra de herramientas de acceso rápido le lleva de nuevo a donde comenzó, rastrear agrupando datos le permite realizar cualquier otra copia de seguridad de la ruta para obtener perspectivas más grandes.
-
En la jerarquía de tabla dinámica en la que ha desglosado, seleccione el elemento en el que desea rastrear agrupando datos.
-
Haga clic en el botón Exploración rápida

-
En el cuadro Explorar , seleccione el elemento que desea explorar y, a continuación, haga clic en Rastrear agrupando datos.
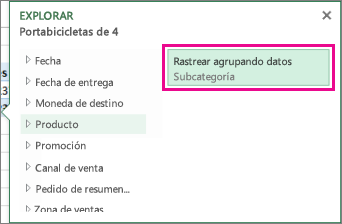
Ahora está viendo datos del nivel superior.
-
Siga usando la Exploración rápida hasta que llegue a los datos que desee.
Notas:
-
Puede rastrear agrupando varios niveles de una jerarquía a la vez. Haga clic con el botón secundario en el elemento en el que desea rastrear agrupando datos, haga clic en Rastrear agrupando datos y, a continuación, seleccione el nivel al que desea rastrear agrupando datos.
-
Si ha agrupado elementos en la tabla dinámica, puede rastrear agrupando datos hasta un nombre de grupo.
-
No puede rastrear agrupando datos en conjuntos con nombre (conjuntos de elementos que usa con frecuencia o que combinan elementos de jerarquías diferentes).
-
Explorar en profundidad una gran cantidad de datos en una jerarquía de tabla dinámica siempre ha sido una tarea que lleva mucho tiempo, con muchas operaciones de expansión, contracción y filtrado.
La característica Exploración rápida le permite explorar en profundidad el cubo de procesamiento analítico en línea (OLAP) o la jerarquía de tabla dinámica basada en el modelo de datos para analizar detalles de datos en diferentes niveles. La Exploración rápida le ayuda a navegar a los datos que desea ver y actúa como un filtro cuando explora en profundidad. El botón se muestra cuando selecciona un elemento en un campo.
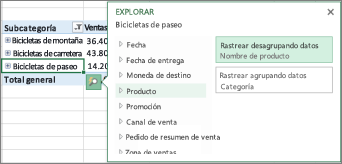
Normalmente, se empieza por explorar en profundidad hasta el siguiente nivel de la jerarquía. Para ello, siga estos pasos:
-
En el cubo OLAP o la tabla dinámica del modelo de datos, seleccione un elemento (como Accesorios en nuestro ejemplo) en el campo (como el campo Categoría de nuestro ejemplo).
Solo puede explorar en profundidad un elemento a la vez.
-
Haga clic en el botón Exploración rápida

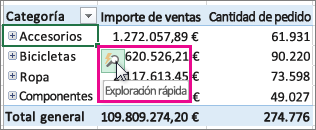
-
En el cuadro Explorar , seleccione el elemento que desea explorar y haga clic en Explorar en profundidad.
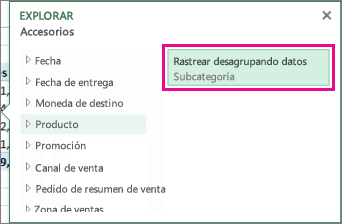
Ahora puedes ver los datos de subcategoría para ese elemento (productos para accesorios, en este caso).
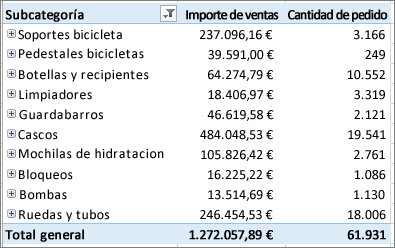
-
Siga usando la Exploración rápida hasta que llegue a los datos que desee.
Notas:
-
No puede explorar en profundidad las jerarquías planas (como las jerarquías que muestran atributos del mismo elemento pero no proporcionan datos en un siguiente nivel) u otras jerarquías que no tienen datos en varios niveles.
-
Si ha agrupado elementos en la tabla dinámica, puede explorar en profundidad el nombre de un grupo de la misma forma que en otros elementos.
-
No puede explorar en profundidad los conjuntos con nombre (conjuntos de elementos que usa con frecuencia o que combinan elementos de jerarquías diferentes).
-
Rastrear agrupando datos para explorar detalles de gran tamaño
Después de explorar en profundidad, puede volver a rastrear agrupando datos para analizar los datos de resumen. Mientras deshacer en la barra de herramientas de acceso rápido le lleva de nuevo a donde comenzó, rastrear agrupando datos le permite realizar cualquier otra copia de seguridad de la ruta para obtener perspectivas más grandes.
-
En la jerarquía de tabla dinámica en la que ha desglosado, seleccione el elemento en el que desea rastrear agrupando datos.
-
Haga clic en el botón Exploración rápida

-
En el cuadro Explorar , seleccione el elemento que desea explorar y, a continuación, haga clic en Rastrear agrupando datos.
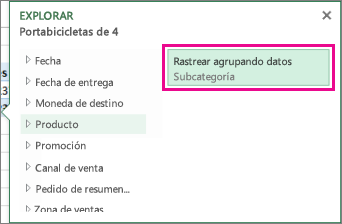
Ahora está viendo datos del nivel superior.
-
Siga usando la Exploración rápida hasta que llegue a los datos que desee.
Notas:
-
Puede rastrear agrupando varios niveles de una jerarquía a la vez. Haga clic con el botón secundario en el elemento en el que desea rastrear agrupando datos, haga clic en Rastrear agrupando datos y, a continuación, seleccione el nivel al que desea rastrear agrupando datos.
-
Si ha agrupado elementos en la tabla dinámica, puede rastrear agrupando datos hasta un nombre de grupo.
-
No puede rastrear agrupando datos en conjuntos con nombre (conjuntos de elementos que usa con frecuencia o que combinan elementos de jerarquías diferentes).
-
Si tiene la aplicación de escritorio de Excel, puede usar el botón Abrir en Excel para abrir el libro y explorar en profundidad los datos de la tabla dinámica.
¿Necesitas más ayuda?
Siempre puede preguntar a un experto en Excel Tech Community u obtener soporte técnico en Comunidades.
Vea también
Crear una tabla dinámica para analizar datos externos
Crear una tabla dinámica para analizar datos en varias tablas
Usar la lista de campos para organizar los campos en una tabla dinámica







