Un recorrido de Mapas 3D de Microsoft puede mostrar una relación basada en el tiempo entre las ubicaciones geográficas y sus datos asociados, como números de población, máximos o mínimos de temperatura, o retrasos en la llegada de vuelos.
Al iniciar Mapas 3D desde un libro que aún no contiene un recorrido, se crea automáticamente un recorrido con una sola escena. Los recorridos y las escenas son la forma básica de guardar las visualizaciones de mapas 3D de los datos.
Puede crear tantos recorridos como quiera en un libro. Puedes cambiar entre recorridos y crear nuevos recorridos mediante el cuadro Iniciar Mapas 3D . Este ejemplo tiene tres recorridos que muestran la población mundial por continente.
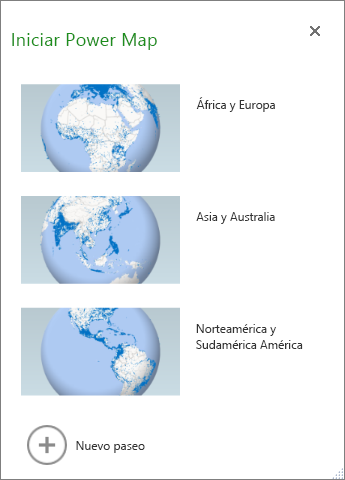
Crear un recorrido
-
Seleccione cualquier celda de la tabla de Excel o un rango de celdas que tenga los datos. Asegúrese de hacerlo antes de crear el recorrido ya que, de este modo, será más fácil que enlace los datos al nuevo recorrido.
-
Haz clic en Insertar > mapa 3D > Abrir mapas 3D.
Aparece la ventana Iniciar Mapas 3D , que muestra el nuevo recorrido.
Agregar otro recorrido al libro
-
Seleccione cualquier celda de la tabla de Excel o un rango de celdas que tenga los datos. Asegúrese de hacerlo antes de crear el recorrido ya que, de este modo, será más fácil que enlace los datos al nuevo recorrido.
-
Haz clic en Insertar > mapa 3D > Abrir mapas 3D.
Aparece el cuadro Iniciar Mapas 3D .
-
Haga clic en Nuevo recorrido.
El nuevo recorrido aparece en la ventana Iniciar Mapas 3D . Si ya había abierto otro recorrido, Mapas 3D lo cierra.
Guardar los recorridos
No hay botón Guardar en Mapas 3D; todos los recorridos y las escenas se conservan en el estado en el que se cierra la ventana. Al guardar el libro, los recorridos y las escenas de Mapas 3D se guardan con él.
Todos los cambios que realice en una escena en Mapas 3D mientras se edita se guardan automáticamente, pero los cambios que realice en una escena en el modo de reproducción de recorrido, como cambiar el tamaño, quitar una leyenda o quitar una escala de tiempo, no se guardan. Todos los recorridos se abren en el modo de edición de forma predeterminada, mientras que las escenas de un recorrido se muestran en el panel del editor de recorridos.
Agregar una escena a un recorrido
Un recorrido puede tener una sola escena o varias escenas que se reproducen secuencialmente para mostrar diferentes vistas de los datos, como resaltar una sección de un mapa o mostrar otros datos relacionados con las ubicaciones geográficas. Por ejemplo, la primera escena del recorrido podría mostrar el crecimiento de la población de las ciudades a lo largo del tiempo, seguida de una escena que muestra el número de piscinas públicas en esas ciudades durante el mismo período de tiempo, seguida de más escenas que muestran otra información sobre esas ciudades. En este ejemplo se muestra un recorrido de cuatro escenas para una selección de ciudades de la región suroeste de EE. UU.
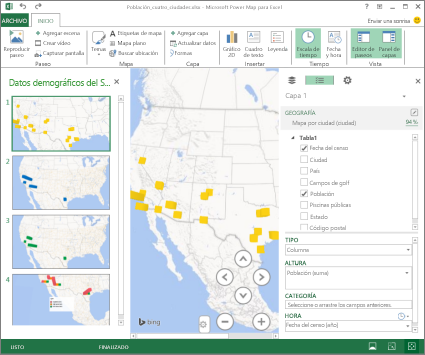
Reproducir un recorrido
Mapas 3D siempre reproduce un recorrido en modo de pantalla completa. Los botones de reproducción están disponibles en la parte inferior de la pantalla.
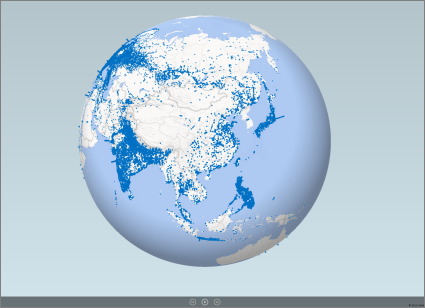
-
Abre el recorrido desde el cuadro Iniciar Mapas 3D .
-
En la ventana Mapas 3D, en la pestaña Inicio , haga clic en Reproducir recorrido.
El recorrido ofrece las opciones de pausar, reproducir, pasar a la escena anterior o siguiente, o volver al modo de edición. Si se pausa el recorrido, se puede explorar el entorno 3-D e interactuar con él. Cualquier cambio que se realice en el modo de reproducción no se guardará como parte de la escena. Una vez que se reanude la reproducción o se vuelva al modo de edición, los cambios realizados en modo de reproducción se perderán.
Nota: El botón Reproducir recorrido siempre reproduce el recorrido empezando por la primera escena. También puede desplazarse a la escena que quiera con los botones Siguiente y Anterior del modo de reproducción.
Eliminar un recorrido
Nota: El comando Deshacer de Excel no puede restaurar un recorrido que se acaba de eliminar.
-
En el libro, haga clic en Insertar > Mapa 3D > Abrir mapas 3D.
-
Haga clic con el botón secundario en el recorrido y haga clic en Eliminar.
Copiar un recorrido
En el cuadro Iniciar Mapas 3D , haz clic con el botón derecho en un recorrido y haz clic en Duplicar. De este modo, se crea un recorrido que se puede ajustar sin necesidad de modificar el original.







